File System Storage Accounts
You can configure NAS and Synology devices, network shares, folders, or local drives as a file system storage account. To manage this feature, the Backup > Storage Account permission should be granted as the administrator permission on Organization > Administrators.
This article covers the following topics:
- Key Points for Configuring File System Storage Accounts
- Types of File System Storage Accounts
- Add New File System Storage Account
- Manage File System Storage Account in the Backup Agent
- Manage File System Storage Account in Management Console (Legacy)
Key Points for Configuring File System Storage Accounts
- Local and Network Paths:
- You can specify both local and network paths when setting up a file system storage account.
- When entering a network path (starting with
\\), login and password fields will automatically appear for access credentials.
- Best Practice - Single Instance Reference:
- Each file system storage account should be linked to only one instance of the storage. For example, even if multiple computers have the same local path (e.g., "D:" drive), it’s best to create separate storage accounts for each machine with the same path. This avoids potential conflicts, especially if the drive letter changes on a machine.
- If the path changes, reconfiguration and repository synchronization may be required to resolve issues.
On Linux and macOS systems, only SMB shares are supported as network paths for storage. NFS shares are not supported at this time.
Types of File System Storage Accounts
- File System Account: This storage account can only be added in the Management Console. It is suitable for centralized storage solutions like NAS or a file server, where the same storage account is accessible from multiple computers. This storage can be associated with a specific user or specific companies.
- Local File System Account: This storage account can only be added for the specific computer in Management Console or in the local Backup Agent instance. It is the best storage for external drives used on a single specific computer, allowing localized backup management without centralized access requirements.
Add a New File System Storage Account
To add a new storage account:
- Open the Management Console.
- Open the Backup > Storage Accounts page.
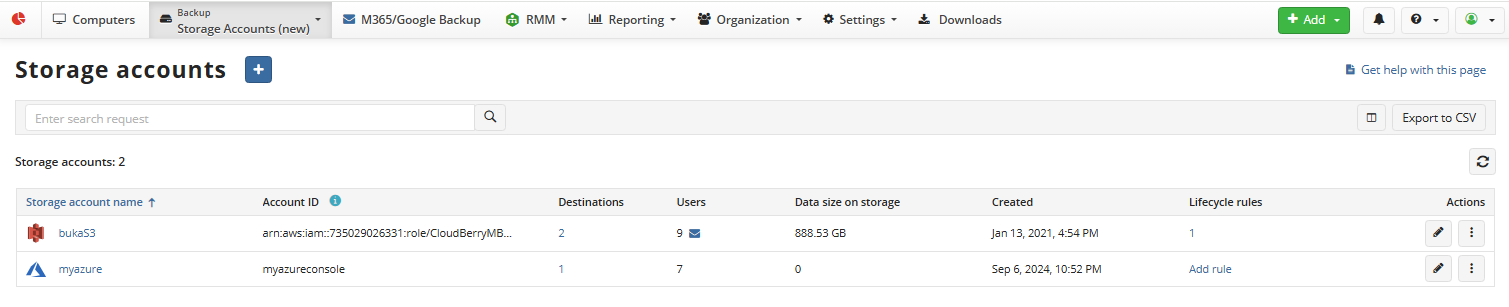
- Click + to launch the Add storage account wizard.
- On the Select storage step select the File System. Click Next.
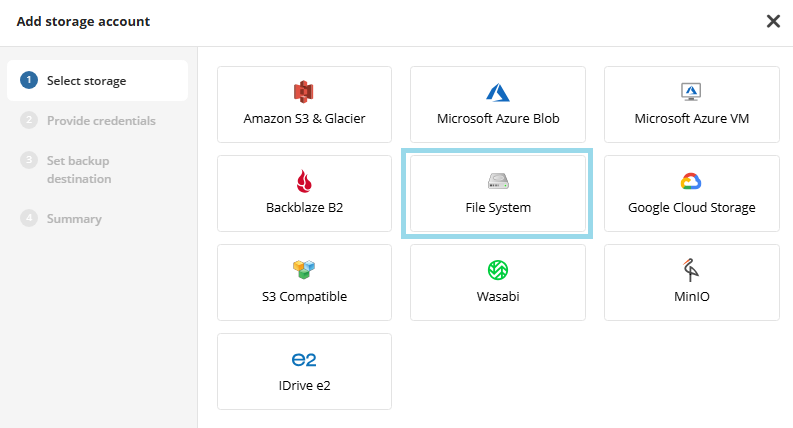
- On the Provide Credentials step, enter the name of the storage account and provide access credentials (optional).
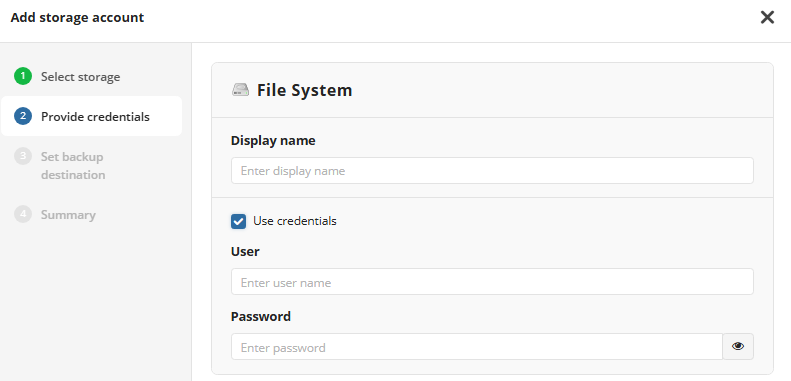
- On the Set backup destination step:
- Enter a display name for the backup destination
- Enter path to a folder or to a network share
- Select one or more companies to link the backup destination to.
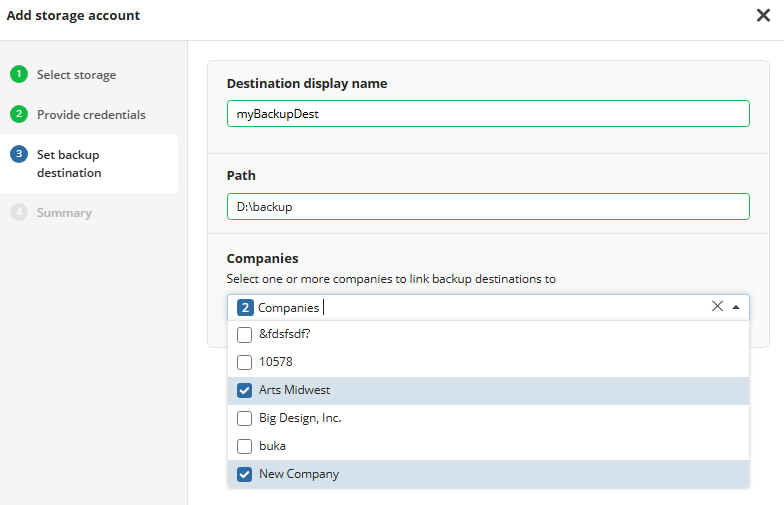
- Click Next.
- Review the storage account on the Summary step and click Save to add the storage account.
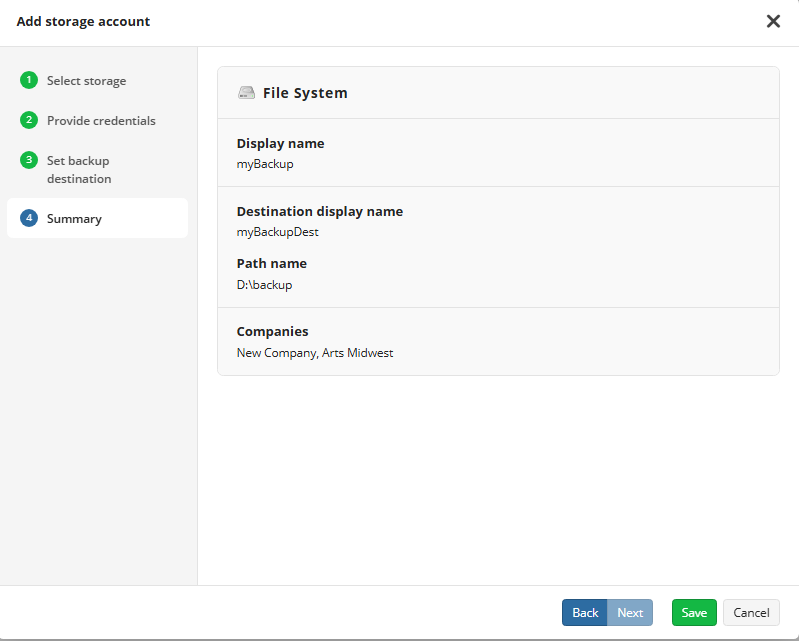
Added storage accounts appear in the Storage Accounts grid. You can manage storage accounts using actions at the end of storage account entry. Available actions depend on the storage account type.
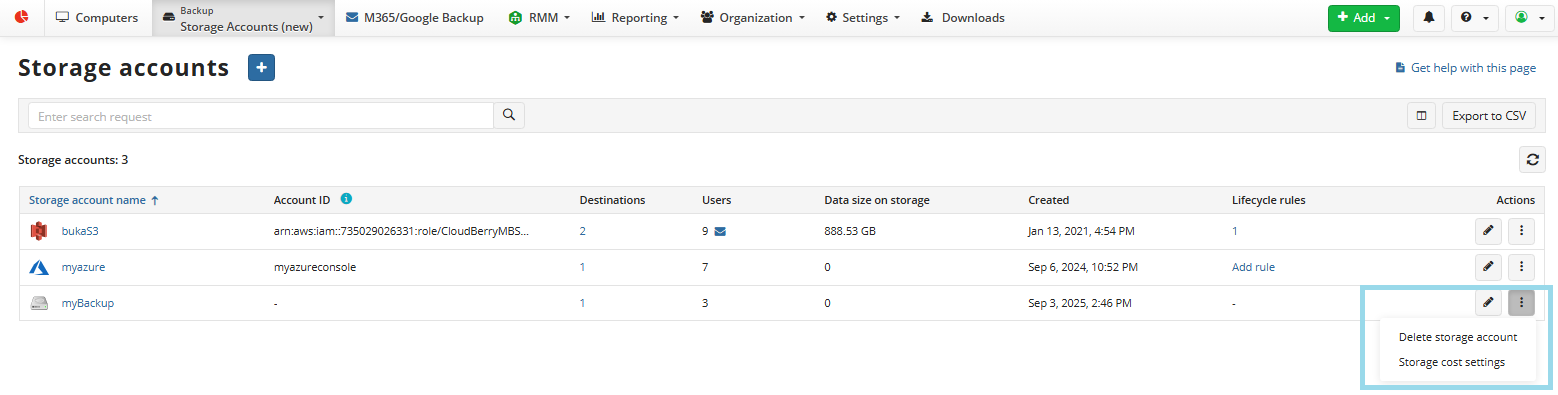
Using this grid you can edit the storage account, configure cost settings, or delete the storage account, if needed.
To manage backup destinations of the file system storage account, click on storage account name to open the backup destination view.

Manage Backup Destinations for Specific Users
In case you need to override company storage destinations for a specific users, perform the following steps:
- Open the Management Console.
- On Organization > Users find the user you want to modify the backup destination settings, then click on the computer name to open the side panel.
- Open the Backup destinations tab.
- Click +Add New
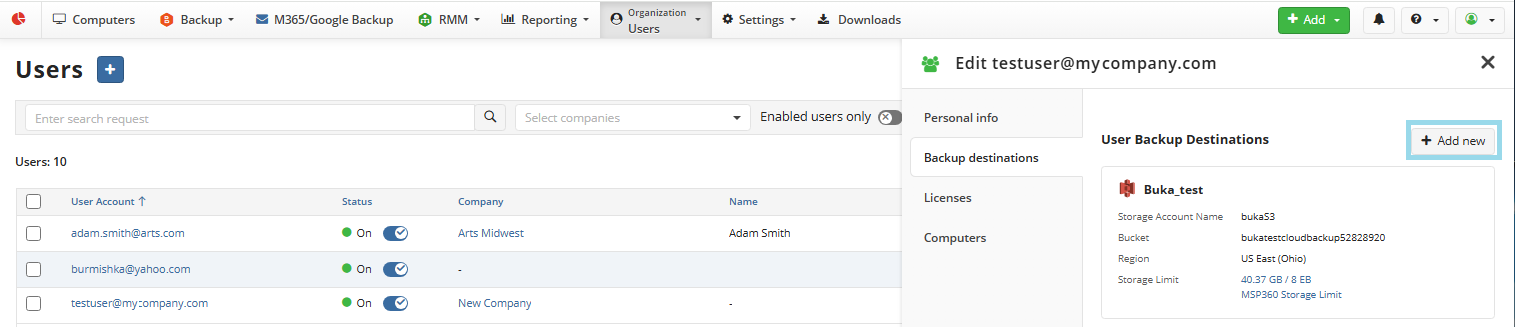
- Select one of the available backup destinations.
- Save the changes.
Manage Local File Storage Accounts in Backup Agent
Add New File System Storage Account
- Open the application menu, then click then click Add Storage Account.
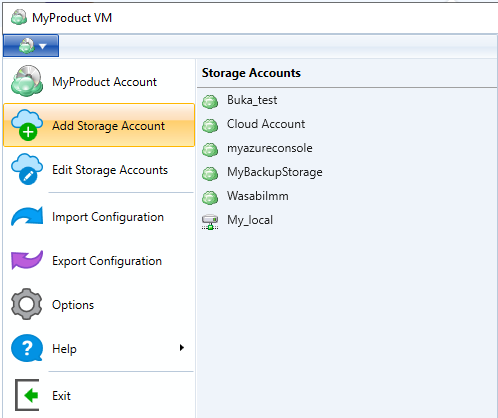
In the Select Cloud Storage dialog box, select File System.
In the File System Storage Account dialog box, specify the storage name you want to be displayed in the Display Name field, and the path to the folder on the local computer or a network share in the Path field. A network path should start with
\\.
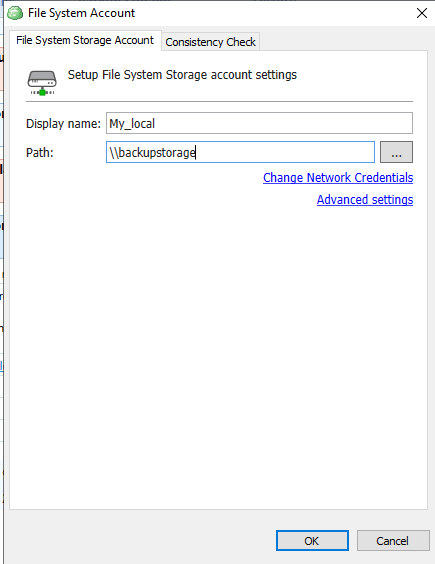
- If a network share requires authentication, specify credentials using the Change Network Credentials link. To make sure you have entered the correct credentials, click Test. The application attempts to connect to your network storage.
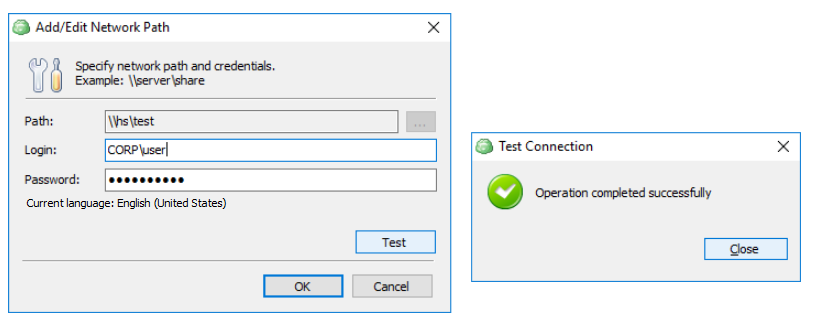
- Configure [advanced settings](/billing-storage/file-system-storage# advancedagent) and proxy settings, if needed.
- Once you are finished, click OK.
Advanced Settings in Backup Agent
MSP360 Backup offers several advanced settings, connected to storage usage goals. To specify the advanced settings, click the Advanced Settings link in the File System Account dialog.
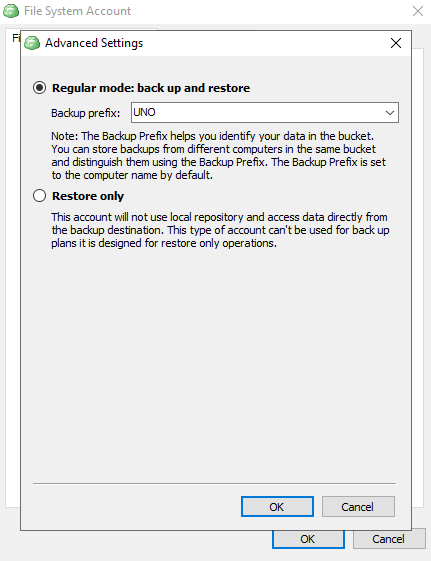
The following settings are available:
- Regular mode: back up and restore. Select this option if you plan to use this storage destination for both backup and restore jobs.
Select the backup prefix or specify a new one. The backup prefix is the name of a directory in a bucket you specified for this storage destination. By default, a backup prefix is your computer name.
Applies for the legacy backup format only.
Note that if you specify the same backup prefix as on the other computer that uses this bucket on backup storage, all backup data will be uploaded to this directory. This may lead to a situation when it will be hard to figure out the origin of backup data. To avoid the disorder in this bucket, it is not recommended to specify the same backup prefix for multiple instances using the same bucket and storage destination
- Restore only. Select this option if you intend to use the backup storage only for restore plans.
Once this option is selected, this storage destination will not be available for selection while creating backup plans
Proxy Settings in Backup Agent
To specify proxy settings in Backup Agent, proceed as follows:
- Start Online Agent, navigate to the Tools tab and click Options.
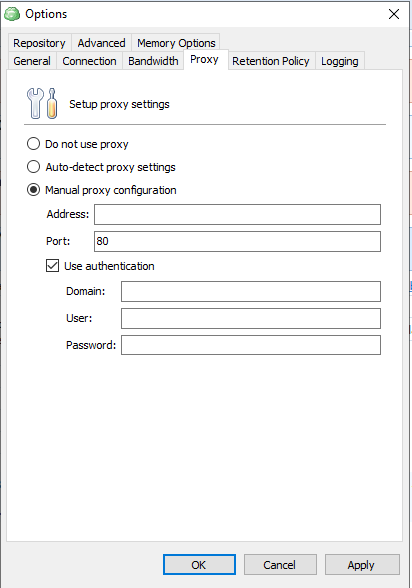
- On the Proxy tab, specify the firewall settings, then click OK.
Edit a Storage Account in Backup Agent
To Edit a Storage Account
- Open the application menu, then click then click Add Storage Account.
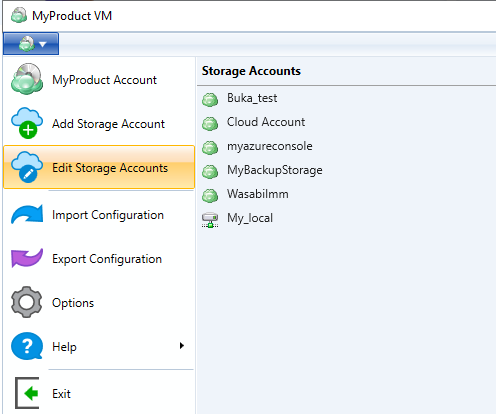
- In the Select Cloud Storage dialog box, select the file system storage account you want to edit.
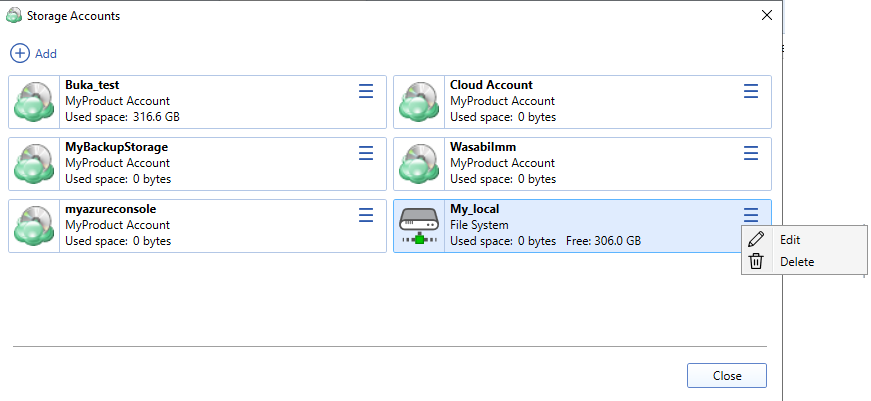
- To modify the storage account, expand actions and select Edit
- Save your changes
Delete Storage Account in Backup Agent
To delete a Storage Account
- Open the application menu, then click then click Add Storage Account.
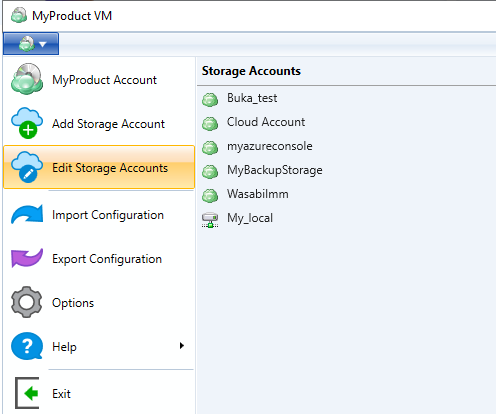
- In the Select Cloud Storage dialog box, select the file system storage account you want to delete.
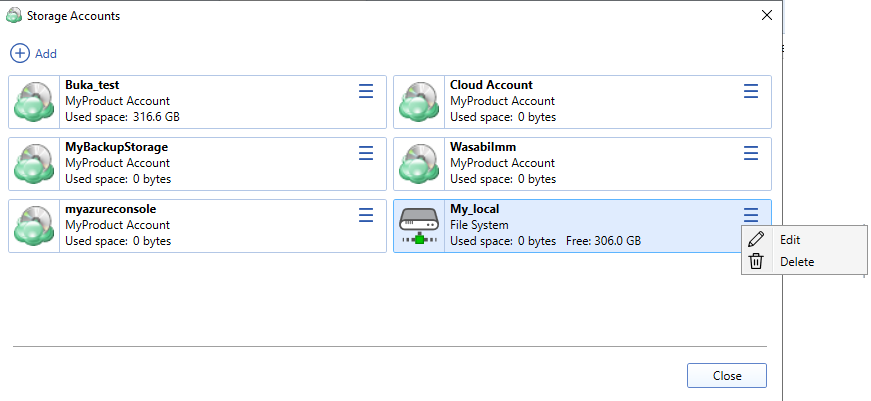
- Expand actions and select Delete
- Confirm the storage account deletion.
Manage File Backup System Accounts in Management Console for Specific Company (Legacy)
To Add New Managed File System Account
- Open the Management Console.
- Open the Backup > Storage Accounts page.
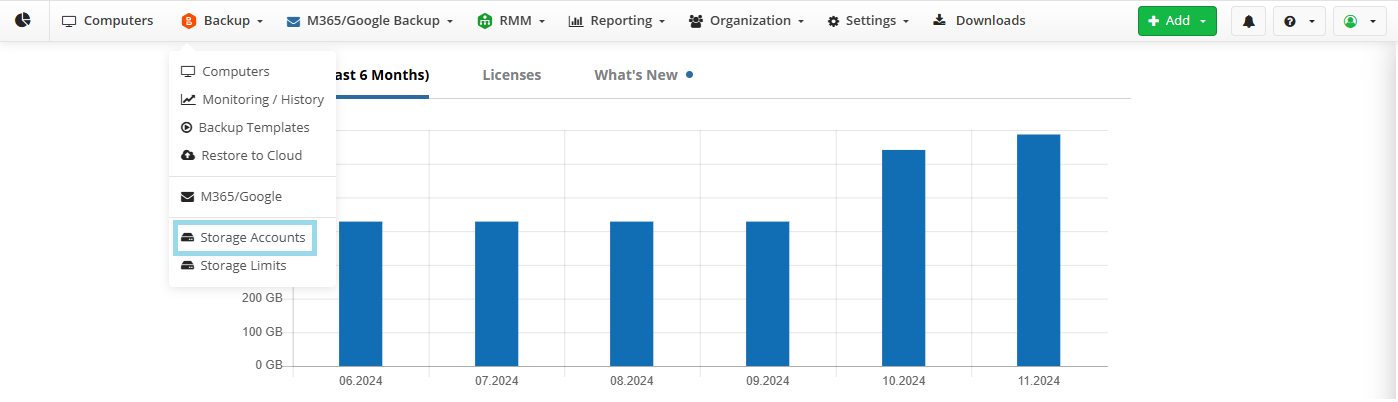
- Click Add Account to open the Add Cloud Storage wizard.

- Select File System.
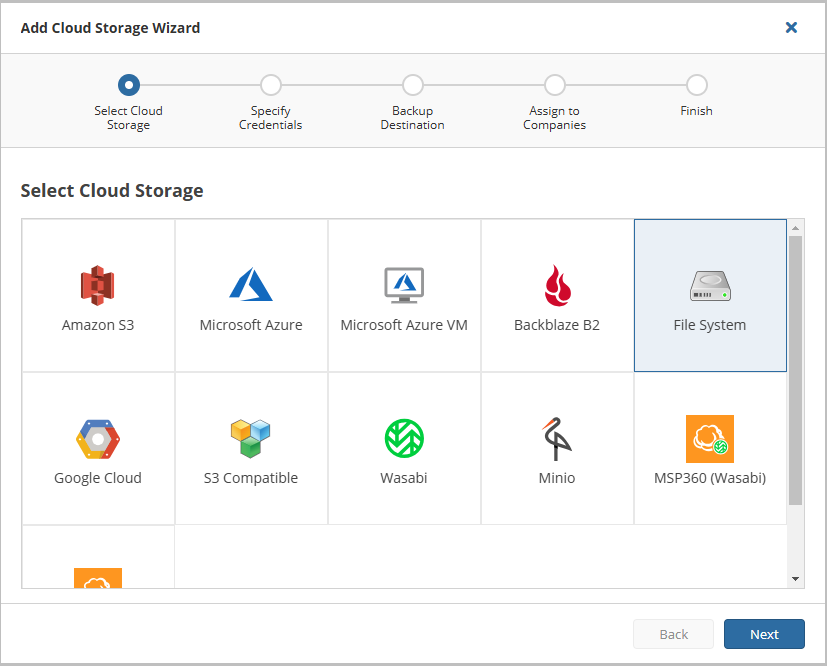
- Click Next.
- Specify the display name and the path to access the storage account.
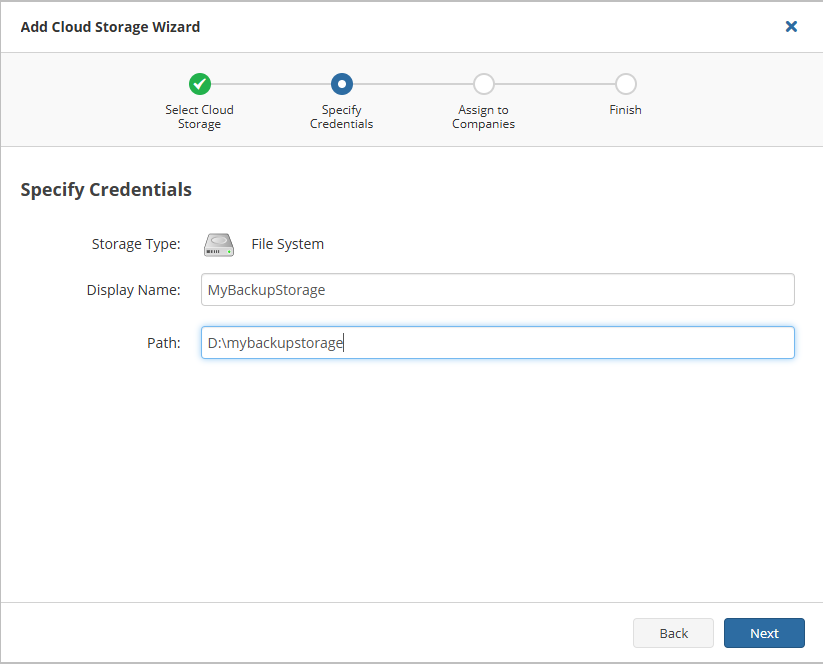
- In case you use a network share, also provide the valid access credentials. Click Next.
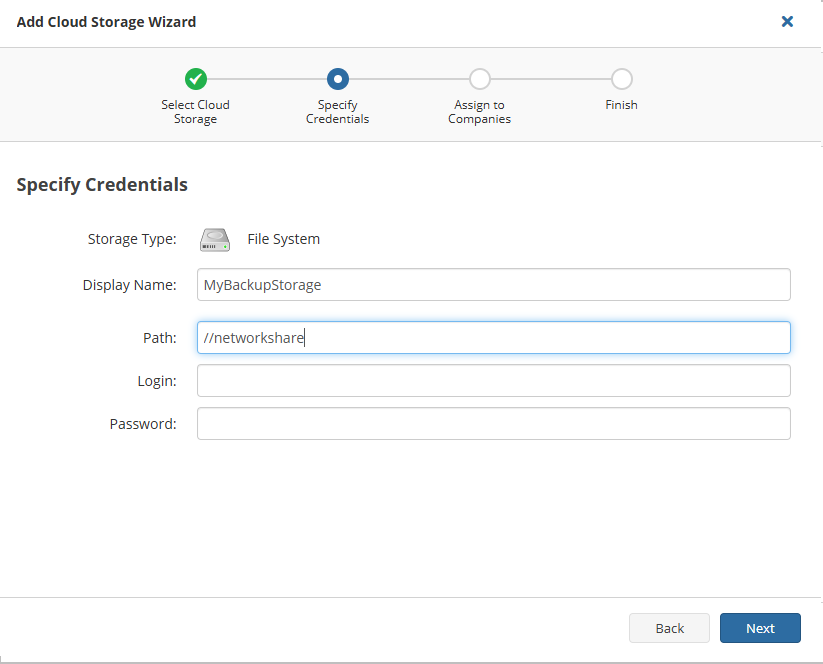
- Select companies to assign to the storage account.
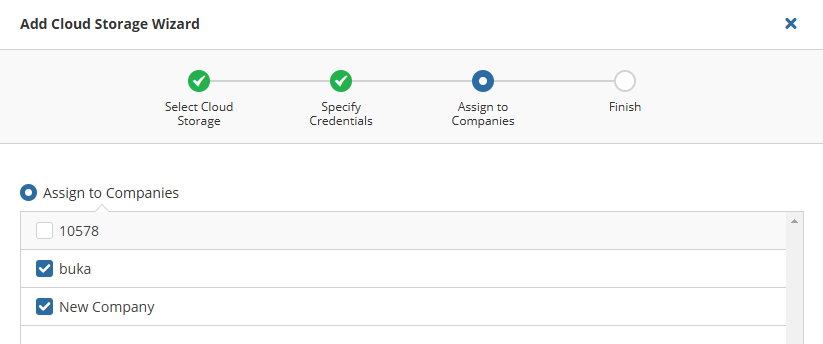
Note that it takes a while to assign companies to the storage account
- Click Next.
- View the storage account summary, then click Save.
Manage File Backup System Accounts in Management Console for Specific Computer (Legacy)
To add a new Local file backup system account or manage existing local file backup system account
- Open the Management Console.
- On Computers, expand actions and select Edit > Edit Local File System Accounts.
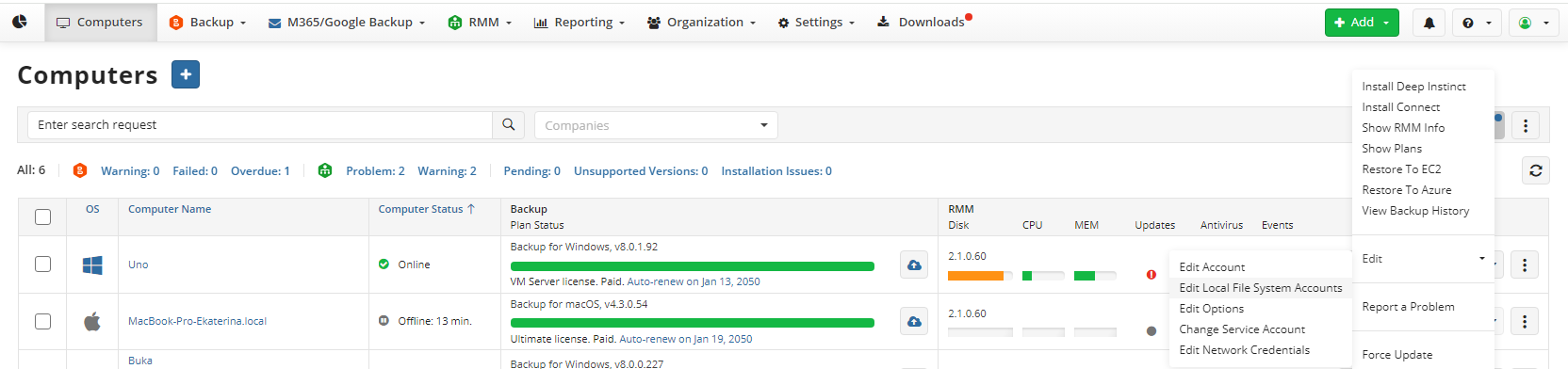
- Edit existing storage account or click Add New to create a new one.
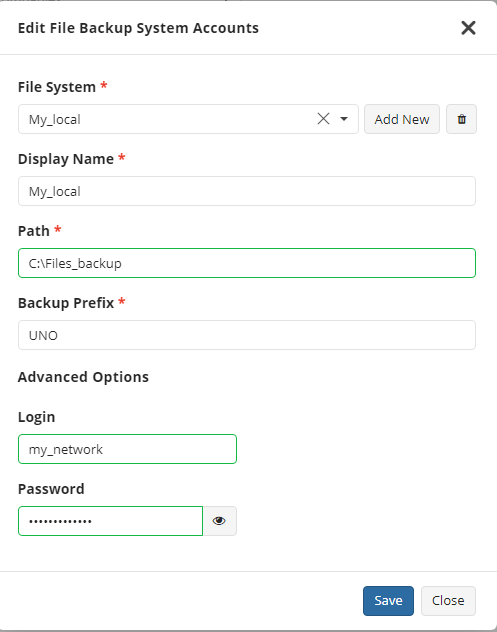
- Specify the display name and the path to access the storage account.
- Specify a backup prefix, if needed. By default, the computer name is used as a prefix.
- (Optional) Provide the valid access credentials in the Advanced Options area.
- Save the settings.
It is important to test provided access credentials, otherwise the backup can fail. To test provided credentials, perform the following:
- On Computers, expand actions for the computer you are adding the network share for and select Edit > Edit Network Credentials.
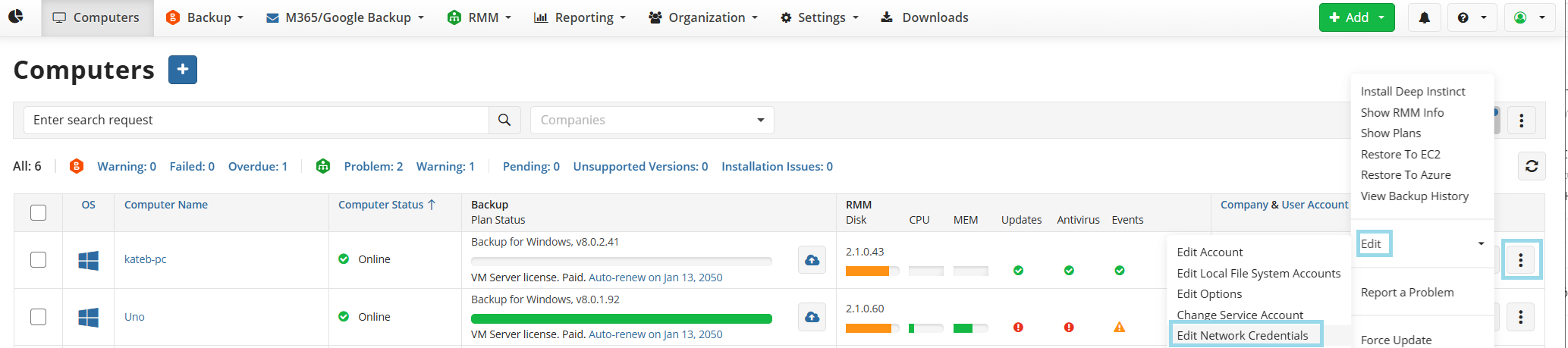
- Click the Test button. If success is reported, you can use the network share as a backup destination.
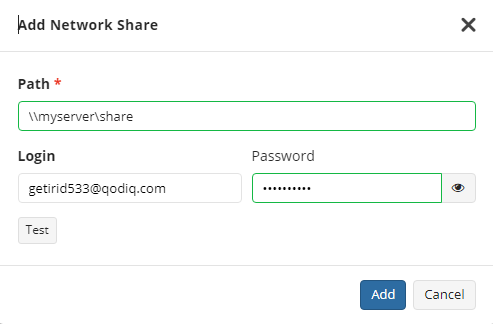
Edit a Storage Account in Management Console (Legacy)
To Edit a Storage Account
- Open the Management Console.
- Open Backup > Storage Accounts page in the new main menu.
- Find the storage account you want to edit, then click the Settings icon.
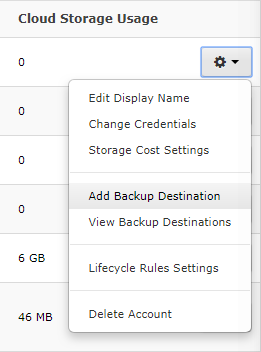
- To modify the display name, select Edit display name, then specify the new storage account name
- To change the storage account credentials, select Change Credentials.
It is important to test provided access credentials, otherwise the backup can fail. To test provided credentials, perform the following:
- On Computers, expand actions for the computer you are added the network share for and select Edit > Edit Network Credentials.
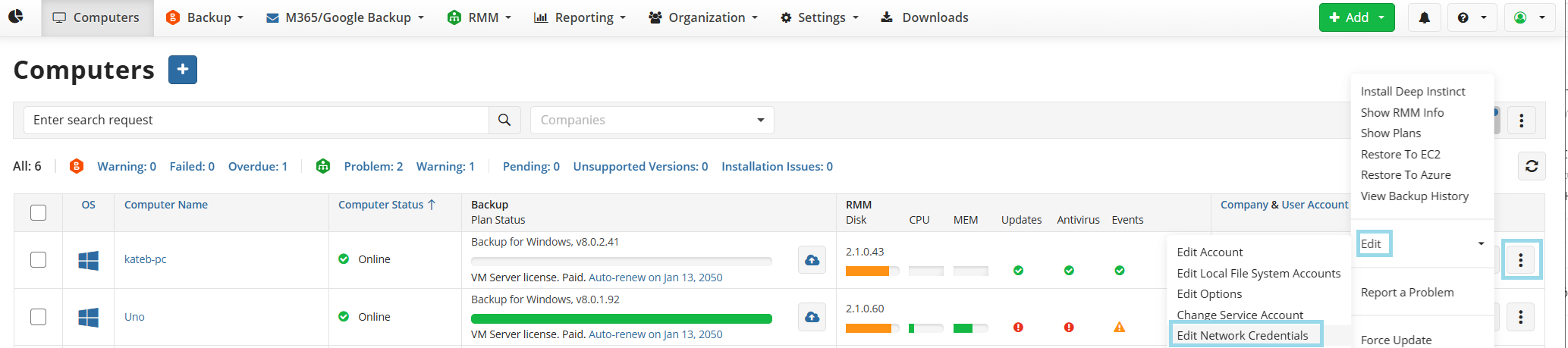
- Click the Test button. If success is reported, you can use the network share as a backup destination.
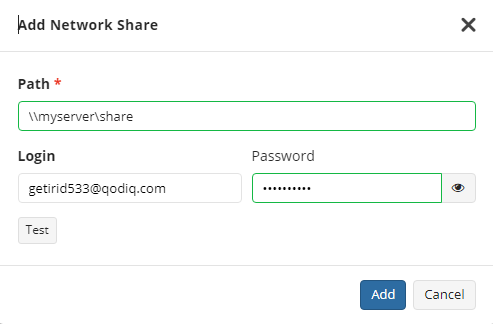
Delete Storage Account in Management Console (Legacy)
To delete a Storage Account
- Open the Management Console.
- On Storage select the Storage Accounts item if you use the legacy main menu, or open Backup > Storage Accounts page in the new main menu.
- Find the storage account you want to delete, then click the Settings icon.
- Select Delete Account, then confirm the storage account deletion.