Get Started with Branding
Once you start working with multiple rebranding, you always have a base branding. This is the default layout of the Backup Agent with the minimum settings available for editing.
To view and edit the base branding settings, proceed as follows:
- Open the Management Console.
- In the Settings menu, select Branding.
- Click Base Branding.
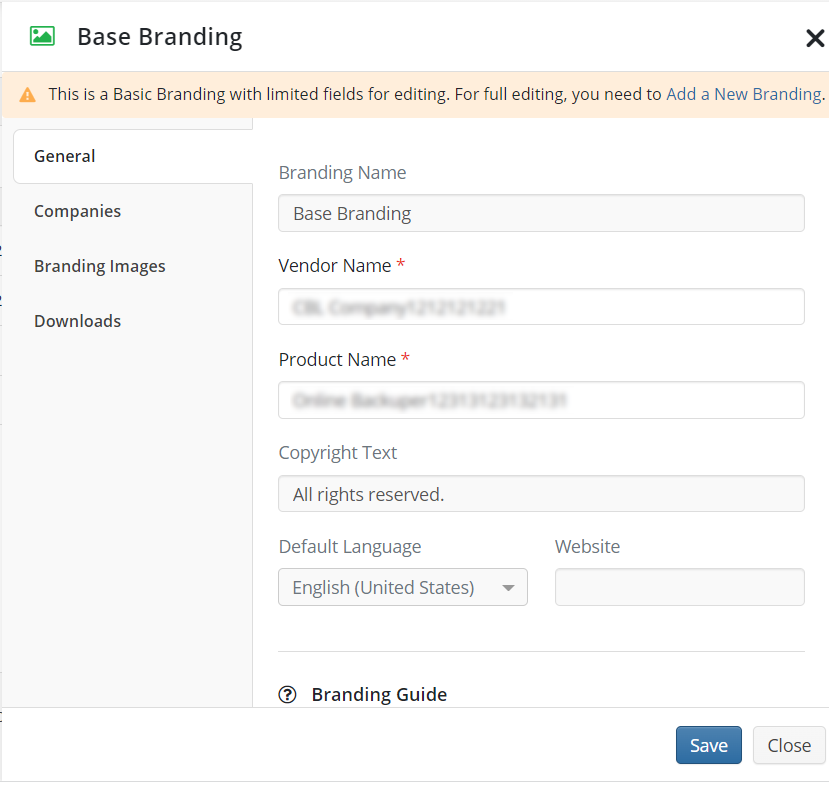
The following fields are available for editing:
- Vendor Name. The MSP provider name
- Product Name. The name used for Backup Agent (for example, MyCompany Backup Service).
- Once you are done with editing, click Save.
The Backup Agent layout on users' computers will be updated automatically.
Advanced Branding
If you used the Advanced rebranding feature (obsolete) before, your settings are stored in the Advanced branding. To view or to edit these settings, proceed as follows:
- Open the Management Console.
- In the Settings menu, select Branding.
- Click Advanced Rebranding.
- Make the required changes to the Advanced Rebranding settings.
- On the General tab, the following options are available:
- Brand Name. The displayed name of the brand in the Management Console
- Vendor Name. The MSP provider name
- Product Name. The name that is used for Backup Agent (for example, MyCompany Online Backup)
- Copyright text. Your legal notes
- Default Language. The GUI interface language of the rebranded Backup Agent
- Website. Your custom website (this field is optional)
- Once you finish editing, click Save.
- Switch to the Companies tab, then edit the companies the branding will be applied to.
The following options are available:
- Apply to All Companies. Select this option if you intend to apply the brand to all companies on your list
- Apply to Selected Companies. Select this option to apply the new brand only for specific companies from your list. To edit the list of companies, click Edit
- Once you are done, click Save.
Edit Graphics
To Edit Graphics for the Brand
- Switch to the Branding Images tab.
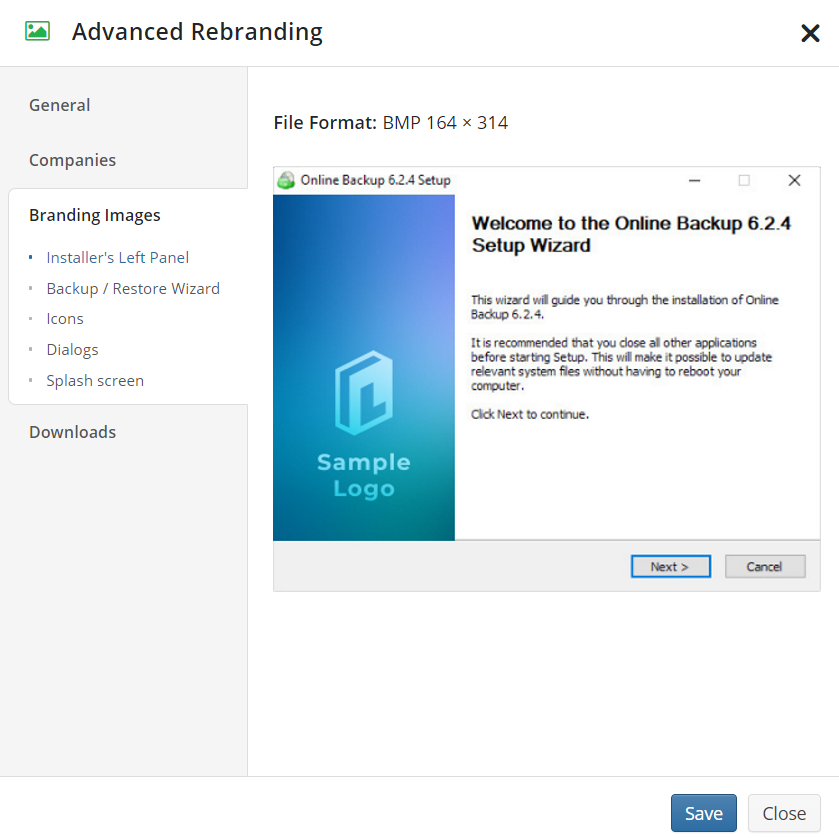
- In the left menu, select sequentially the graphical elements to edit. To upload a new image, navigate the cursor to the position of the graphical element, then click Upload A File Here.
To view the image requirements, see the table below.
| GUI Element | File Format | Image Size (pixels) | File Size |
|---|---|---|---|
| Installer Left Panel | BMP | 164x314 | 500 Kb |
| Backup / Restore Wizard: Left Image | PNG | 148x485 | 500 Kb |
| Backup / Restore Wizard: Banner Image | PNG | 141x72 | 140 Kb |
| Icons: System Tray Icon | ICO | 16x16 | 100 Kb |
| Icons: Main Icon | ICO 8, 16 or 32 bit | 16x16; 32x32 48x48 | |
| Dialogs | PNG | 413x77 | 500 Kb |
| Splash Screen | PNG | 436 x 310 | 500 Kb |
Once you modified all graphical elements for the brand, click Save.
Note that once you edited the brand settings for Backup Agent for Windows, settings will be applied immediately except for main and system tray icons. To update icons, restart computers. Alternatively, you can reinstall the rebranded Backup Agents
When you apply the branding settings for a Backup Agent for Linux and macOS, note that the settings are applied differently than for Backup Agent for Windows: once you edited branding settings, you need to reinstall the rebranded Backup Agent from scratch