VMware Backup Plan (legacy backup format) in Management Console
MSP360 Managed Backup features virtual machines backup and restore on ESXi server (a part of VMware vSphere).
This chapter describes the legacy VMWare backup wizard and covers the following topics:
Create VMware Backup Plan
- Open the Management Console.
- On Computers select Remote Management if you use legacy main menu, or open Backup > Computers page in the new main menu.
- Find the required computer, then click the Configure icon in the Backup Plan Status column.
- On the side panel, click + or +Add New Plan, then select the VMware Backup Plan (Legacy) item. This item will be unavailable in case you have not any backup plans of this type.
Plan Name
To expand the Plan Name section, click the Plan Name bar.
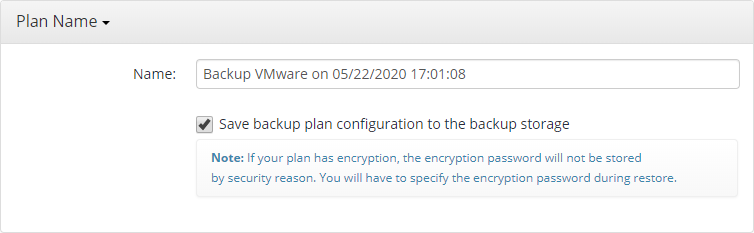
Specify the backup plan name.
- To keep your backup plan configuration in backup storage, select the Save backup plan configuration to the backup storage check box
To collapse the Plan Name settings, click the Plan Name bar again.
Cloud Storage
To expand the Cloud Storage section, click the Cloud Storage bar.
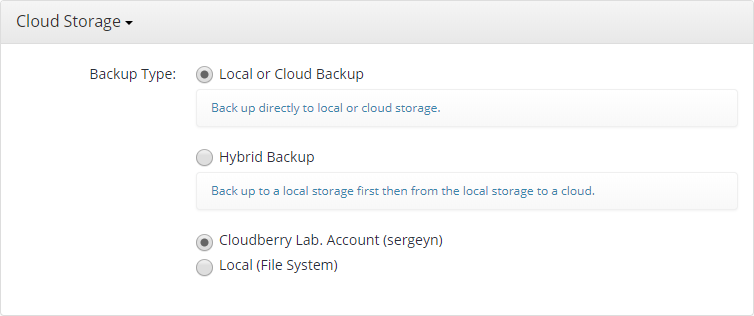
Host Server
To expand the Host Server section, click the Host Server bar.
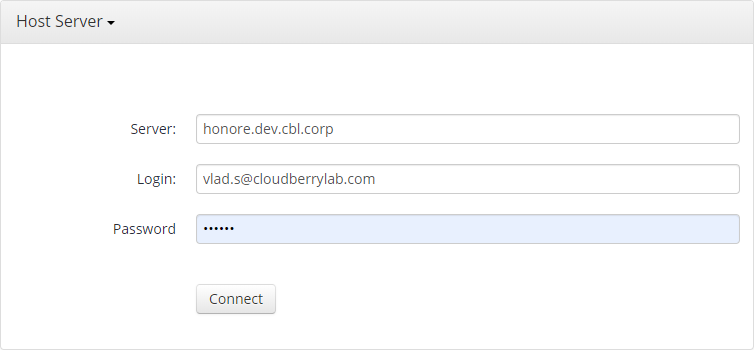
Specify the parameters of connection to the ESXi server:
- Server. Enter the ESXi server domain name
- Login. Enter the user name
- Password. Enter password.
Click Connect. Once the connection is established, proceed to the next step.
To collapse the Host Server settings, click the Host Server bar again.
Virtual Machines
To expand the Virtual Machines section, click the Virtual Machines bar.
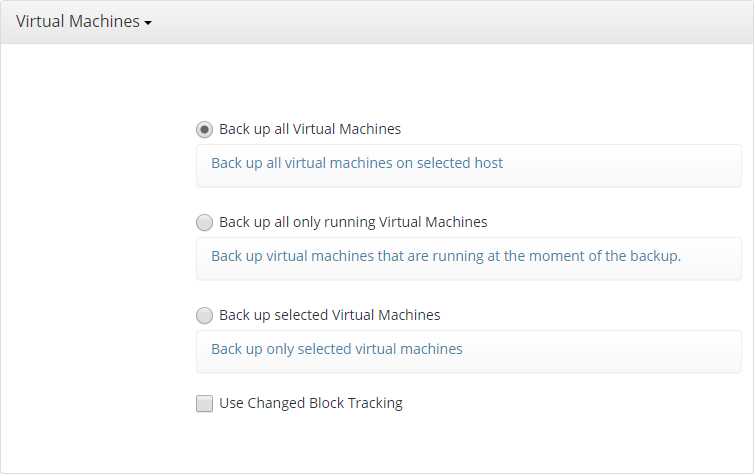
Specify virtual machines to be included in the backup plan. The following options are available:
- Back up all Virtual Machines. Select this option to include all virtual machines in the backup plan regardless of their state at the moment of the backup plan run
- Back up all only running Virtual Machines. Select this option to back up virtual machines that are running at the moment of the backup plan run
- Back up selected Virtual Machines. Select this option to specify virtual machines to be included in the backup plan manually. In the field below, specify virtual machines.
Every virtual machine must be specified on a separate line
To use the Changed Block Tracking mechanism, select the Use Changed Block Tracking checkbox.
To learn more about Changed Block Tracking, refer to the Change Block Tracking for VMware chapter
Consider that Managed Backup does not detect file changes based on content. Instead, it detects file changes by checking the modification date and uses this to determine whether a new copy of the file needs to be backed up.
To collapse the Virtual Machines settings, click the Virtual Machines bar again.
Compression and Encryption Options
To expand the Compression and Encryption Options section, click the Compression and Encryption Options bar.
Specify compression and encryption options for the backup plan. The following options are available:
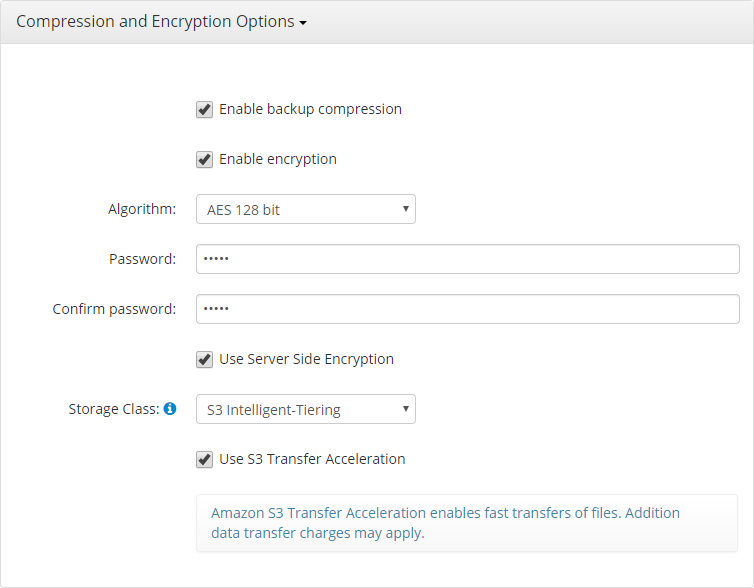
- Enable backup compression. Select this option if you want all objects in the backup plan to be compressed. This may reduce the backup size significantly
- Enable encryption. Select this option to use AES encryption for the backup plan.
- If you enabled encryption, select the encryption algorithm in the Algorithm drop-down menu. The following key lengths are available:
- 128 bit
- 192 bit
- 256 bit
- In the Password field, specify the encryption password, then confirm it in the Confirm password field. Mind to keep the encryption password in a safe place
In case the storage destination is Amazon S3, the following options are available:
- Use Server Side Encryption. Select this check box if you want to use the server-side encryption provided by AWS. To learn more, refer to the Protecting Data Using Server-Side Encryption with Amazon S3-Managed Encryption Keys (SSE-S3) article
- In the Storage Class drop-down list, select the required Amazon S3 storage class for your backup plan. To learn more about S3 storage classes, refer to the Amazon S3 Storage Classes chapter.
To collapse the Compression and Encryption Options settings, click the Compression and Encryption Options bar again.
Retention Policy
To expand the Retention Policy section, click the Retention Policy bar.
Specify the retention policy settings. The following settings are available:
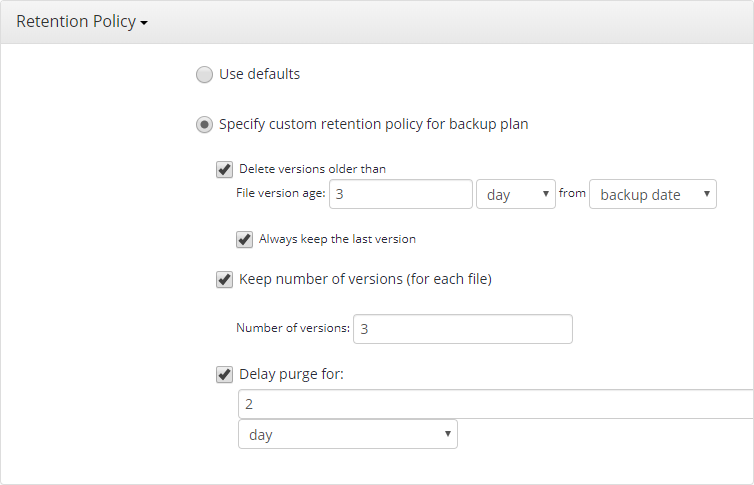
- Use defaults. Select this option to apply the default retention policy to the backup plan
- Specify custom retention policy for backup plan. Select this option if you want to keep the custom retention settings for this backup plan
- Delete versions older than. Select this check box if you want to keep the restricted number of DB versions in backup storage. In the fields below, specify the criteria for old versions deletion
- Always keep the last version. Select this check box if you want to keep the last DB version in backup storage regardless if it is deleted in a backup source. It is highly recommended to keep this check box selected for backup plans with sensitive data
- Keep number of versions (for each file). Select this check box to specify the number of DB versions to be kept in backup storage, then specify the number of versions
To collapse the Retention Policy settings, click the Retention Policy bar again.
To learn more about the retention policy, refer to the Retention Policy chapter.
Schedule Options
To expand the Schedule Options section, click the Schedule Options bar.
Specify the schedule settings for the backup plan. The following settings are available:
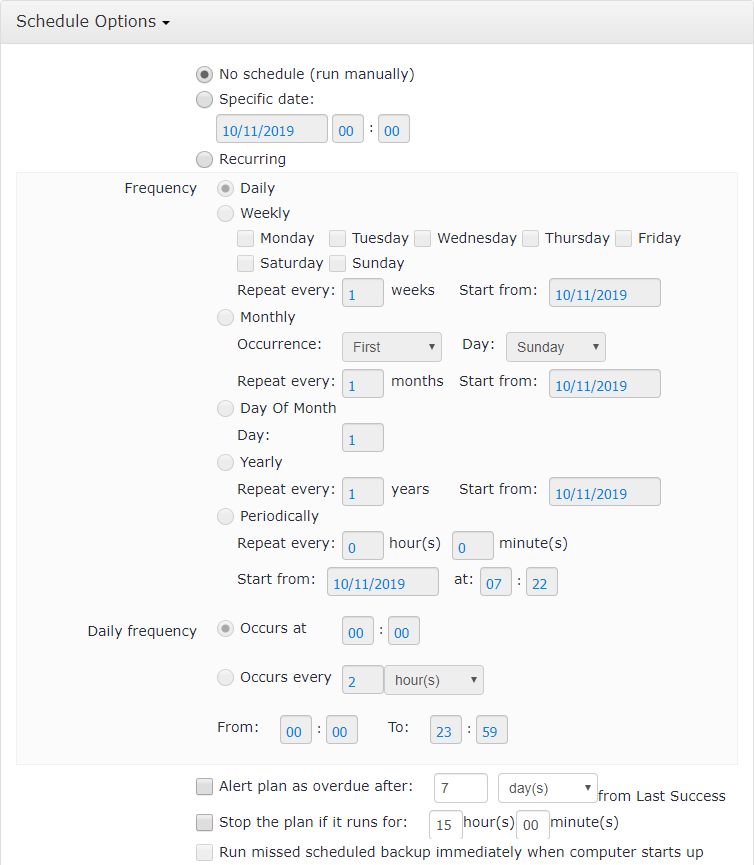
- If you want to run the backup plan manually, select No schedule option.
- If you want your backup to be run on a constant periodic basis, select Recurring option, then specify the period (-s) your backup plan will run.
- If you want to receive an alert in case the backup plan fails to run, select Alert plan as overdue after check box, then specify the alert delay period.
- To stop the backup plan in case if it continues suspiciously long, select Stop the plan if it runs for check box, then specify the backup plan maximum duration.
- To run the backup plan after the computer is on in case the backup plan run has been missed, select Run missed scheduled backup immediately when computer starts up check box.
The schedule settings for full backup are specified separately.
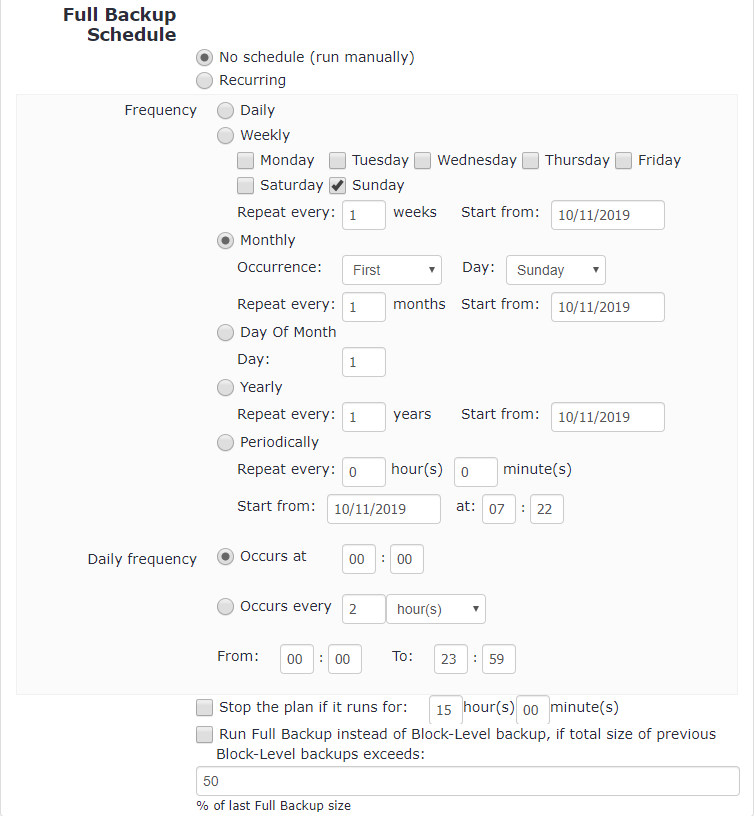
- If you want to run the full backup manually, select No schedule option.
- If you want your full backup to be run on a constant periodic basis, select Recurring option, then specify the period (-s) your full backup will run.
- To stop the full backup in case if it continues suspiciously long, select Stop the plan if it runs for check box, then specify the full backup maximum duration.
- If you want to specify the criteria for the full backup instead of block+level, select Run Full Backup instead of Block-Level backup, if total size of previous Block-Level backups exceeds: check box, then specify the threshold value of a last full backup size (specified in percents).
To collapse the Schedule Options settings, click the Schedule Options bar again.
Pre / Post Actions
To expand the Pre / Post Actions section, click the Pre / Post Actions bar.
Specify pre and post actions for your backup plan. Usually, these are scripts that perform particular jobs before or after your data is backed up. The following settings are available:
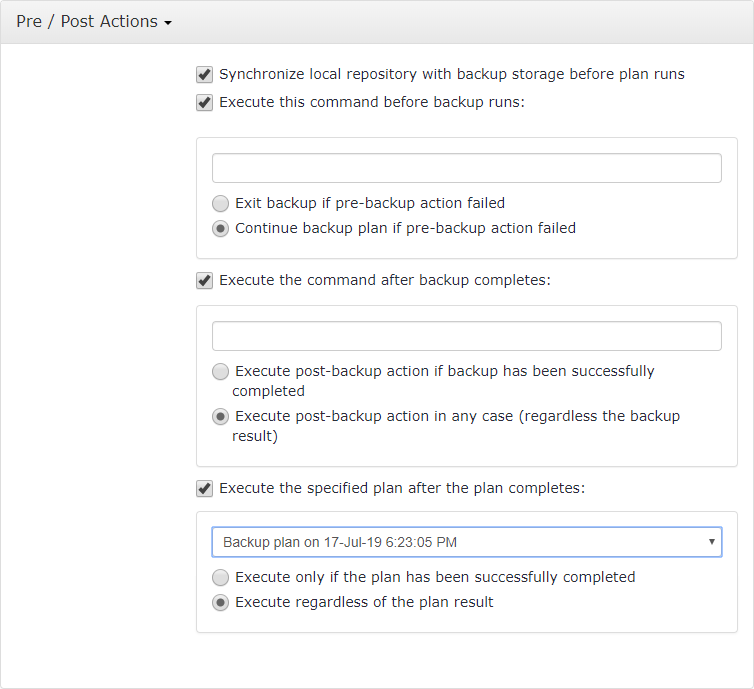
- Select Synchronize local repository with backup storage before plan runs check box to To learn more about a repository and how to manage it, refer to the Repository and Consistency chapter
- To specify the action that will be performed before the backup plan starts, select Execute this command before backup runs: check box.
- Specify the path to the script to be run as a pre backup action/.
- Specify the conditions of pre cation run:
- Exit backup if pre-backup action failed option if you do not want the backup plan to launched if the pre-backup action fails.
- Select Continue backup plan if pre-backup action failed option if you want the backup plan to launched regardless of the pre-backup action result.
- To specify the action that will be performed after the backup is completed, select Execute the command after backup completes: check box.
- Select Execute post-backup action if backup has been successfully completed option if you want to run it only if the backup terminates with success.
- Select Execute post-backup action in any case (regardless the backup result) option if you want the post-action to be launched regardless of the backup termination results.
- To chain the backup plan with another plan, select Execute the specified plan after the plan completes: check box, then select the plan name in the drop-down menu.
- Select Execute only if the plan has been successfully completed option if you want to run the specified plan only if a backup plan terminates with success.
- Select Execute regardless of the plan result option if you want the chained backup plan to be launched regardless of the backup termination results.
To collapse the Pre / Post Actions settings, click the Pre / Post Actions bar again.
Run Backup Plan
To Run the Existing Backup Plan:
- Open Backup > Computers.
- Find the required computer, then click the Configure icon in the Backup Plan Status column.
- On the side panel, navigate to the Backup Plans (Beta) tab
- Find the plan to run.
- Click the Start button to run the backup plan. You can expand this control to use the available options:
- Run Backup
- Force Full Backup
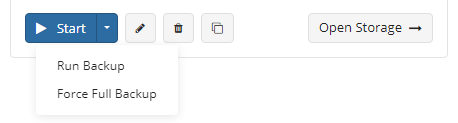
Edit Backup Plan
To Edit the Existing Backup Plan
- Open Backup > Computers.
- Find the required computer, then click the Configure icon in the Backup Plan Status column.
- On the side panel, find the plan you want to edit, then click the edit icon.
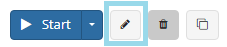
- Once you made the required changes, click Save.
Clone Backup Plan
To Clone the Existing Backup Plan
- Open Backup > Computers.
- Find the required computer, then click the Configure icon in the Backup Plan Status column.
- On the side panel, find the plan you want to clone, then click the clone icon.
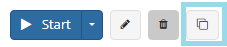
- Specify the name of the plan clone.
- Click Save.
Delete Backup Plan
To Delete the Existing Backup Plan
- Open Backup > Computers.
- Find the required computer, then click the Configure icon in the Backup Plan Status column.
- On the side panel, find the plan you want to delete, then click the deletion icon.
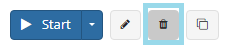
- In the dialog box, click OK to confirm the deletion.