VMware Backup Plan
This chapter covers the following topics:
- Create VMware Backup Plan
- Run Backup Plan
- Force Full Backup
- Edit Backup Plan
- Clone Backup Plan
- Delete Backup Plan
Create VMware Backup Plan
Backup plans can be created from scratch or using a backup template.
Create a Backup Plan from Scratch
- Open the Management Console.
- Open Backup > Computers.
- Find the required computer, then click the Configure icon in the Backup Plan Status column.
- On the side panel, click + or +Add New Plan, then select the VMware Backup Plan item.

Welcome
Name the backup plan.
Click Next.
| Top |
Where to Back Up
Select the target backup storage for the backup plan. If no storage accounts are available, create a new one. Refer to Add New Storage Account to learn how to do it.
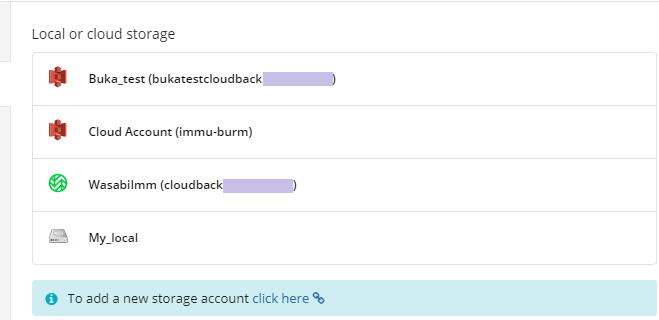
Click Next.
| Top |
Connect to Host
Specify the credentials to the ESXi server to back up.

Click Next.
| Top |
What to Back Up
Select virtual machines to include in the backup plan.

The following options are available:
- Back up all virtual machines. Select this option to include all virtual machines on the ESXi host in the backup plan
- Back up only running virtual machines. Select this option to back up virtual machines running at the moment of the backup plan execution
- Back up selected virtual machines. Select virtual machines to back up manually
Click Next.
| Top |
Configure Application-Consistent Backups
You can configure the Application processing options after the Select Virtual Machines step of the VMware backup wizard. These options can be configured separately for each virtual machine.
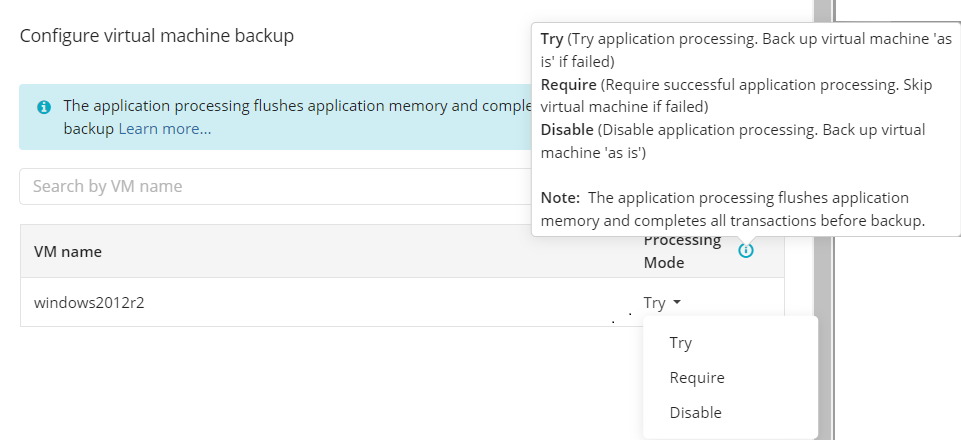
By default, the Try application processing setting is set. you can change it, if necessary.
The following options are available:
- Try application processing. Back up virtual machines 'as is' if failed. Once this option is selected, virtual machines are backed up one by one. Using the installed VMware Tools, the state of applications running on virtual machines is checked, then a snapshot is made and an application-consistent backup is performed. In case an application-consistent snapshot is not made for some reason, a regular snapshot is done for this virtual machine.
- Require successful application processing. Skip virtual machines if failed. Once this option is selected, virtual machines with applications that did not flush pending I/O operations from memory to disks, are skipped and an appropriate warning is displayed for a user.
- Disable application processing. Back up virtual machines 'as is'. Once this option is selected, regular VM snapshots are done without quiescing.
Click Next.
| Top |
Advanced Settings
By default advanced settings are skipped for the backup plan. You should enable them, if necessary (not recommended).
Available advanced settings depend on selected backup storage
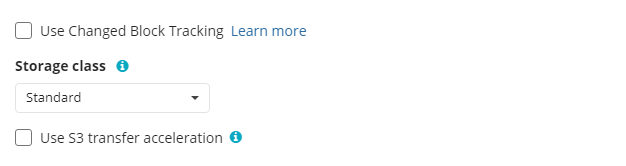
- Select the Use Changed Block Tracking checkbox to apply the changed block tracking feature. In most cases, this feature increases the backup speed.
Read more about the Changed Block Tracking in the Changed Block Tracking chapter
Additional Advanced Settings for Amazon S3
If your backup destination is Amazon S3, the following custom options are available in this step.
- Use S3 Transfer Acceleration. Use this option to accelerate file transfer for an extra fee. The target bucket must have this feature enabled
- Select the S3 storage class for the backup plan:
Using different storage classes for different backup purposes helps you to optimize the storage costs.
Learn more about Amazon S3 storage classes here
Additional Advanced Settings for Microsoft Azure
If your backup storage destination is Microsoft Azure, and you have the General Purpose v2 Azure account, select the required storage class (access tier).
The following options are available:
- Hot tier. An online tier optimized for storing data that is accessed or modified frequently. The hot tier has the highest storage costs, but the lowest access costs.
- Cool tier. An online tier optimized for storing data that is infrequently accessed or modified. Data in the cool tier should be stored for a minimum of 30 days. The cool tier has lower storage costs and higher access costs compared to the hot tier.
- Cold tier.An online tier optimized for storing data that is rarely accessed or modified, but still requires fast retrieval. Data in the cold tier should be stored for a minimum of 90 days. The cold tier has lower storage costs and higher access costs compared to the cool tier.
- Archive tier. An offline tier optimized for storing data that is rarely accessed, and that has flexible latency requirements, on the order of hours. Data in the archive tier should be stored for a minimum of 180 days.
Note that this feature is only supported for General Purpose v2 Azure accounts. If you are using another kind of account, you need to upgrade your account to be able to use this feature
Be aware of the additional charges and increased blob access rates after your Azure account upgrade
To learn more about the difference between Azure storage tiers, refer to the Azure Blob Storage - Hot, cool,cold, and archive storage tiers article at docs.microsoft.com.
Click Next.
| Top |
Select Virtual Disks
Select virtual disks to include in the backup plan. You can include all VM disks into the backup plan or select specific ones.

Selected NTFS disks can be expanded to exclude some files or folders from backup. In case the disk cannot be listed, the content cannot be viewed and such disk can be excluded from backup as a whole.
Click Next.
| Top |
Backup Consistency Check
Enable or skip the full consistency check. A mandatory consistency check will be completed with every backup plan run regardless of this setting.
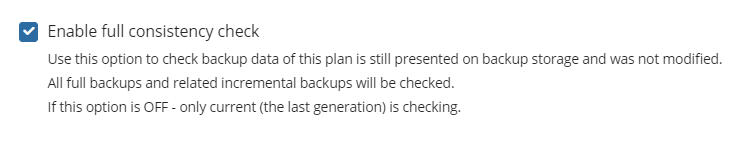
Read more about consistency checks in the Mandatory and Full Consistency Checks chapter
Click Next.
| Top |
Compression and Encryption Options
Compression
Managed Backup offers compression to reduce the storage space required for your backup and to speed up the upload process to the target storage.
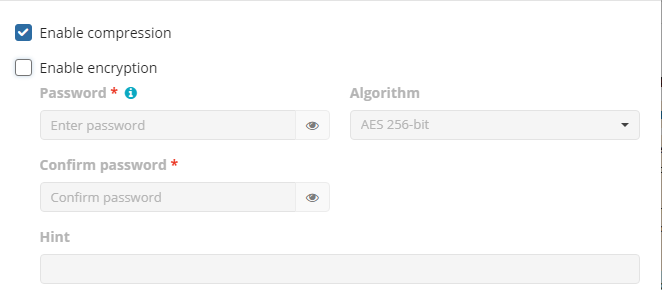
Encryption
You can protect your backup by encrypting its contents. Managed Backup supports AES encryption with key sizes of 128, 192, and 256 bits. A larger key size provides stronger encryption but may increase the time required for processing your backup. For more details on AES encryption, refer to the Advanced Encryption Standard.
To protect your backup contents with encryption, select the Enable encryption checkbox. Application supports AES encryption of 128, 192 and 256 bit key length. Select the appropriate key length in the Algorithm drop-down menu
- Specify the encryption password in the Password field, then confirm the password in the Confirm field. Mind to keep the encryption password in a safe place. Pay attention, if Password Recovery Service is not enabled in the Management Console, then if the encryption password is lost or forgotten, the encrypted backup cannot be restored. Password recovery Service requires the Two-factor Authentication (2FA) enabled.
- In the Hint field, specify some information that could help to recall the password in case you forget it.
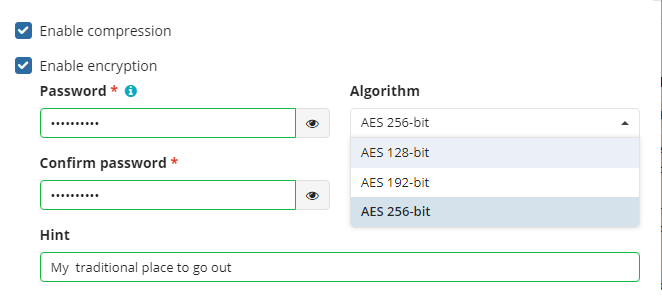
If you change any encryption settings (algorithm or password) for an existing backup plan, a full backup will be executed the next time the backup plan runs.
Note that the encryption password will NOT be stored in the backup plan configuration for security reasons. Keep this password in a safe place to be able to restore the backup contents afterwards
Click Next.
| Top |
Schedule Options
Specify the backup plan schedule settings.
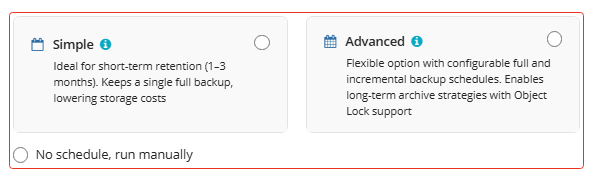
The following options are available:
- Select the Simple option to apply the Forever Forward Incremental (FFI) schedule.
- Select the Advanced option to apply the recurring schedule and, if necessary, use Grandfather-Father-Son and Object Lock (Immutability).
- Select the No schedule, run manually option to run the backup plan manually. Retention policy will not work for this option.
The simple schedule is unavailable if the selected storage account does not support synthetic full backups.
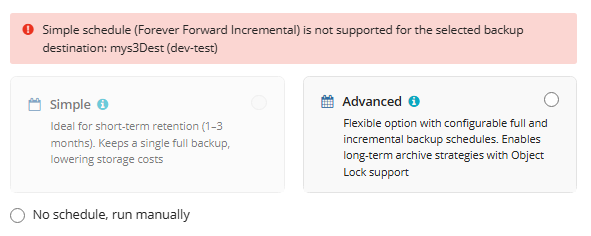
For more quidelines on schedule selection, refer to the following article.
Simple Schedule
Select the Simple (Forever Forward) option to use the Forever Forward Incremental (FFI). This schedule offers one full backup followed by a limited number of incrementals. Once the limit is exceeded, a new full backup is created using in-cloud copying (synthetic full backup.
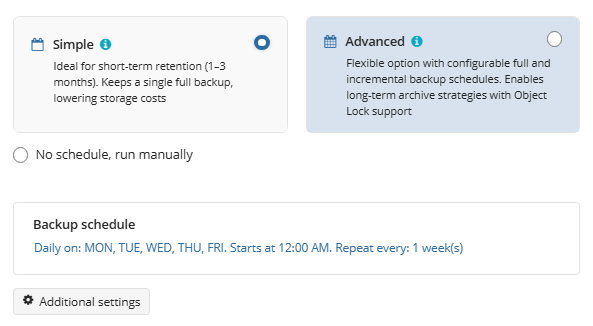
Once you select this option, the predefined schedule will appear. You can edit this schedule, if necessary. You can select the Daily or Monthly schedule type, depending on how often the incremental backups will be performed.
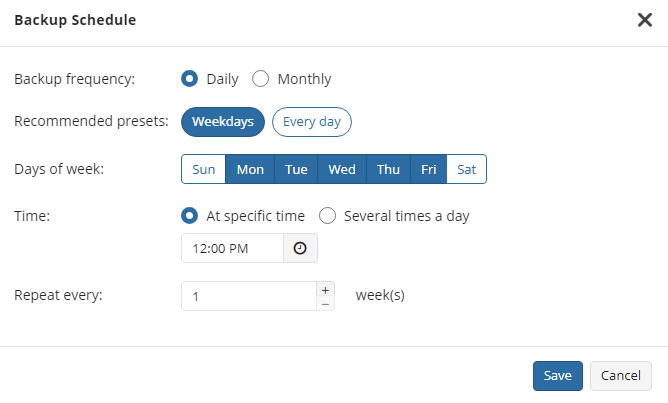
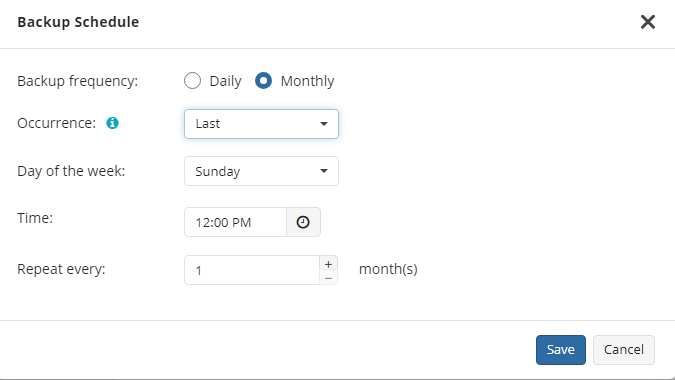
Use the Additional Settings to configure the following:
- First backup start date
- Stop condition for the long backup
- Overdue alert condition
- Missed backup handling
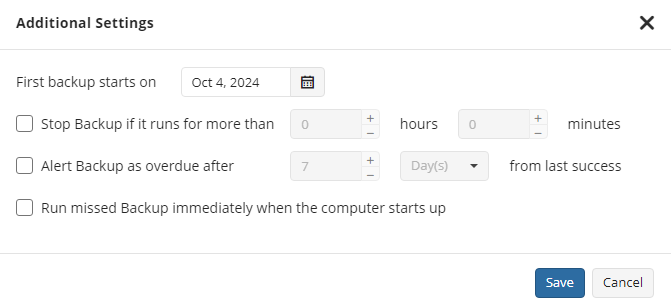
Advanced Schedule
Select the Advanced option to set up a flexible, recurring schedule with generations. Every generation contains one full backup followed by incrementals.
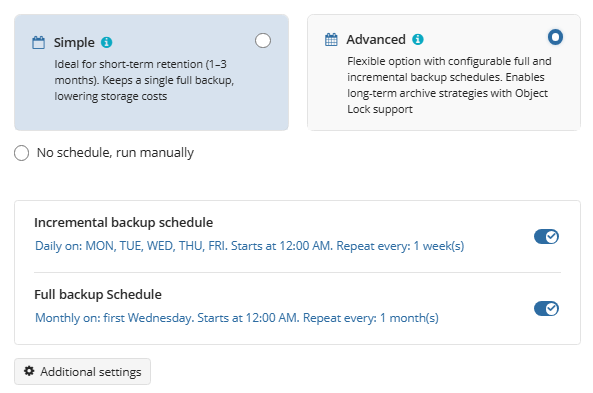
Once you select this option, the predefined schedule for full and incremental backup will appear. You can edit this schedule, if necessary.
The advanced schedule allows you to configure a flexible backup plan according to your requirements. To modify the schedule, use the edit icon next to the selected schedule. If needed, you can disable the incremental backup schedule to run only full backups.
You can select the Daily or Monthly schedule type, depending on how often the incremental backups will be performed.
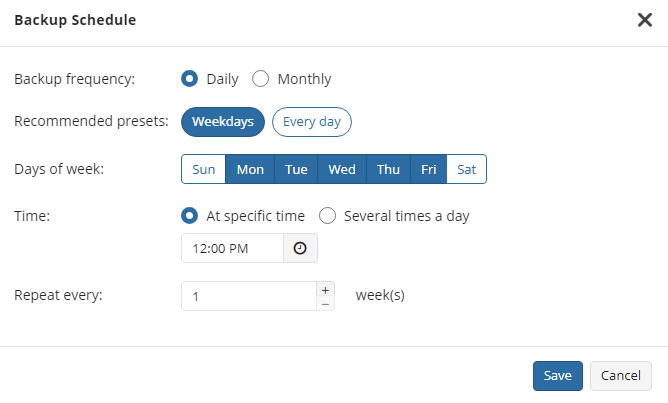
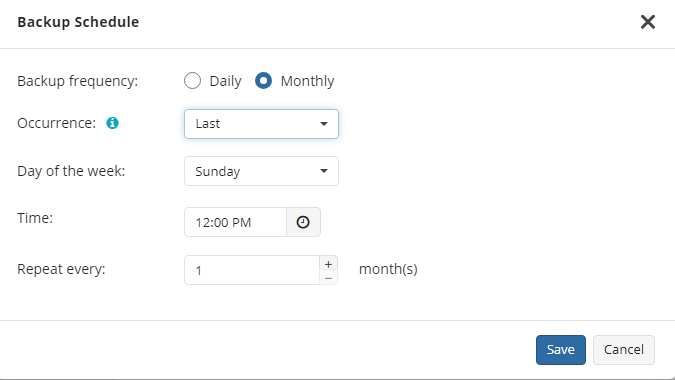
Use the Additional Settings to configure the following:
- First backup start date
- Stop condition for the long backup
- Overdue alert condition
- Missed backup handling
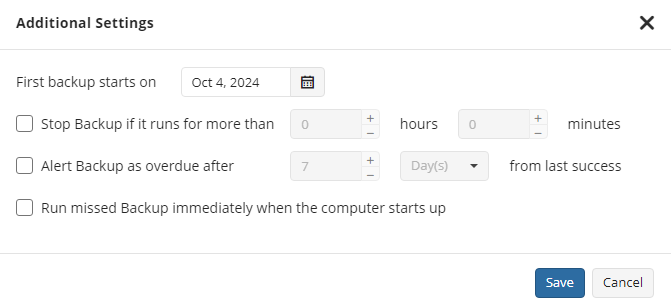
It is recommended to schedule full backup at least once every 3 months for selected schedule
Click Next.
Schedule Options: Backup Agent v 7.9.7 and lower for Windows
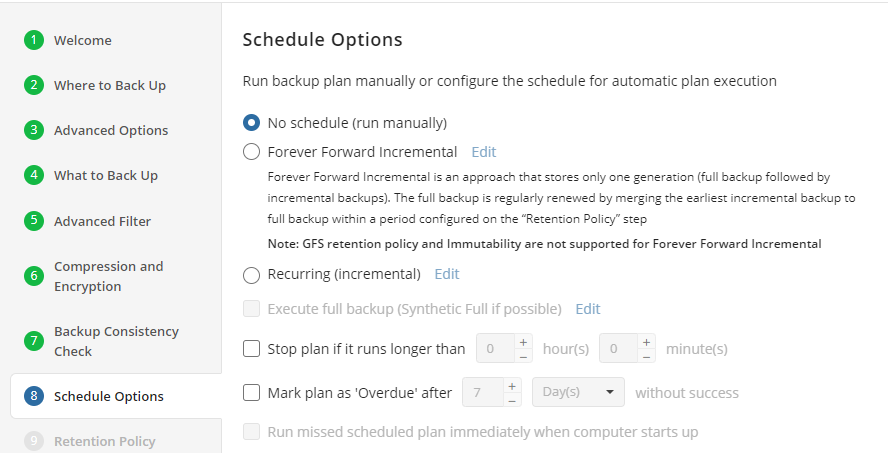
The following schedule options are available:
- Select the No schedule option to run the backup plan manually
- Select the Forever Forward Incremental option to apply the Forever Forward Incremental (FFI) schedule, then specify the schedule parameters
- If you want the backup plan to run incremental backups on a constant periodic basis, select the Recurring (incremental) option, click Edit, then specify the settings for incremental backup plan runs
- If you want the backup plan to run full backups on a constant periodic basis, select the Execute full backup (synthetic full if possible) option, click Edit, then specify the settings for full backup plan runs
- To stop the backup plan in case if it continues suspiciously long, select the Stop the plan if it runs for... option, then specify the backup plan's maximum duration
- Select the Run Missed Scheduled Plan Immediately When Computer Starts Up option to run the plan that was not executed while the computer was down.
It is recommended to schedule full backup at least once every 3 months for selected schedule
Recurring Schedule for Incremental Backups
You can set the periodic run intervals for incremental backups. Specify if the incremental backup plan runs on a daily or monthly basis, then specify the recurrence parameters and start time. Click Save. It is recommended to set the periodic run intervals for full backups as described below, it is not recommended to use incrementals only. You can check your settings at the bottom of the step page.
Recurring Schedule for Full Backups
You can set the periodic run intervals for full backups. Specify if the full backup plan runs on a daily or monthly basis, then specify the recurrence parameters and start time. Click Save. You can check your settings at the bottom of the step page. In case you want to enable GFS on the next step, you should configure a full backup runs accordingly.
Schedule for Forever Forward Incremental Backup
Refer to Forever Forward Incremental chapter for details.
Click Next.
Retention Policy, Intelligent Retention, GFS, and Object Lock (Immutability)
Specify the retention settings for the backup plan.
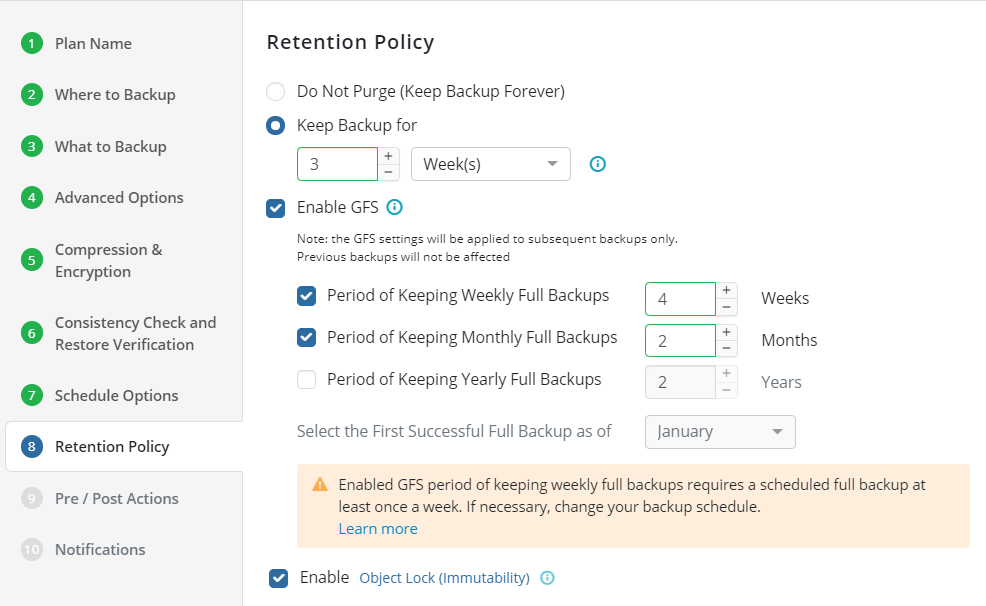
The following options are available:
- Use default options specified for the whole product. Select this option to apply the default retention policy settings. You can see them below, but cannot edit if this option is selected
- Specify custom retention policy for backup plan. Select this option if you want to customize the retention policy settings for this backup plan
- Do Not Purge.
- Keep. Select this check box if you want to keep the last file version in backup storage regardless if it is deleted in a backup source
GFS Settings
To apply the GFS retention policy, select the Enable GFS check box, then specify the GFS retention settings.
Learn more about GFS retention settings in the GFS Examples chapter
Object Lock (Immutability)
Object Lock (Immutability) is linked to the GFS retention policy. If the Object Lock (Immutability) is applied along with GFS settings, full backups that are subject to the GFS retention policy become immutable for the GFS keeping period.
Select the Enable Immutabulity check box, then confirm the use of this feature.
Note that under some circumstances, the use of the Object Lock (Immutability) feature can be subject to high storage bills since there is no possibility to delete the immutable backup until the GFS keeping period expires
Retention Policy with Forever Forward Incremental Schedule
If on the Schedule step you selected the Forever Forward Incremental schedule, the Retention Policy step has different settings.
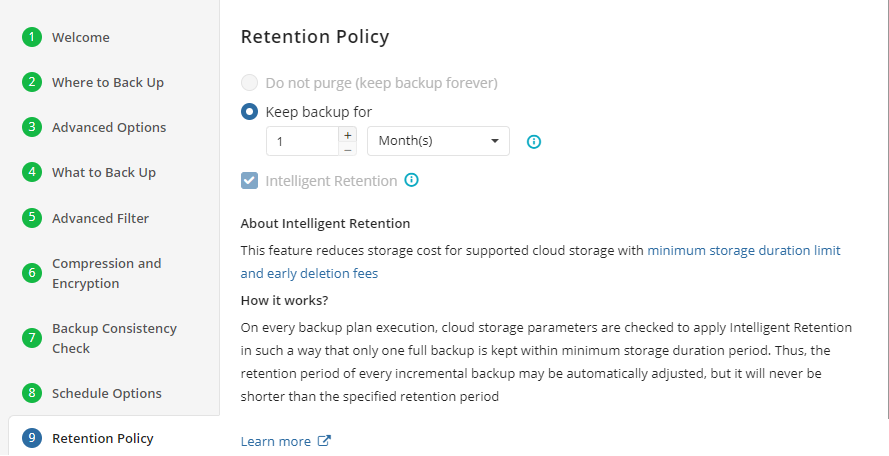
The Keep backup for value defines the period Restore Points with the Forever Forward Incremental schedule are kept. If their retention period expires, these Restore Points are merged into a full backup (with Forever Forward Incremental only one full backup is kept on backup storage).
Enable the **Intelligent Retention option (highly recommended). Intelligent Retention is based on the following approach: each time the backup plan is executed, backup storage parameters are checked and the retention period for the full backup is set in such a way that it is kept on backup storage for the minimum period based on the storage provider data deletion conditions. Analysis of backup storage parameters is performed automatically, you do not need to do anything.
Learn more about Intelligent Retention in the Intelligent Retention chapter
Click Next.
| Top |
Pre / Post Actions (optional)
Specify pre and post-actions for your backup plan. Usually, these are scripts that perform particular jobs before or after your data is backed up. The following settings are available:
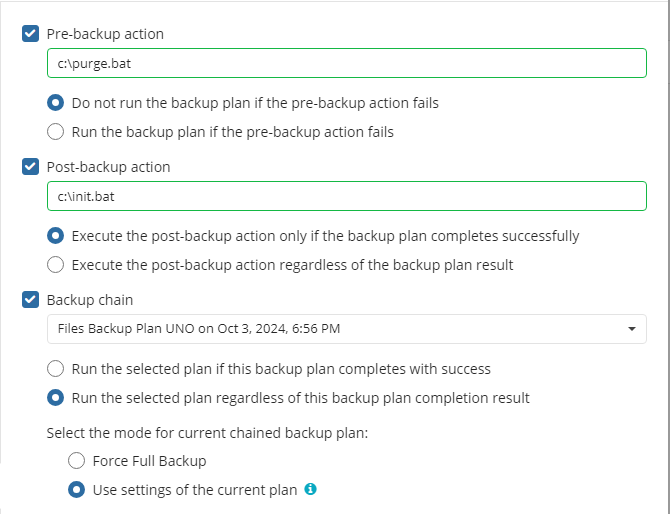
- To specify the action that will be performed before the backup plan starts, select the Pre-backup action checkbox.
- Specify the path to the script to be run as a pre-backup action.
- Specify the conditions of pre-action run:
- Select Do not run the backup plan if the pre-backup action fails option if you do not want the backup plan to be launched if the pre-backup action fails.
- Select Run the backup plan if the pre-backup action fails option if you want the backup plan to launch regardless of the pre-backup action result.
- To specify the action that will be performed after the backup is completed, select the Post-backup action checkbox.
- Select Execute the post-backup action only if the backup plan completes successfully option if you want to run it only if the backup was executed without any errors or warnings.
- Select Execute the post-backup action regardless of the backup plan result option if you want the post-action to be launched regardless of the backup termination results.
- To chain the backup plan with another plan, select Backup chain checkbox, then select the backup or restore plan name in the drop-down menu.
- Select Run the selected plan if this backup plan completes with success option if you want to run the specified plan only if the backup plan was executed without any errors or warnings.
- Select Run the selected plan regardless of this backup plan completion result option if you want the chained backup plan to be launched regardless of the backup termination results. Select the mode for the current chained backup plan:
- Force full backup. Full backup will be forced for the chained backup plan.
- Use settings of the current backup plan. Chained backup plan will be run as full or incremental, according to this backup plan run.
Click Next.
Notifications
Specify notification settings for backup plan results. You can use the company notification settings or customize them as needed. You can specify the required recipients and customize the notifications on different backup plan results:
- Success
- Warning
- Failed
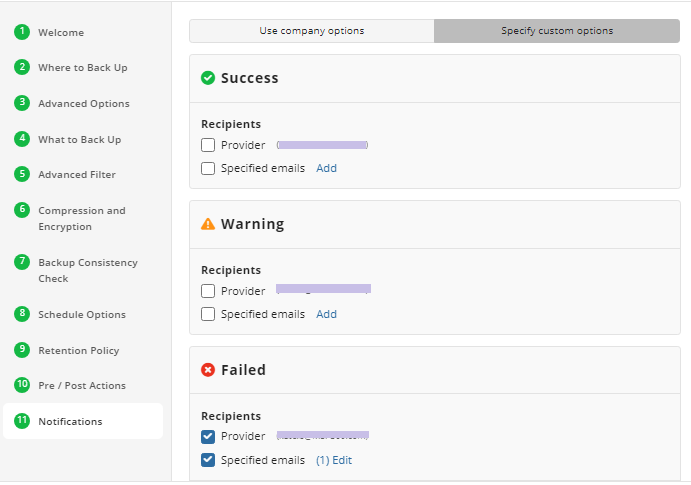
You can configure a notification threshold for Managed Backup alerts, so that notifications are sent only after a specified number of consecutive plan failures
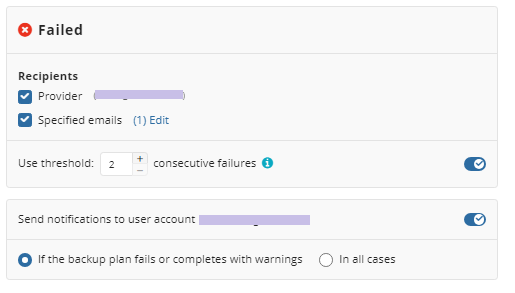
In case you select to customize notifications, select the recipients for different events.
- Select Send notifications to user account... if you want to notify the accosoated user about the backup process.
- Select If the backup plan fails or completes with warnings option if you want to receive the notification message in case of the backup plan failure
- Select In all cases option if you want the entry to be put in Windows Event Log in any case.
Click the Next, then click Save to finish the wizard.
Run Backup Plan
To Run the Existing Backup Plan:
- Open Backup > Computers.
- Find the required computer, then click the Configure icon in the Backup Plan Status column.
- On the side panel, navigate to the Backup Plans (Beta) tab
- Find the plan to run.
- Click the Start button to run the backup plan. You can expand this control to use the following options:
- Run Backup
- Force Full Backup
- Force Synthetic Full Backup
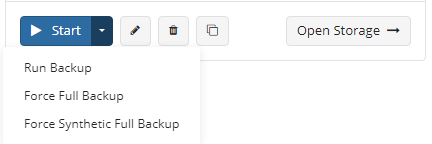
Force Full Backup
To Force Full Backup 1.1. Open Backup > Computers. 2. Find the required computer, then click the Configure icon in the Backup Plan Status column. 3. On the side panel, navigate to the Backup Plans (Beta) tab 4. Find the plan to force. 5. Expand the Start control and click Force Full Backup.
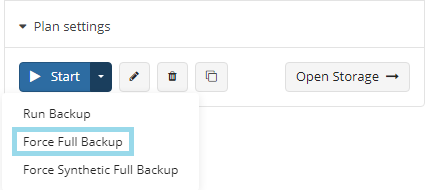
To configure regular full backup settings, refer to the Schedule step of the backup wizard
Edit Backup Plan
To Edit the Existing Backup Plan
- Open Backup > Computers.
- Find the required computer, then click the Configure icon in the Backup Plan Status column.
- On the side panel, find the plan you want to edit, then click the edit icon.
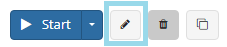
- Once you made the required changes, click Save.
Clone Backup Plan
To Clone the Existing Backup Plan
- Open Backup > Computers.
- Find the required computer, then click the Configure icon in the Backup Plan Status column.
- On the side panel, find the plan you want to clone, then click the clone icon.
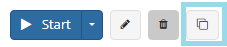
- Specify the name of the plan clone.
- Click Save.
Delete Backup Plan
To Delete the Existing Backup Plan
- Open Backup > Computers.
- Find the required computer, then click the Configure icon in the Backup Plan Status column.
- On the side panel, find the plan you want to delete, then click the deletion icon.
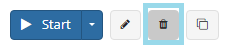
- In the dialog box, click OK to confirm the deletion.
| Top |