Restore to Azure VM Using Backup Agent
The Restore to Azure VM feature is currently provided as-is and enabled by request only. Due to limitations imposed by AWS/Azure and the unique characteristics of each cloud provider, we do not have complete control over the system stability and performance in all scenarios. If you intend to utilize this feature for real disaster recovery restores, we strongly recommend conducting thorough testing beforehand. Make sure you verify its functionality in your environment, specifically under presumed disaster recovery scenarios, and ensure that the results align with your and your customers' Recovery Time Objectives (RTO) before initiating the production restore
Currently, the only way to restore disk image backups in new backup format as Azure VM instances is to use the Backup Agent. Check if Show Restore to Azure VM Option is allowed in Global Agent Options.
Note that you must have the Restore to Azure VM feature enabled in Management Console. This feature can be enabled by request. To send a request, proceed as follows:
- Open the Management Console.
- In the Settings menu, select Global Agent Options.
- Find the Restore to EC2 / Azure VM option group, then click Send Request.
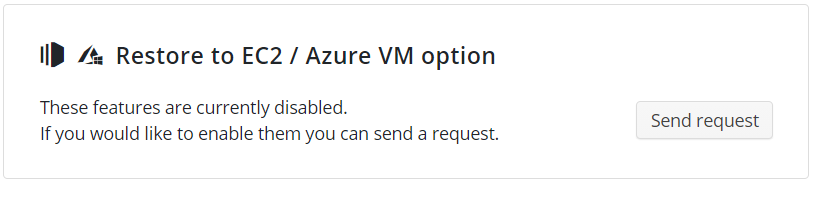
This chapter covers the following topics:
- Restore Disk Image Backups to Azure VM
- Assign Azure VM Account to MBS User
- Create Plan in Backup Agent
Prepare Your Restore
To prepare your environment for this restore job, read the article.
Create Plan in Backup Agent
- Run the Backup Agent.
- In the Backup Agent menu, click online backup Account.
- Then click OK.
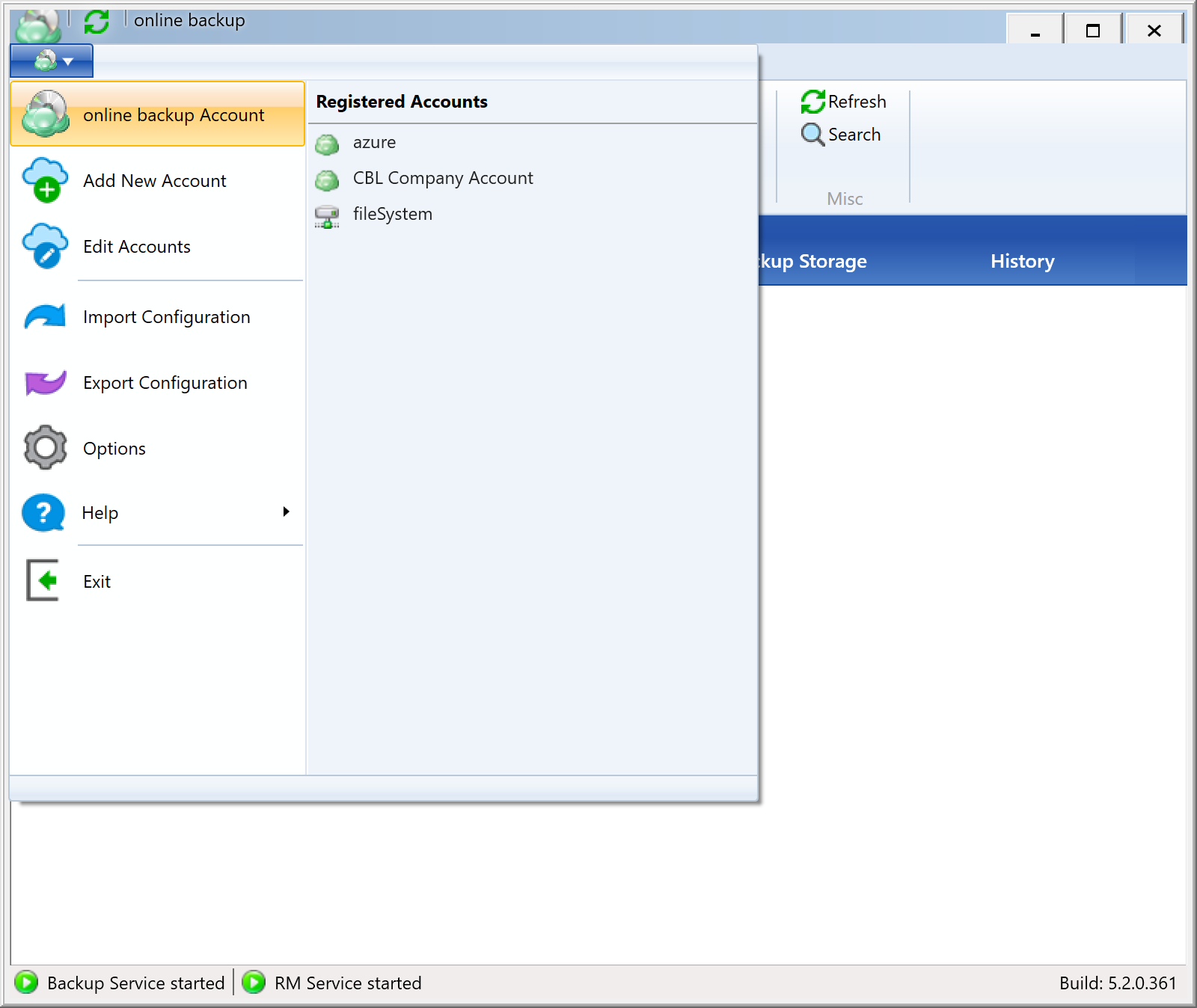
- Click Restore to Azure VM.
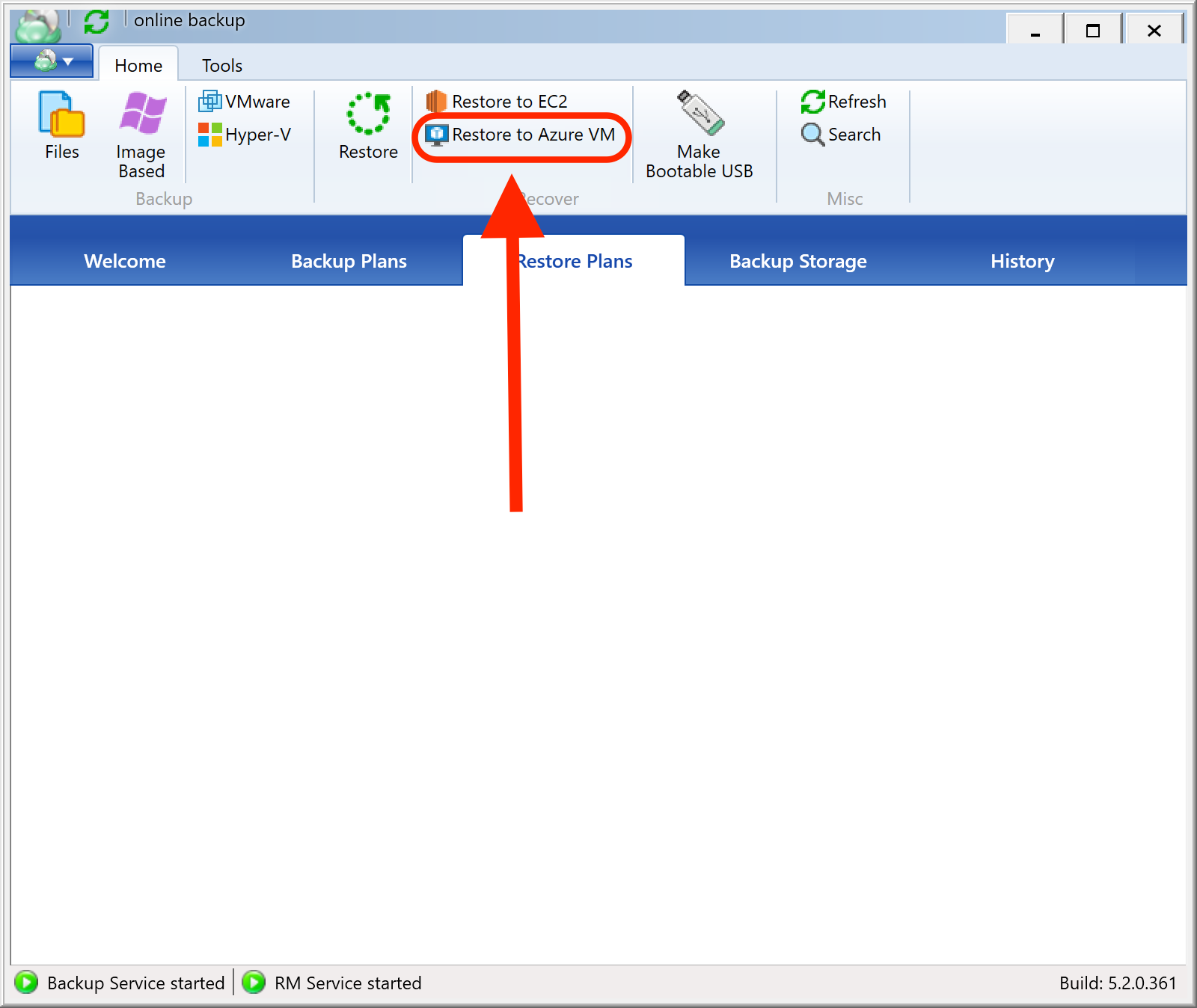
- Once the Restore Wizard is launched, on the Select Backup Storage step, select Azure VM.
- Follow the Restore Wizard steps.
- On the Azure Data Type step, select the Restore as Azure Virtual Machine option.
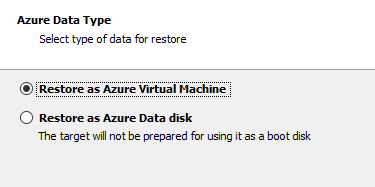
- On the Specify Azure Virtual Machine Instance details step, select the appropriate options, then click Next.
- On the Specify Temporary Instance step, select the Use temporary instance option.
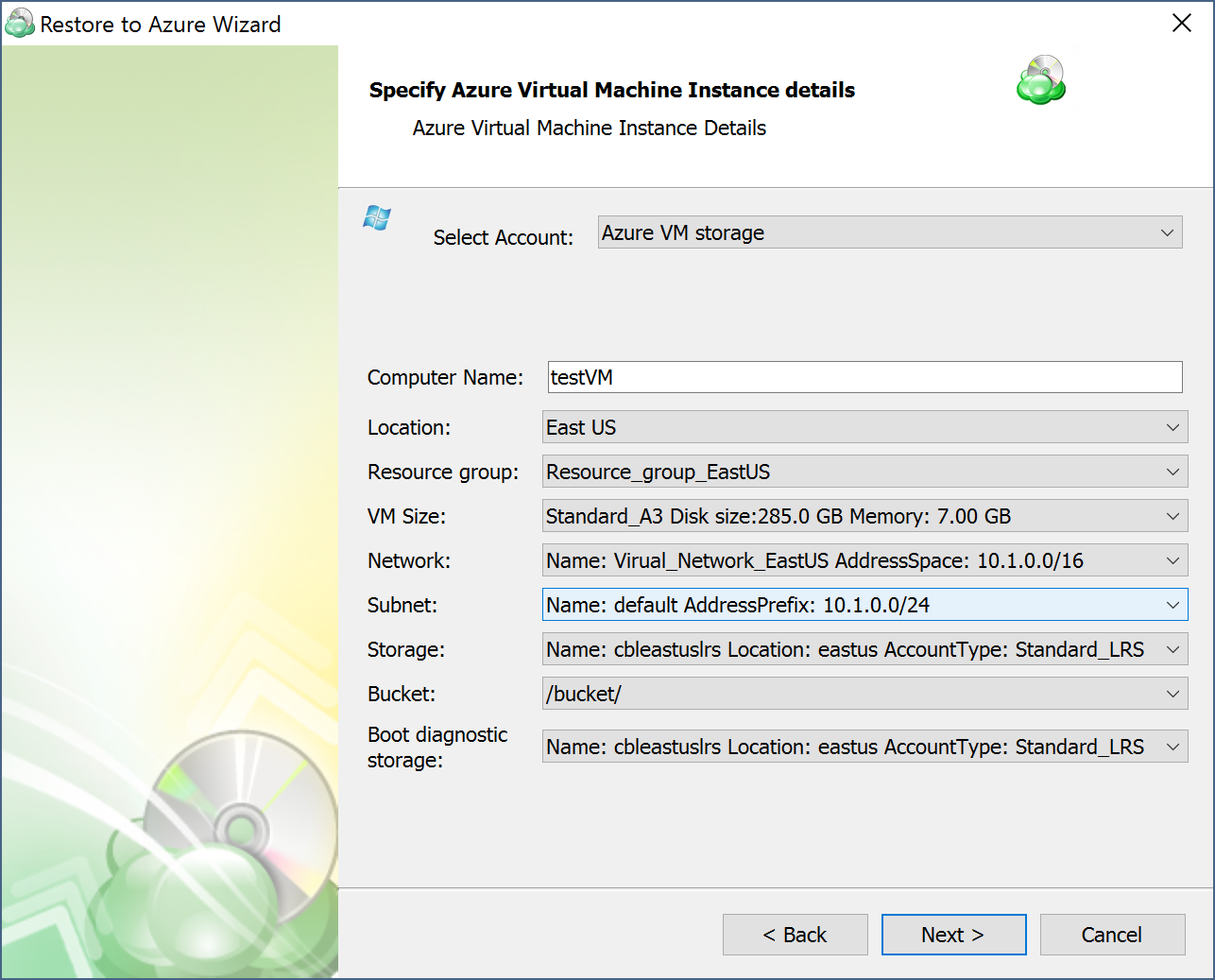
- Finish the Restore Wizard, then run the restore plan.