Image-Based Backup in Backup Agent (Legacy)
You can manage backup plans straight on your users' computers in the installed Backup Agent instance.
To create image-based backup plan, expand the Image Based menu item and select Image Based Backup (Legacy).
The backup plan consists of the following steps:
- Backup Type
- Backup Storage
- Plan Name
- Select Partitions
- Advanced Options
- Compression and Encryption Options
- Retention Policy
- Schedule
- Pre/Post Actions
- Notification
Select Backup Type
Select the backup type. The following types are available: * Local or Cloud Backup. Select this option to back your data to a single destination: local drive or a cloud storage * Hybrid Backup. Select this option if you intend to back up your data to a local drive, then to cloud storage.
Select Backup Storage
Specify the storage destination for your backup plan. To add a new storage account, click Add new Storage Account.
In case you selected a Hybrid Backup option on the previous Backup wizard step, specify the local storage destination, then specify the cloud storage destination
Plan Name
Specify the name for the backup plan. If you want to keep your plan configuration in backup storage, select the Save backup plan configuration to the backup storage checkbox. Click Next.
Select Partitions to Back Up
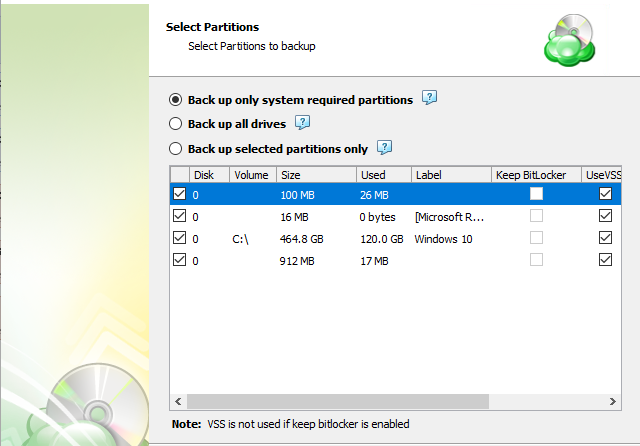
In case you need to back up a BitLocker-encrypted disk volume, unlock a BitLocker-encrypted drive to enable to back it up.
In image-based plans, the Backup Wizard provides the "Keep BitLocker" option:
- When this option is enabled, the drive is backed up as is, with BitLocker encryption preserved. As a result, you will not be able to restore individual files from an encrypted volume afterward. BitLocker encryption will be preserved for a disk image restored from such a backup.
- When this option is disabled, the backup service will decrypt the volume contents during the backup processing. A disk volume copy restored from this backup will not be encrypted as a result. This enables you to restore individual files from an unencrypted image-based backup.
Configure Advanced Options.
On this wizard step, configure advanced options for the backup plan.
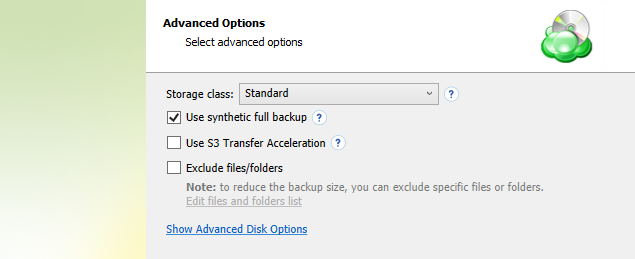
The following settings are available on this wizard page:
Use synthetic full backup. A synthetic full backup is a combination of a full and incremental (block-level) backups. As opposed to a full backup, a synthetic full backup does not upload a full version to the target storage with each backup. Instead, it assembles a new revision directly in the target storage by combining already existing blocks from previous revisions with newly uploaded blocks. This enables you to upload less data to the target storage and speed up the upload process. With this option enabled, the first run of your backup plan will automatically force a full backup (synthetic backups will be executed during subsequent runs of this backup plan).
Exclude files/folders. Select this checkbox to specify files and folders on selected drives to be excluded from the backup plan. Click the Edit files and folders list link to open the dialog box with the file tree.
Advanced Disk Options
You can customize the additional disk options. To open this settings group, click Show Advanced Disk Options.
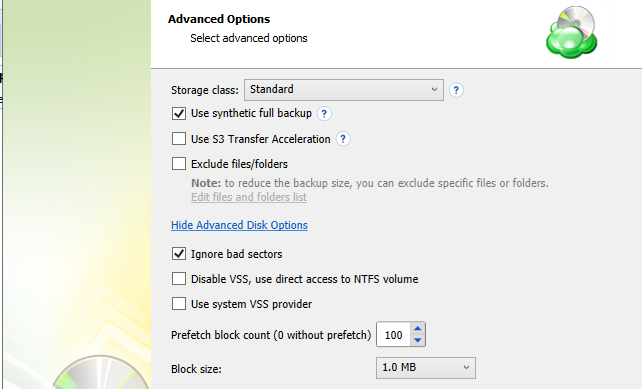
Ignore bad sectors. Enable this option to allow the recovery process to complete after encountering any damaged sectors on a local storage drive. After restoring such a volume, bad sectors will become empty sectors and you will not be able to read any files that were allocated in bad sectors.
Disable VSS, use direct access to NTFS volume. Disables Volume Shadow Copy Service (VSS), which may be required when a disk is not used for writing operations and has not enough space to create a VSS snapshot (typically, this is the case with system volumes).
Use system VSS provider. This option forces Managed Backup to use the system default VSS provider. Select this checkbox in case of presence of any third-party VSS providers installed on the system that may interfere with proper processing of VSS snapshots by Managed Backup.
Prefetch block count. Specifies the maximum number of blocks that Managed Backup can store in memory for each disk volume.
A block is a minimum unit of information that Managed Backup can process at a time when preparing a backup.
When you need to perform a block-level backup over a disk containing several terabytes of data, you can speed up the backup processing by increasing the block size.
Block size. Specifies the amount of data Managed Backup can process at a time. Recommended size is 1 MB.
Additional Advanced Options for Amazon S3
- If your backup storage destination is Amazon S3, select the S3 storage class for the backup plan:
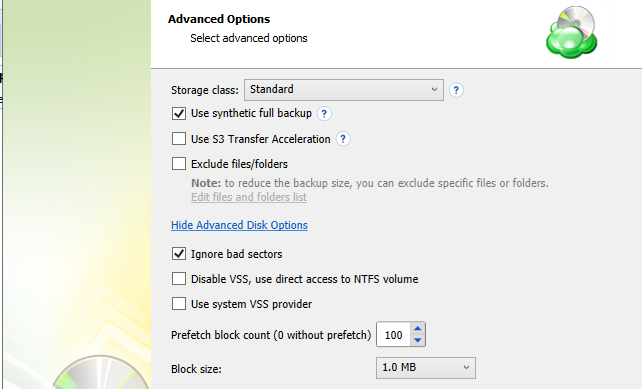
- Standard
- Intelligent-Tiering
- Standard-IA
- One Zone-IA
- Glacier Instant Retrieval
- Glacier Flexible Retrieval (formerly S3 Glacier)
- Glacier Deep Archive
Usage of different storage classes for different backups is the subject of optimizing your storage costs.
Learn more about Amazon S3 storage classes here
- Select Use S3 Transfer Acceleration to accelerate file transfer for an extra fee. The target bucket must have this feature enabled. Select this checkbox if you want to use the data transfer acceleration service provided by Amazon. To learn more, refer to the Amazon S3 Transfer Acceleration.
Additional Advanced Options for Microsoft Azure
If your backup storage destination is Microsoft Azure, and you have the General Purpose v2 Azure account, select the required storage class (access tier).
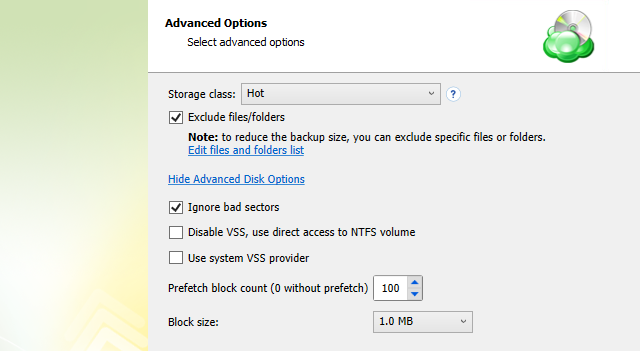
The following options are available:
- Hot tier. An online tier optimized for storing data that is accessed or modified frequently. The hot tier has the highest storage costs, but the lowest access costs.
- Cool tier. An online tier optimized for storing data that is infrequently accessed or modified. Data in the cool tier should be stored for a minimum of 30 days. The cool tier has lower storage costs and higher access costs compared to the hot tier.
- Cold tier. An online tier optimized for storing data that is rarely accessed or modified, but still requires fast retrieval. Data in the cold tier should be stored for a minimum of 90 days. The cold tier has lower storage costs and higher access costs compared to the cool tier.
- Archive tier. An offline tier optimized for storing data that is rarely accessed, and that has flexible latency requirements, on the order of hours. Data in the archive tier should be stored for a minimum of 180 days.
Note that this feature is only supported for General Purpose v2 Azure accounts. If you are using another kind of account, you need to upgrade your account to be able to use this feature
Be aware of the additional charges and increased blob access rates after your Azure account upgrade
To learn more about the difference between Azure storage tiers, refer to the Azure Blob Storage - Hot, cool,cold, and archive storage tiers article at docs.microsoft.com.
Compression and Encryption Options
Compression
Managed Backup offers compression to reduce the storage space required for your backup and to speed up the upload process to the target storage.
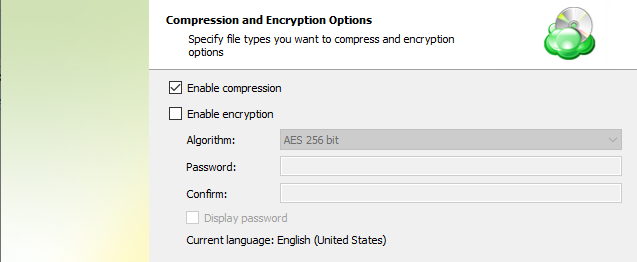
Encryption
You can protect your backup by encrypting its contents. Managed Backup supports AES encryption with key sizes of 128, 192, and 256 bits. A larger key size provides stronger encryption but may increase the time required for processing your backup. For more details on AES encryption, refer to the Advanced Encryption Standard.
If you choose to save your backup plan configuration to the destination storage, be aware that the encryption password is not stored in the configuration file for security reasons. Ensure that you save this password securely, as it will be required to restore the backup's contents.
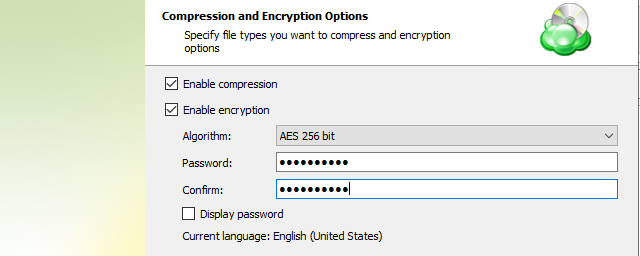
If you change any encryption settings (algorithm or password) for an existing backup plan, a full backup will be executed the next time the backup plan runs.
Amazon S3-Specific Settings
Server-side encryption is now enabled by default on the backup storage.
Retention Policy
Specify the retention policy settings.
Schedule
Specify the schedule for the backup plan.
Pre/Post Actions
Specify pre/post actions.
Pre- or post- actions for Backup Agents can be restricted by the provider. To learn more about the pre-/post action settings, refer to the Global Agent Options and Companies chapters
Notifications and Logging
You can receive email notifications informing you about the backup process results, and maintain logging.
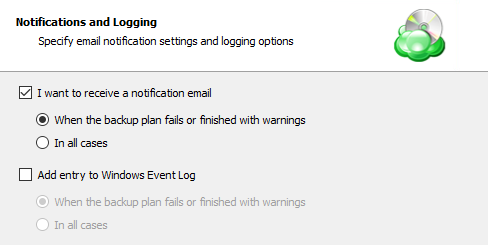
You can receive email notifications after each run of the backup plan or only in case it fails for some reason.
In addition, you can register the activity related to the backup routine in the Windows Event Log. You can choose whether to log all activity, or add new entries to the log only when a backup routine fails.
Summary
Review the configuration of the backup plan.
Click Next to proceed to the last wizard page.
Select the Run backup now checkbox to execute the backup plan immediately.
If you want to run the backup plan later, click Finish.
Edit a Backup Plan
To edit the backup plan, proceed as follows:
- Switch to the Backup Plans tab.
- Open the backup plan you want to edit by expanding it, then click Edit.
- Proceed through the Backup Wizard steps to adjust settings as needed.
- If the plan is currently running, you'll need to select one of the following options:
- Apply changes after the backup plan completes
- Stop the plan and apply changes.
- After choosing the desired option for the running backup plan, click Apply.
- Save the edited plan configuration.
You can edit certain backup plan parameters directly, without using the backup wizard, as long as the backup plan is not currently running. Editable parameters are marked with a pencil icon. To make a quick edit, simply click the pencil icon next to the parameter
Delete a Backup Plan
To delete the backup plan, proceed as follows:
- Switch to the Backup Plans tab.
- Open the plan to delete, expand it, then click Delete.
- Confirm the backup plan deletion.