Storage Limits for Users
Managed Backup provides the feature of a separate storage limit management for users. This feature allows you to manage your users' storage expenses flexibly and efficiently.
To manage this feature, the Backup > Storage limits permission should be granted as the administrator permission on Organization > Administrators.
- Backups will be suspended for the user if storage limits assigned to the user or selected backup destination is exceeded
- Backups will be suspended for all users if the company's total storage limit is exceeded, regardless of storage limits assigned to users or backup destinations.
The storage limit for trial licenses might be limited. To change this limit you need to purchase a commercial license
- To learn more about managing users, refer to the Users chapter
- To learn more about managing user storage limits, refer to the Manage Storage Limits chapter
Assign Storage Limit to Existing User
If the user has assigned a storage limit, it always prevails over the company storage limit applied to this user.
If you need to create user, refer to Create Users chapter.
Assign New User Backup Destination with Storage Limit
- Open the Management Console.
- In the Organization menu, select the Users item.
- In the grid, find the user you want the storage limit to be applied to, then click Edit.
- On the Backup destinations tab, click +Add New above the destination list.
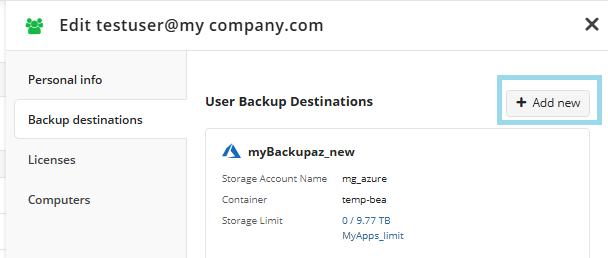
- Select available backup destinations to add, then select the storage limit to be applied to them.
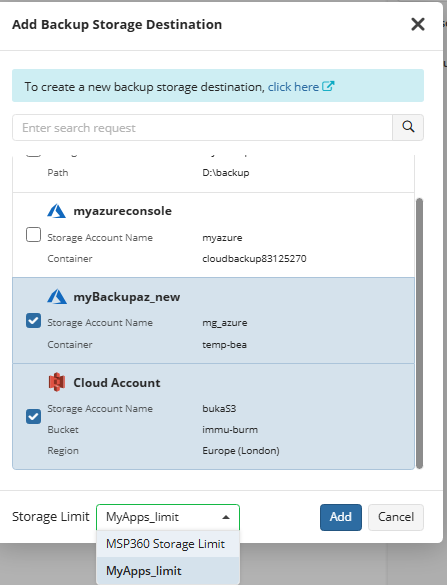
A new user storage limit can be added by Provider and by Administrator with Manage Users permission.
- Once you are finished with s backup destination selection, click Save.
Change Storage Limit for Assigned User Backup Destination
- Open the Management Console.
- In the Organization menu, select the Users item.
- In the grid, find the user you want the storage limit to be applied to, then click Edit.
- On the Backup destinations tab, find the destination you want to change the storage limit, then click edit icon.
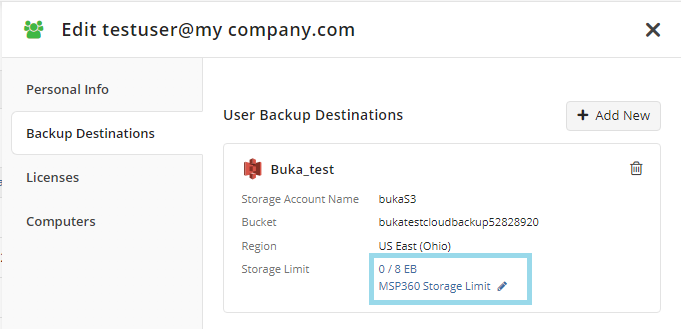
- In Change Storage Limit dialog select one of existing storage limits and save your selection.
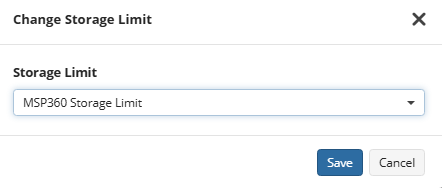
A new user storage limit can be added by Provider and by Administrator with Manage Users permission.
- Once you are finished with storage limit settings, click Save.