Hyper-V VM Restore
Managed Backup supports restore of Hyper-V server or Failover Cluster virtual machines.
Consider, item-level restore from long-term (cold) backup storages is not currently supported
This chapter covers the following topics:
- System Requirements
- Restore as Virtual Disk
- Adding Virtual Machine to Hyper-V host
- Restore as Hyper-V Virtual Machine
System Requirements
- Hyper-V server on Windows Server 2012 or higher
Restore as Virtual Disk
- Run Backup Agent.
- Click Restore.
- Select the backup storage to restore required contents from.
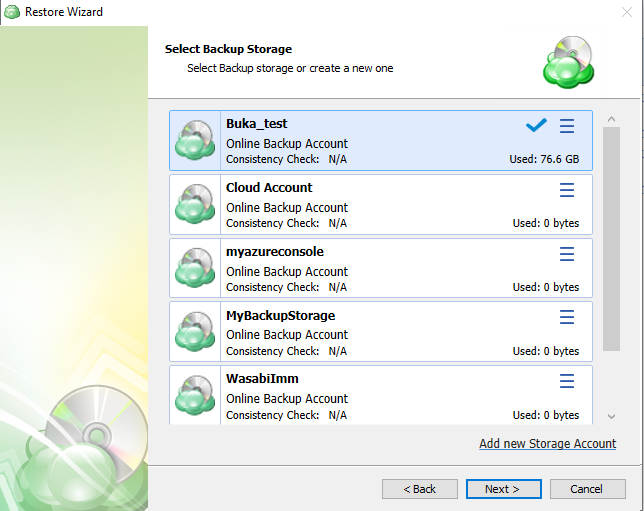
- To use the restore plan on a constant basis, select the Save restore plan checkbox. Click Next.
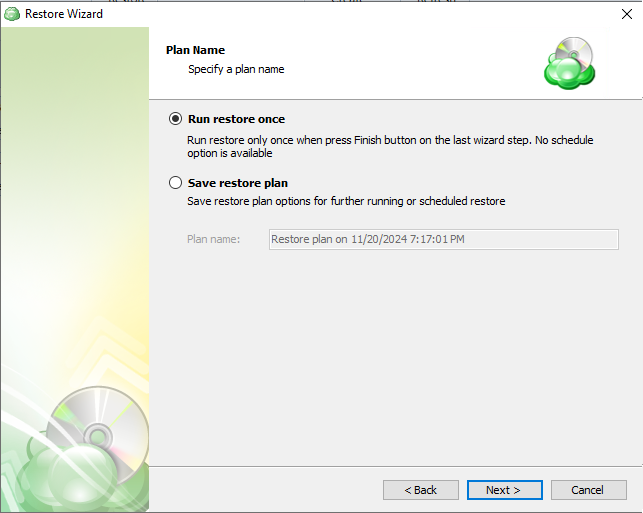
- Select a computer to perform restore from the backup plan created on the computer. Click Next.
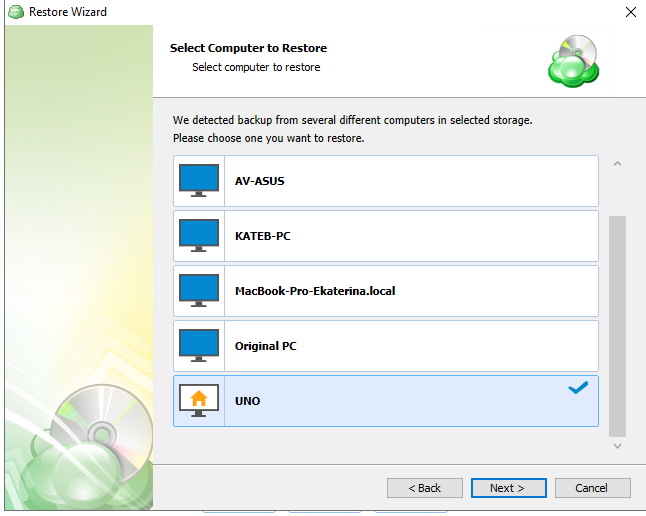
- On the Type of Data step, select Restore Hyper-V Virtual Machine, then click Next.
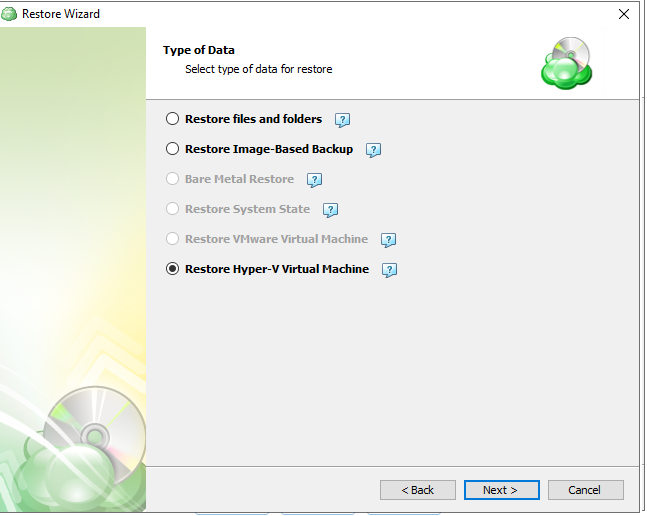
- On the Select Backup to Restore step, select the required backup. Click Next.
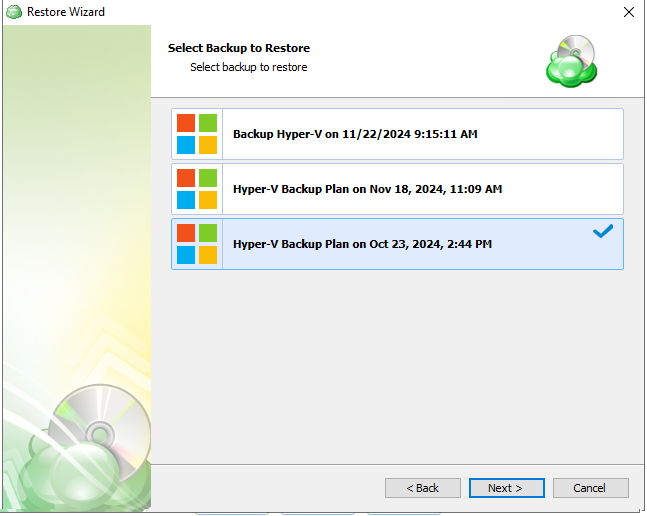
- Select the restore point: the latest version, particular point in time, or select the disk image version manually (will appear on the next step).
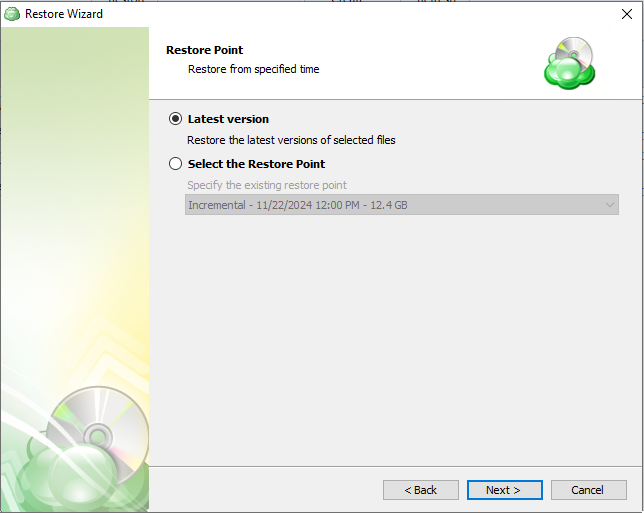
- Select the restore source to restore selected virtual machines from the list.
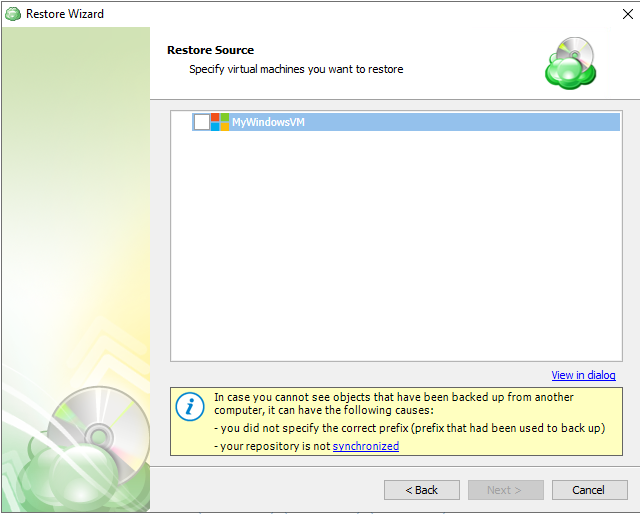
- Select the restore type, in this example the Restore as virtual disk option is selected.
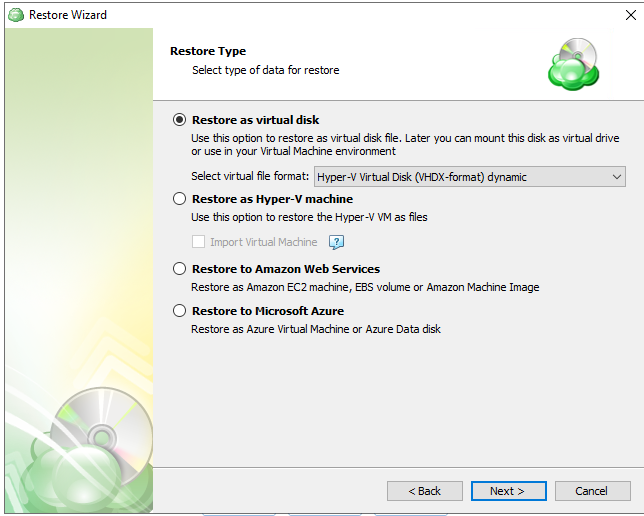
- Select the restore source to restore selected virtual machine checkpoint from the list.
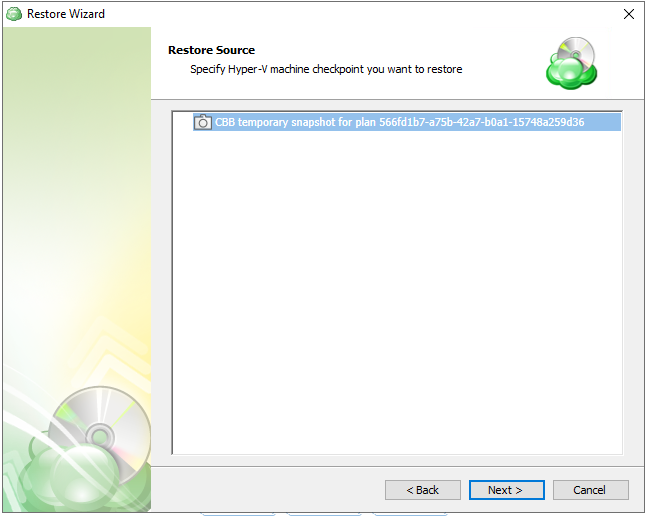
- Choose the "Destination" where to restore backup files.
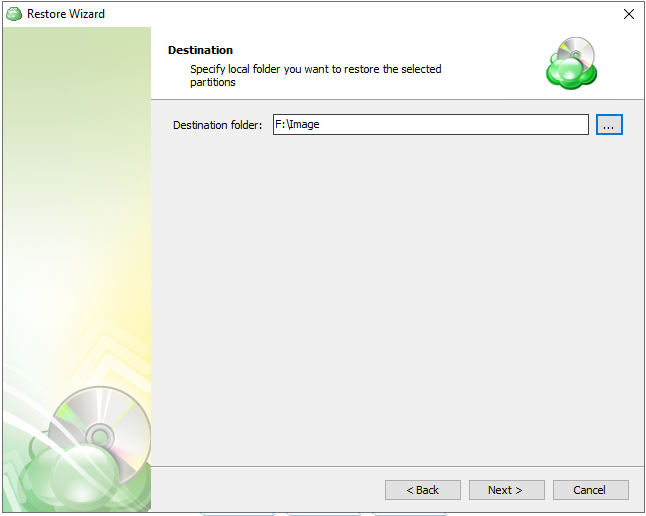
Note: original location is not available for Hyper-V restore.
- For the data encrypted on the client side, select the "Decrypt encrypted files with the following password" option. Enter your password and re-enter in to confirm. Click Next.
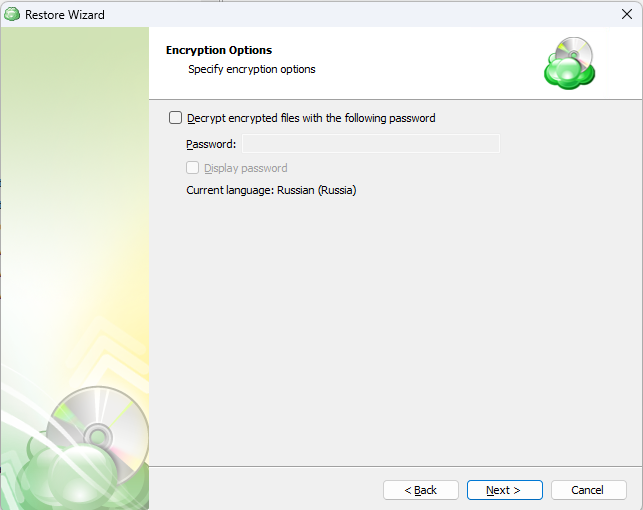
- (Optional) If you restore data from the S3 Glacier Flexible Retrieval or Glacier Deep Archive storage classes, specify Smart Restore options.
- If you selected to save a created restore plan for further use, select schedule options
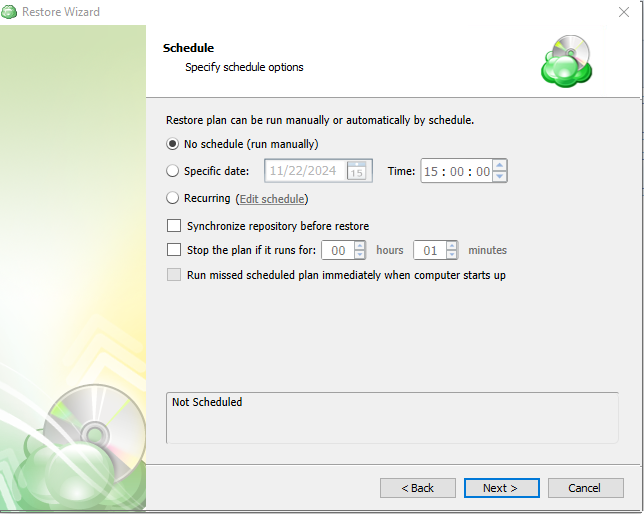
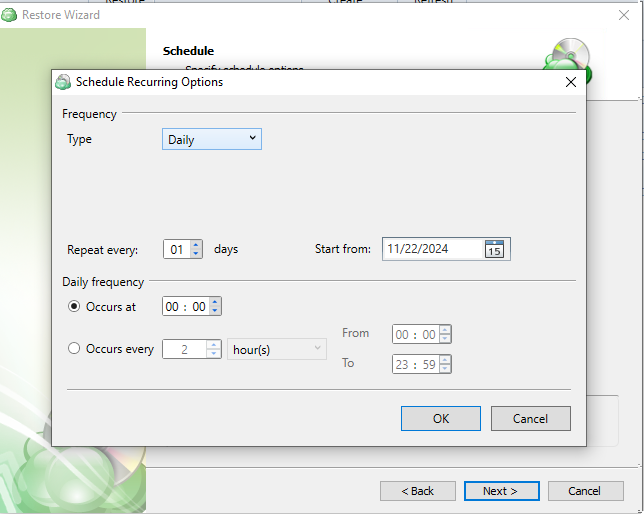
- Specify pre- and post-restore actions. Click Next.
Starting from Management Console version 5.0, pre- or post- actions for Backup Agents can be restricted by provider. To learn more about the pre-/post action settings, refer to the Global Agent Options and Companies chapters
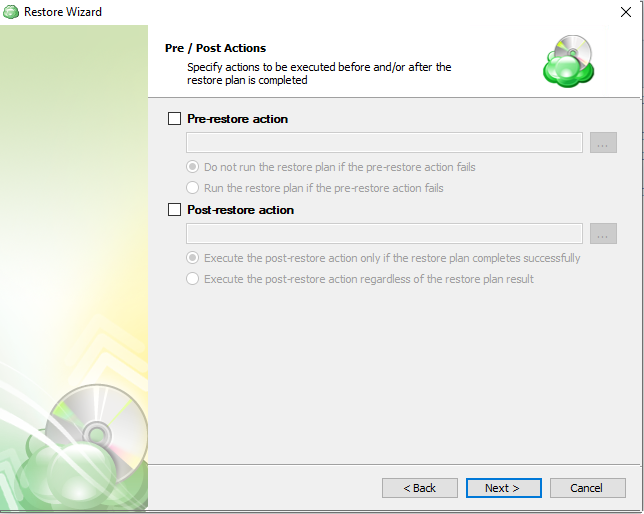
- Specify notification and logging settings.
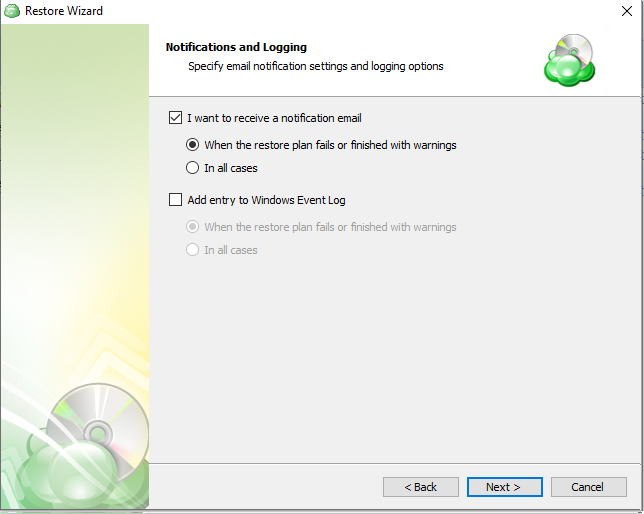
- On the Summary step, review the restore plan configuration, then click Next to create a restore plan.
Adding Virtual Machine to Hyper-V host
- Open Hyper-V Manager.
- Right-click on your Hyper-V host being listed in the left panel and select New | Virtual Machine.
- In New Virtual Machine Wizard specify virtual hard disk that you restored using Use an existing virtual hard disk on Connect Virtual Hard Disk step.
Restore as Hyper-V Virtual Machine
- Run Backup Agent.
- Click Restore.
- Select the backup storage to restore required contents from.
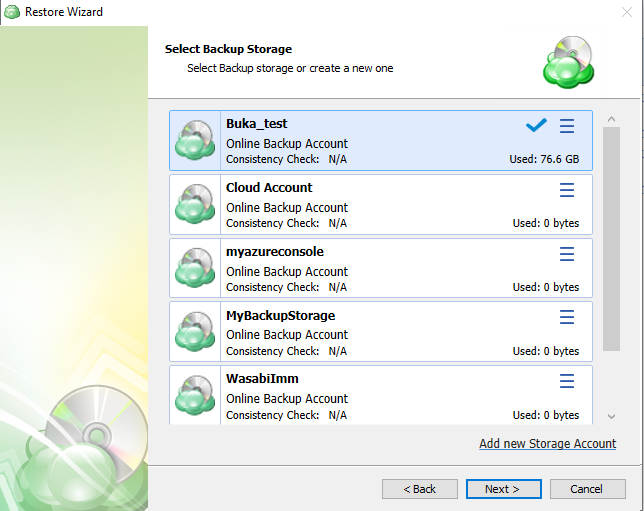
- To use the restore plan on a constant basis, select the Save restore plan checkbox. Click Next.
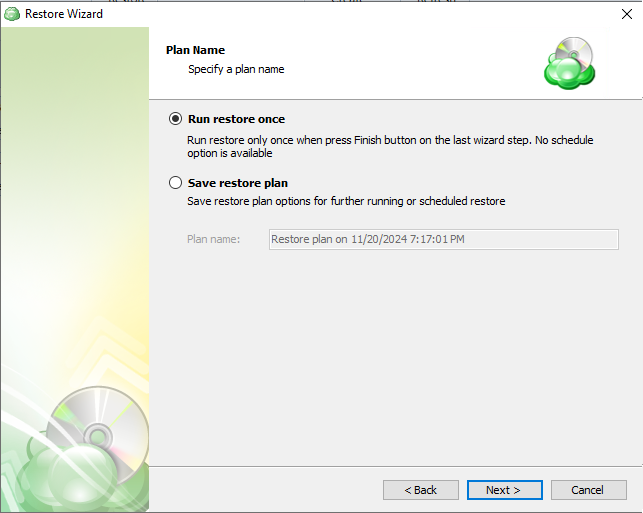
- Select a computer to perform restore from the backup plan created on the computer. Click Next.
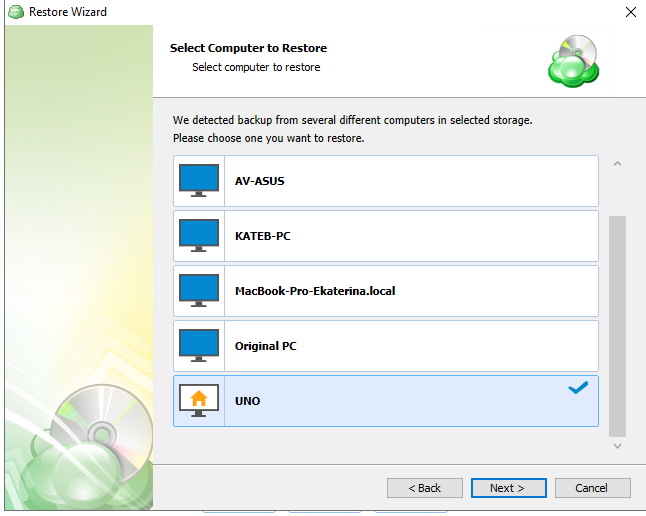
- On the Type of Data step, select Restore Hyper-V Virtual Machine, then click Next.
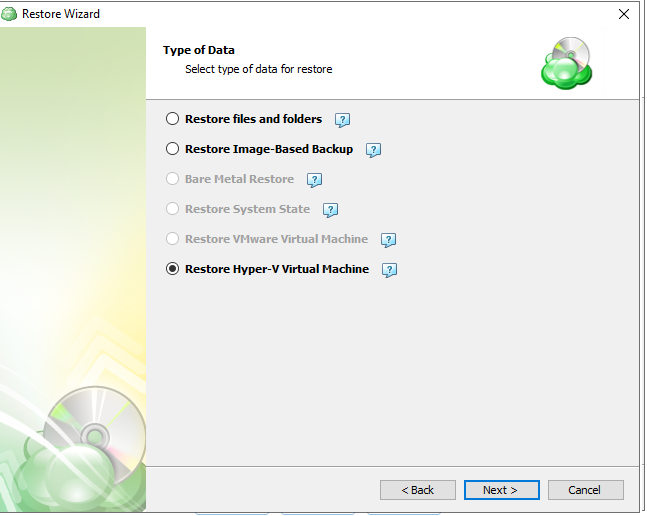
- On the Select Backup to Restore step, select the required backup. Click Next.
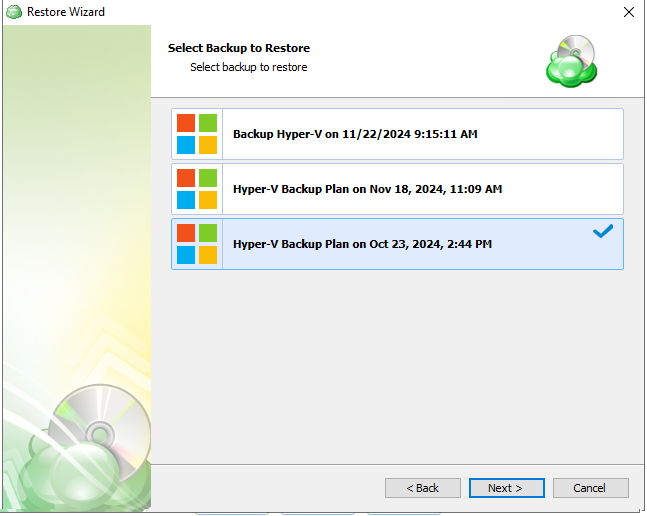
- Select the restore point: the latest version, particular point in time, or select the disk image version manually (will appear on the next step).
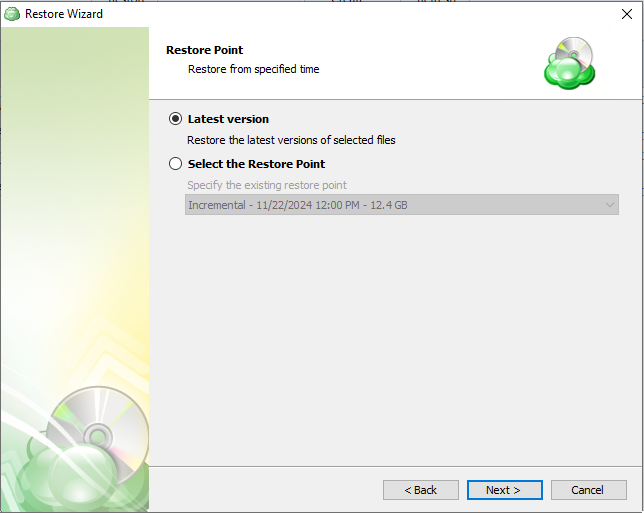
- Select the restore source to restore selected virtual machines from the list.
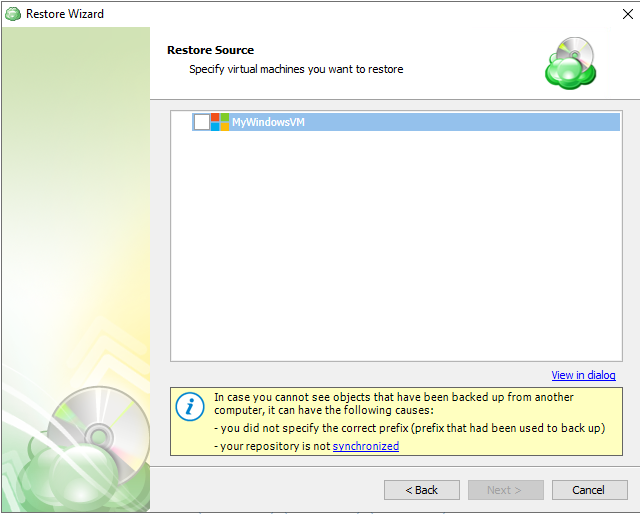
- Select the restore type, in this example the Restore as Hyper-V machine option should be selected.
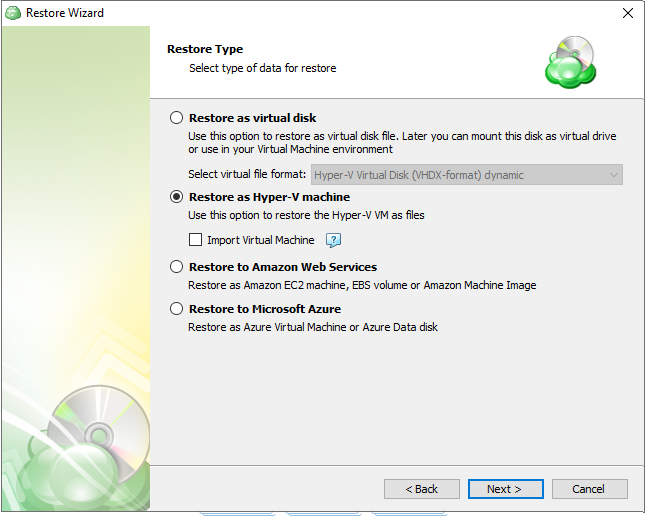
- Select the virtual disks you want to restore.
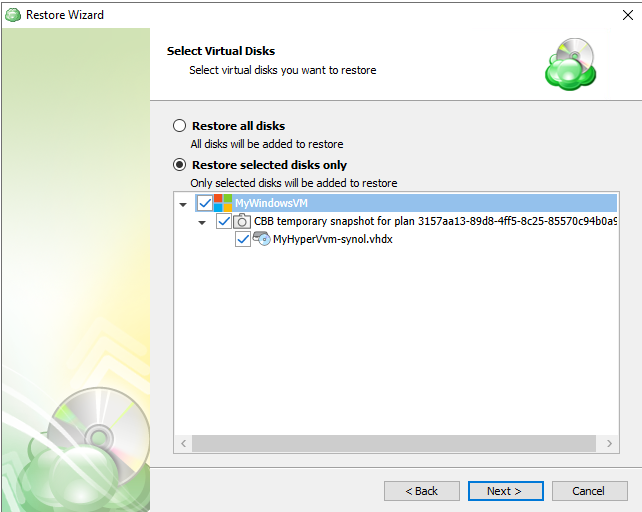
- Choose the "Destination" where to restore backup files.
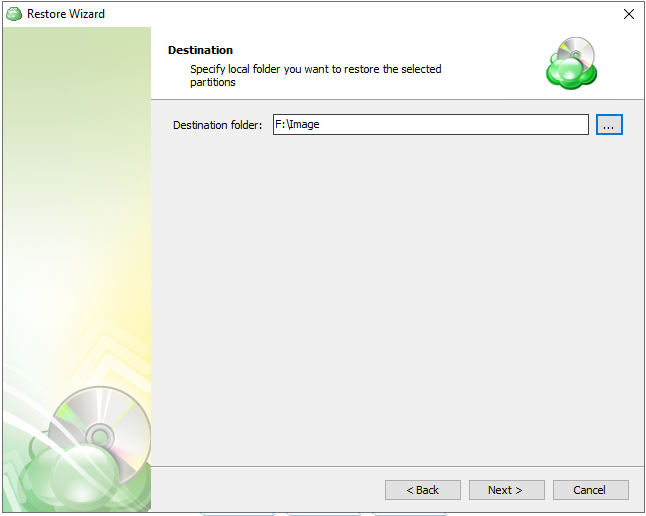
Note: original location is not available for Hyper-V restore.
- For the data encrypted on the client side, select the "Decrypt encrypted files with the following password" option. Enter your password and re-enter in to confirm. Click Next.
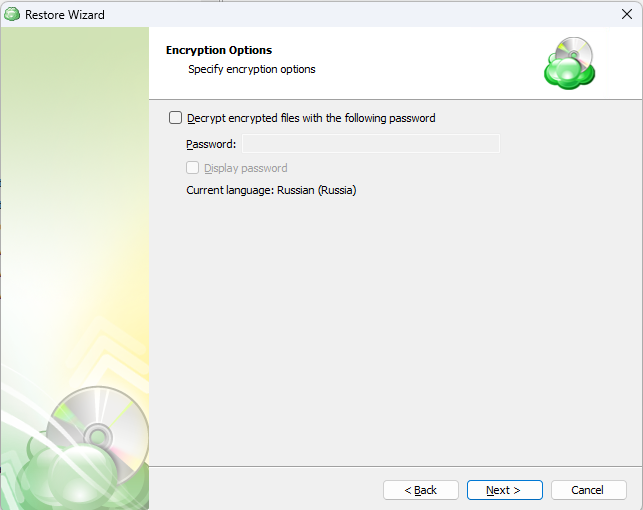
- (Optional) If you restore data from the S3 Glacier Flexible Retrieval or Glacier Deep Archive storage classes, specify Smart Restore options.
- If you selected to save a created restore plan for further use, select schedule options
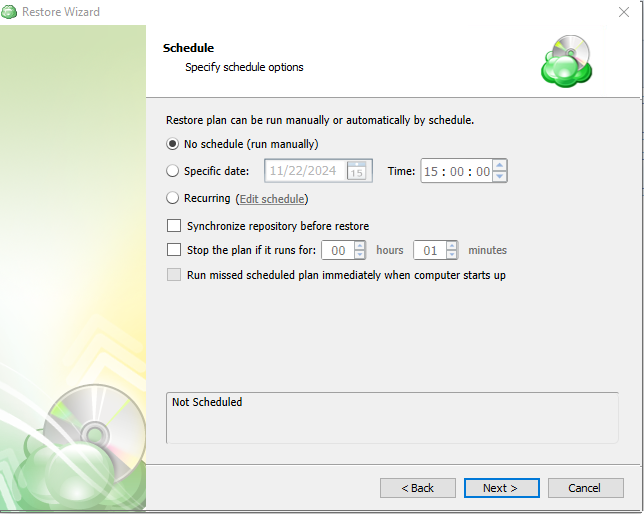
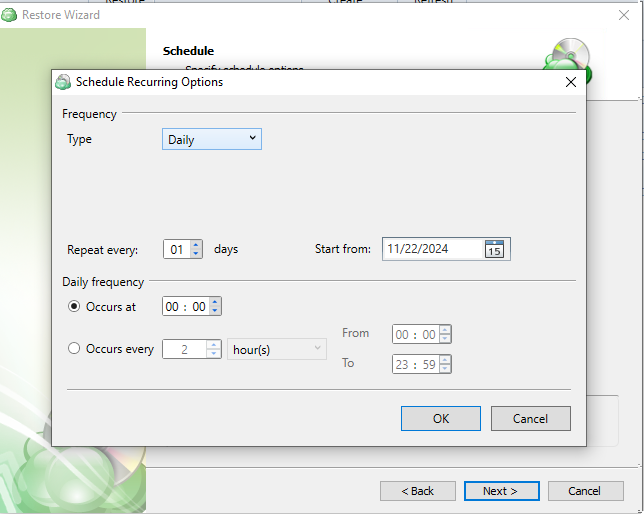
- Specify pre- and post-restore actions. Click Next.
Starting from Management Console version 5.0, pre- or post- actions for Backup Agents can be restricted by provider. To learn more about the pre-/post action settings, refer to the Global Agent Options and Companies chapters
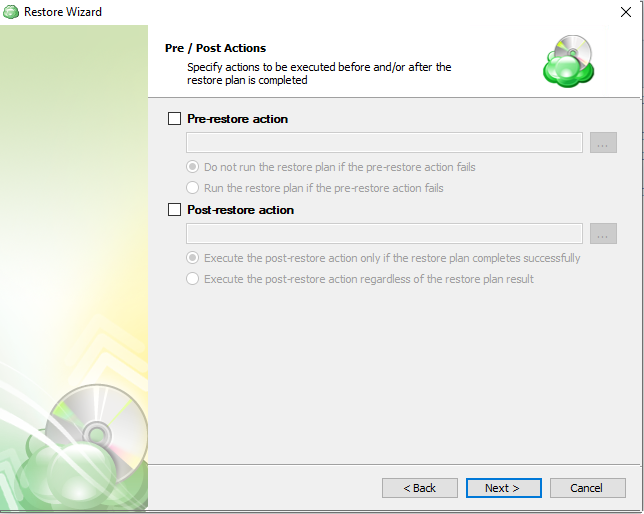
- Specify notification and logging settings.
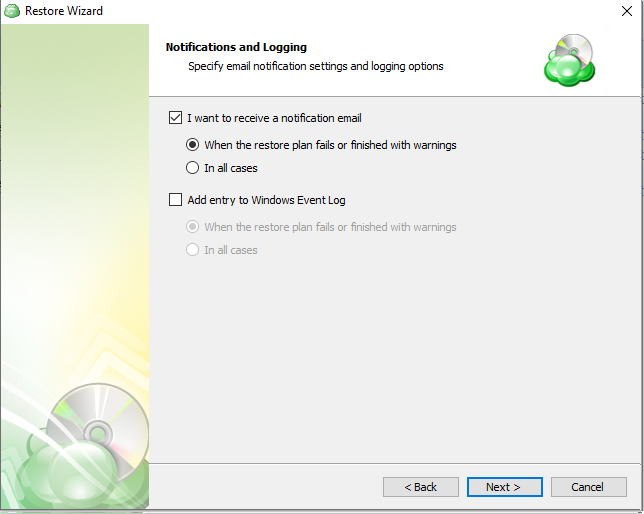
- On the Summary step, review the restore plan configuration, then click Next to create a restore plan.
Edit a Restore Plan
To edit the restore plan, proceed as follows:
- Switch to the Restore Plans tab.
- Open the restore plan you want to edit by expanding it, then click Edit.
- Proceed through the Restore Wizard steps to adjust settings as needed.
- If the plan is currently running, you'll need to select one of the following options:
- Apply changes after the restore plan completes
- Stop the plan and apply changes.
- After choosing the desired option for the running restore plan, click Apply.
- Save the edited plan configuration.
You can edit certain scheduled restore plan parameters directly, without using the restore wizard, as long as the restore plan is not currently running. Editable parameters are marked with a pencil icon. To make a quick edit, simply click the pencil icon next to the parameter
Delete a Restore Plan
To delete the restore plan, proceed as follows:
- Switch to the Restore Plans tab.
- Open the plan to delete, expand it, then click Delete.
- Click Yes to confirm the restore plan deletion.