VMware VM Restore in Backup Agent
Managed Backup supports restoring virtual machines to an ESXi server as part of the VMware vSphere product. This functionality allows you to restore virtual machines directly to the server or as virtual disks for further use.
Consider, item-level restore from long-term (cold) backup storages is not currently supported
This chapter covers the following topics:
Create Restore Plan
To create a new restore plan, click the Restore icon in the horizontal menu bar.
Learn Restore Wizard steps:
- Select Backup Storage
- Plan Name
- Type Of Data
- Select Backup to Restore
- Select Computer to Restore
- Restore Point
- Restore Source
- Restore Type
- Select VMWare Host Server
- Restore Options
- Restore Virtual Machines As
- Schedule
- Pre / Post Actions
Select Backup Storage
Select a storage account that contains the dataset to restore.
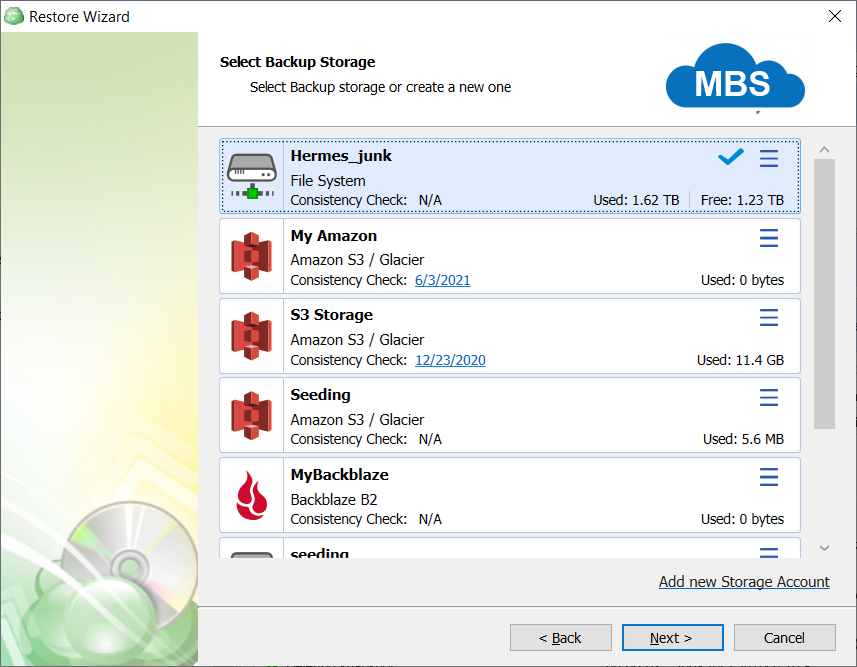
Click Next.
| Top |
Plan Name
Select whether to run the restore plan once or save the restore configuration for further use.
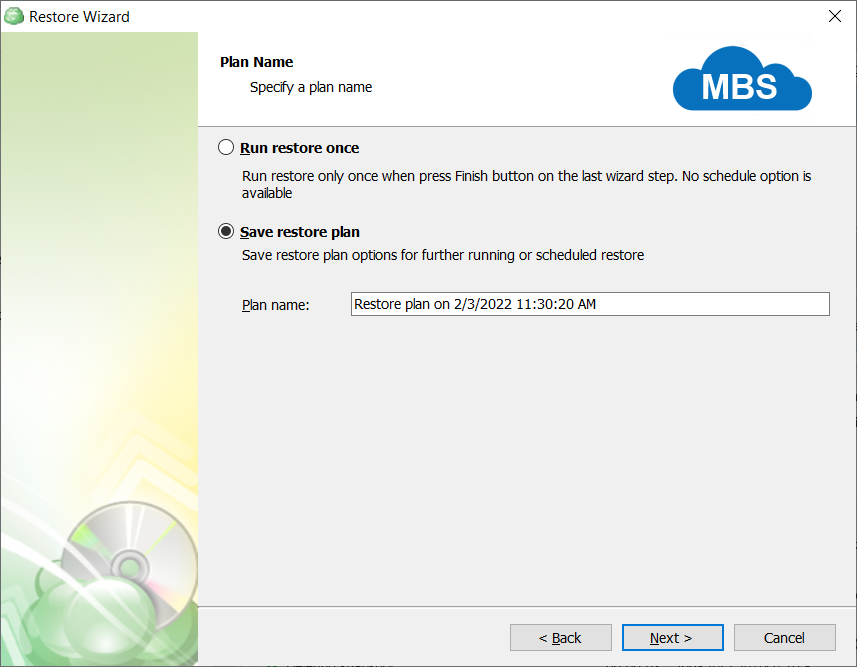
Click Next.
| Top |
Type Of Data
This step displays all possible restore types that are available for backups currently stored in backup storage. Select VMware Virtual Machine.
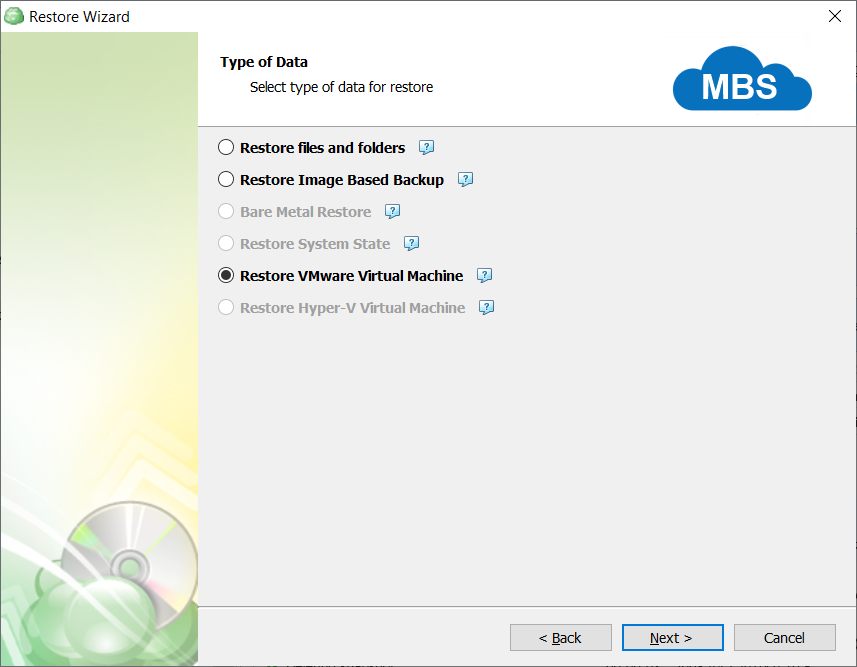
Click Next.
| Top |
Select Backup To Restore
Select the backup from the list of available. They are named after backup plans previously created and executed.
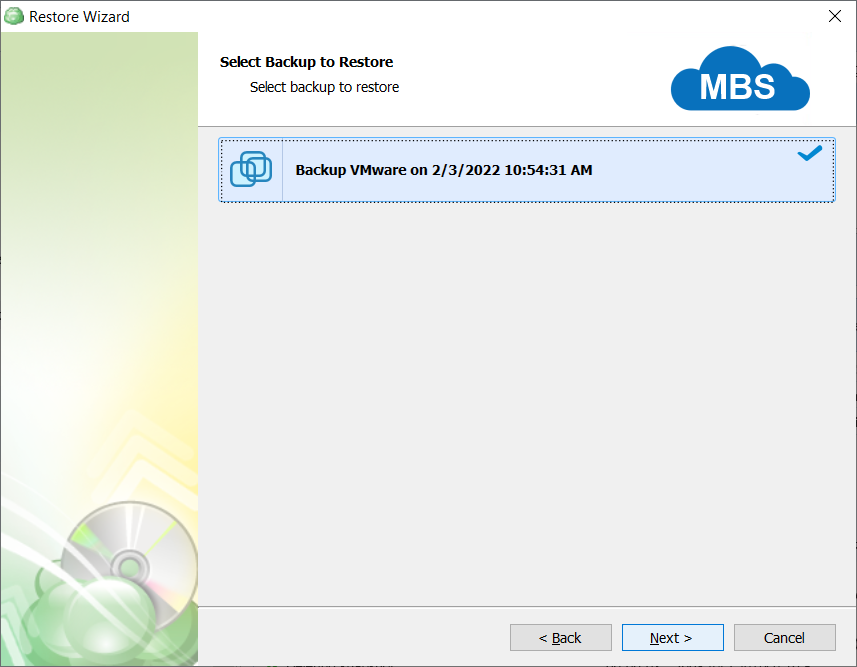
Click Next.
| Top |
Select Computer To Restore (optional)
If the bucket (container) on backuop storage contains backups from several computers, select the computer to restore.
Click Next.
| Top |
Restore Point
Select the required restore point for the plan. You can select the latest available restore or select the required one manually from the list.
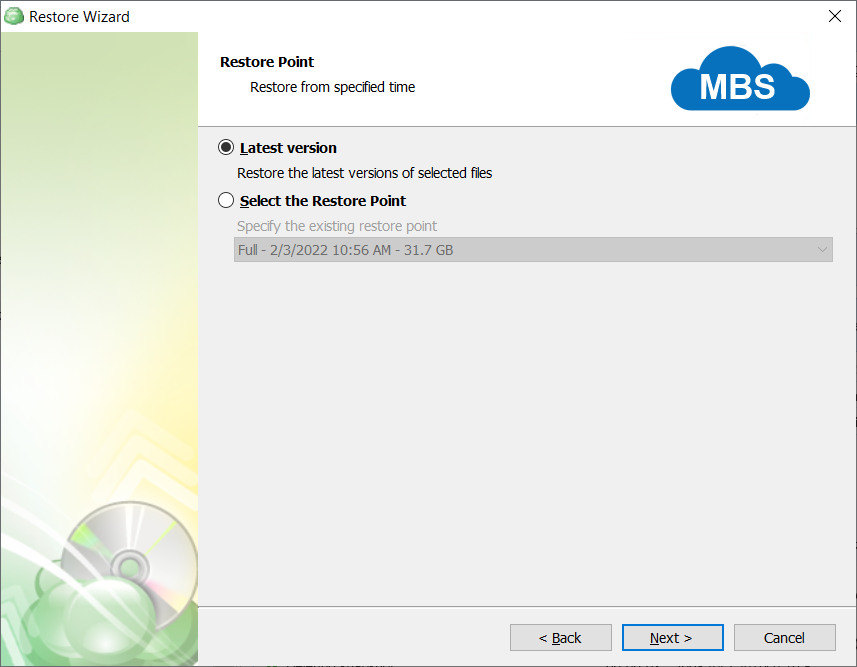
Click Next.
| Top |
Restore Source
Select virtual machines to restore from the list.
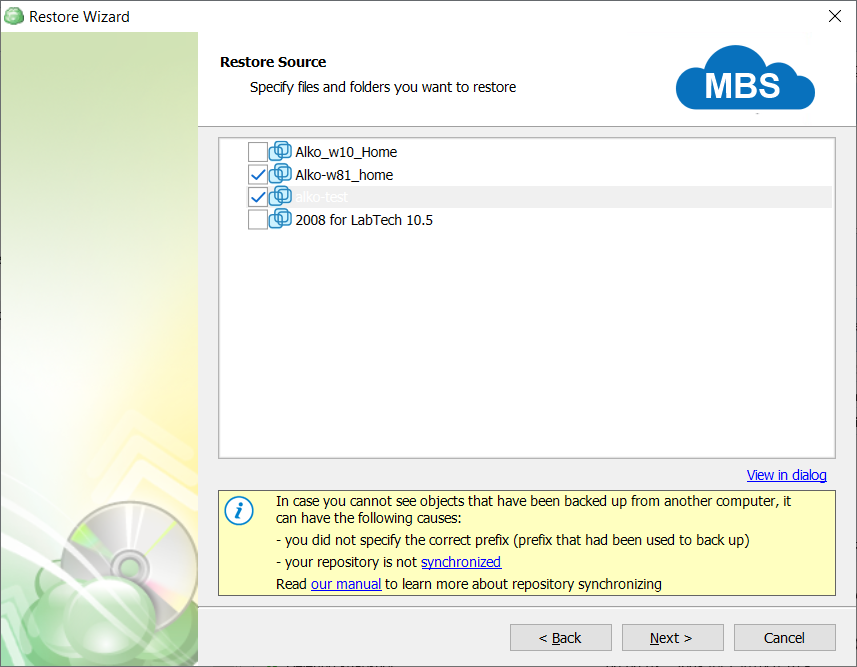
If you select multiple VMs, only restore to vSphere is available. To restore to other destinations (AWS EC2, for example), create separate restore plans for separate VMs
Click Next.
| Top |
Restore Type
Select the restore destination from the list of available. To restore virtual machines to the vSphere, select Restore to VMWare vSphere.
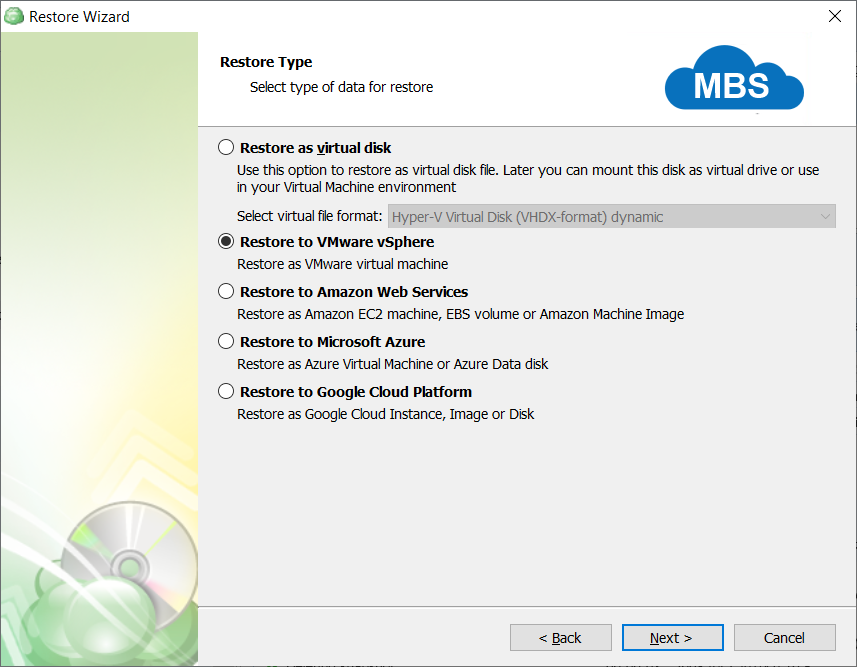
Click Next.
| Top |
Select VMware Host Server
Provide credentials to the target VMware server and select the target host. The host selection is available after you specify the valid credentials.
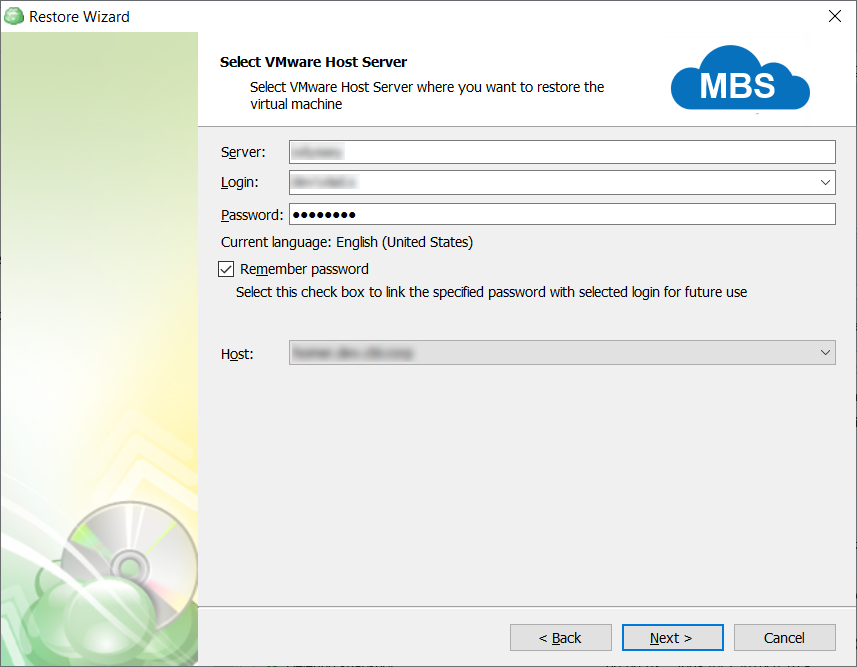
Click Next.
| Top |
Restore Options
Select the target datastore to put the restored VMs from the list of available, then configure the restore options.
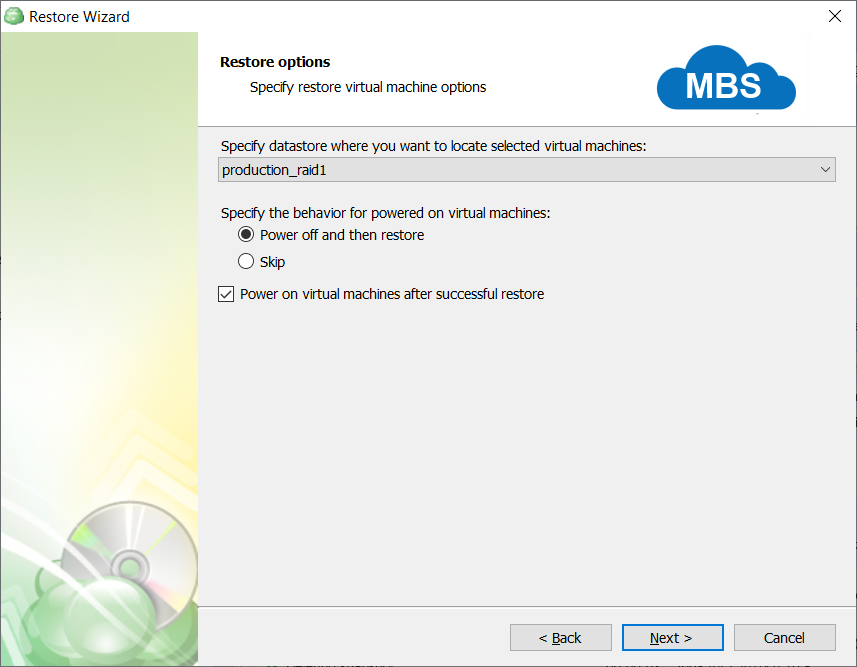
The following restore options are available:
- Configure the action for running virtual machines. You can power the VMs off and then restore or skip the restore if a virtual machine is up and running
- To run the restored virtual machines after the restore plan completes, select the Power on virtual machines after successful restore check box
Click Next.
| Top |
Restore Virtual Machines As
Specify the names for the restored VMs if required.
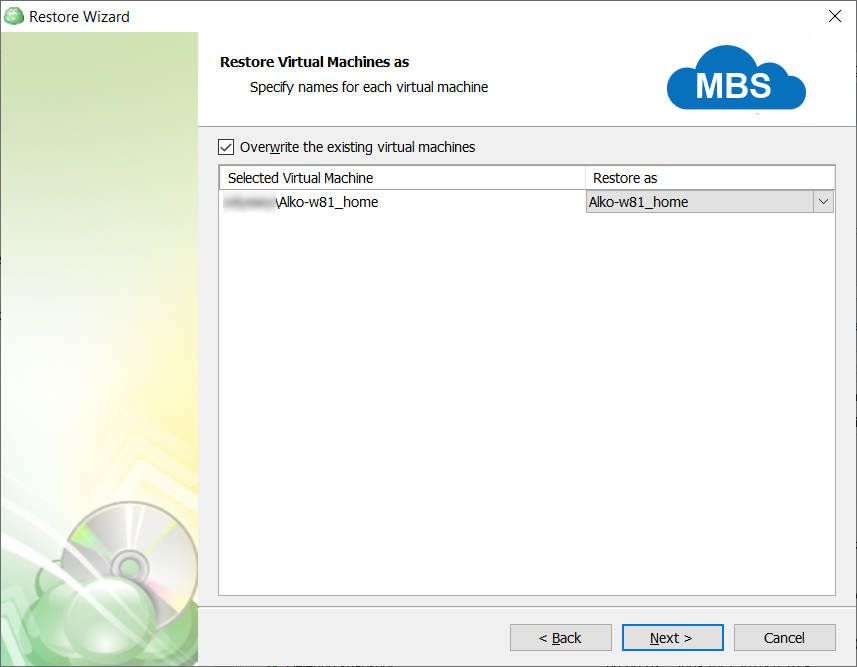
To overwrite the existing virtual machines on the target datastore, select the appropriate check box.
Click Next.
| Top |
Schedule
Specify the restore plan schedule settings if required.
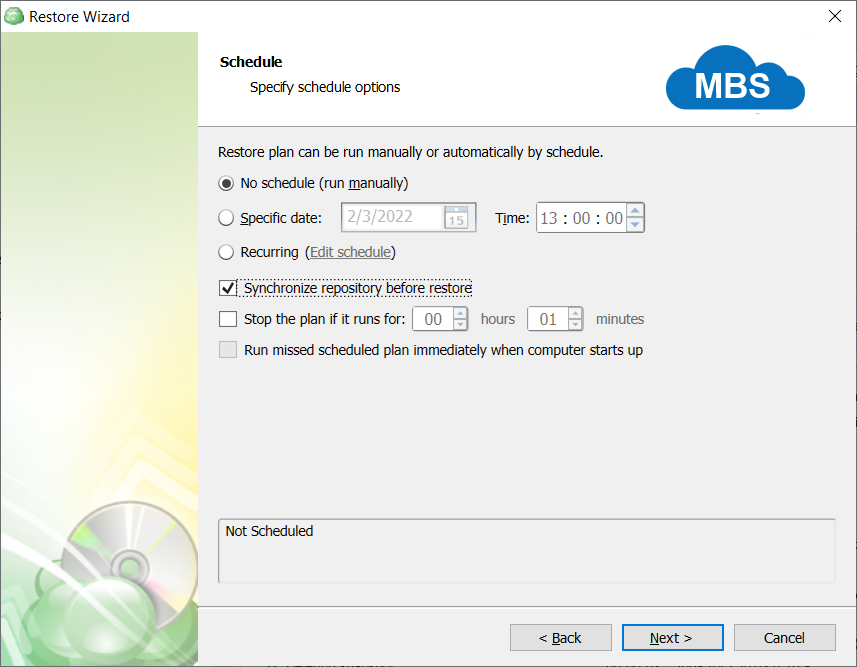
The following options are available:
- If you intend to run the restore plan manually, select the No schedule option
- If you intend the restore plan to run on a particular date and time, select the Specific date option, then specify the required date and time
- If you intend the restore plan to run on a constant periodic basis, select the Recurring option, then customize the schedule
- Select the Synchronize repository before restore check box to run the repository synchronization before restore. Be aware that in some cases with huge data amounts the sync procedure can take up to several hours
- To stop the restore plan in case it continues suspiciously long, select Stop the plan if it runs for check box, then specify the maximum plan duration
- To run the restore plan as the powered-off computer (where this restore plan is created) is on in case the restore plan run was missed by schedule, select the Run missed scheduled plan immediately when computer starts up check box
Click Next.
| Top |
Pre / Post Actions (optional)
Note that this step may be disabled for security reasons in the Global Agent options. If you do not have enough permissions, contact your administrator
Customize actions to be taken before and/or after the restore plan execution.
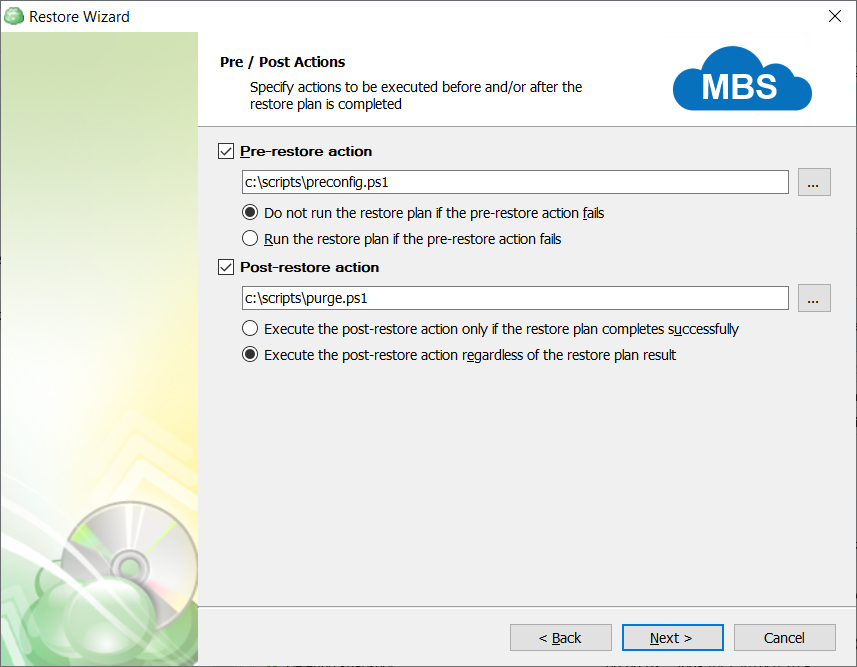
Custom Scripts
You can execute custom scripts before or after running the restore plan.
- To specify the script execution before the restore plan, select the Pre-restore action check box, then specify the path to the script in the field below. To open a standard Windows dialog box, click the ... button
- Select the pre-restore script execution options:
- Do not run the backup plan if the pre-restore action fails. Select this option to cancel the restore plan in case the specified script fails
- Run the restore plan if the pre-restore action fails. Select this option to run the restore plan regardless of the specified script execution results
- To specify the script execution after the restore plan terminates, select the Post-restore action check box, then specify the path to the script in the field below. To open a standard Windows dialog box, click the ... button
- Select the post-backup script execution options:
- Execute post-restore action only if restore plan completes successfully. Select this option to execute the post-restore script only in case of a restore plan success
- Execute post-restore action regardless of the restore plan result. Select this option to execute the post-restore script in any case
Note that an absolute path to a script is required, i.e. if you specify the path to a script, it should be as follows:
c:\scripts\prebackup-script.bat
In case the absolute path to a script file is not specified, the default directory for script is "C:\Windows\System32"
The following script formats are supported: EXE, COM, BAT, CMD, or PIF
Mind that Backup for Windows supports EXE files have several restrictions: EXE files must not use GUI and must close automatically upon termination.
For example, the following script will not succeed:
cmd.exe /F:ON
In this case, this command must be used with the /C parameter, as shown below:
cmd.exe /F:ON /C
The same restriction applies to applications executed by PowerShell scripts:
PowerShell.exe Start-Process cmd.exe exit
Click Next.
| Top |
Edit a Restore Plan
To edit the restore plan, proceed as follows:
- Switch to the Restore Plans tab.
- Open the restore plan you want to edit by expanding it, then click Edit.
- Proceed through the Restore Wizard steps to adjust settings as needed.
- If the plan is currently running, you'll need to select one of the following options:
- Apply changes after the restore plan completes
- Stop the plan and apply changes.
- After choosing the desired option for the running restore plan, click Apply.
- Save the edited plan configuration.
You can edit certain scheduled restore plan parameters directly, without using the restore wizard, as long as the restore plan is not currently running. Editable parameters are marked with a pencil icon. To make a quick edit, simply click the pencil icon next to the parameter
Delete a Restore Plan
To delete the restore plan, proceed as follows:
- Switch to the Restore Plans tab.
- Open the plan to delete, expand it, then click Delete.
- Click Yes to confirm the restore plan deletion.
Item-level Restore
Note that Item-level restore is only available for guest OS with the NTFS file system support
You can restore only selected items of backed up virtual machines as files using Backup Agent for Windows.
To do this, proceed as follows:
- Open the Backup Agent for Windows.
- In the Backup Storage tab, select the required virtual machine, then expand its contents.
- Select Restore Data.
- Select the required objects, right-click and select Restore Data.
- Specify the restore location.