Enable 2FA
This chapter covers the following topics:
Enable 2FA in Management Console
To enable the Two-Factor Authentication, proceed as follows:
- Open the Management Console.
- In the Settings menu, select General.
If you log in using the sub-administrator credentials, click My Profile instead of Settings
- Click Enable two-factor authentication button in the Security area.
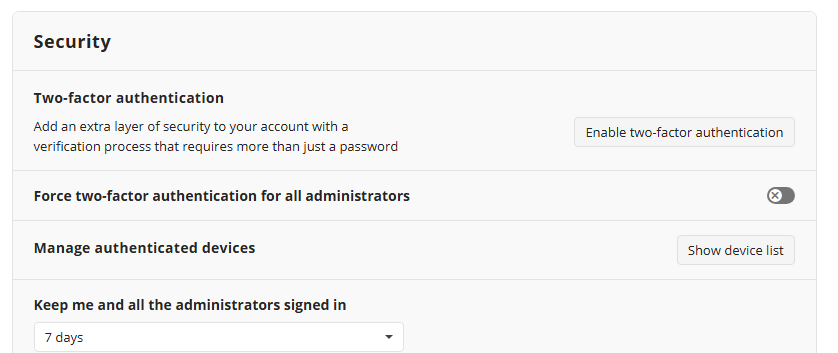
- Select if you will use the MSP360 application (MSP360 Control for Android or MSP360 Control for iOS) to receive push notifications or a third-party authenticator on your mobile device, and then proceed with enabling 2FA as described in the Enable Two-Factor Authentication dialog. Validate your account by entering the 2FA verification code from your installed authenticator.
- Save provided recovery codes that can be used to access the Management Console in case of emergency: for example, if you accidentally remove yourself from the IP Allowlist or your smartphone gets stolen. This step is mandatory.
- Confirm that you saved the recovery codes and click Finish. The administrator account is now secured with 2FA access.
- If you intend to make using 2FA by all your administrators obligatory, turn on Force 2FA for all administrators as well.
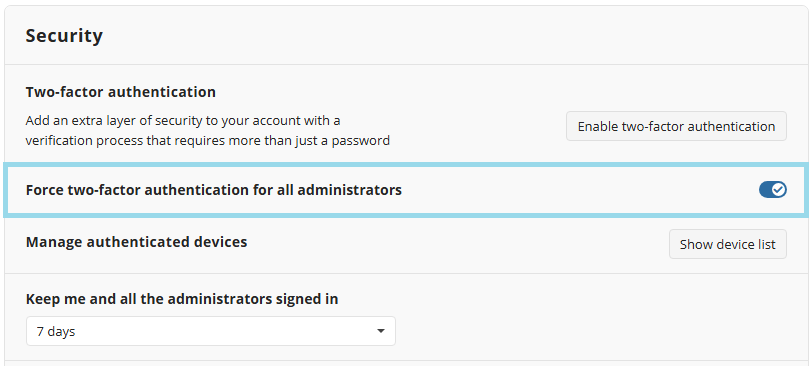
- Save your settings
| Top |
Add New Device for 2FA (MSP360 Control for Android or MSP360 Control for iOS)
You can manage devices you use for Two-Factor Authentication with MSP360 Control. Note that only one device can be used for 2FA confirmations, but you can use as many devices as you want for notifications.
- Open the Management Console.
- In the Settings menu, select General.
- In the Security area, Click Show device list. As you enable 2FA for the first time, it is empty.
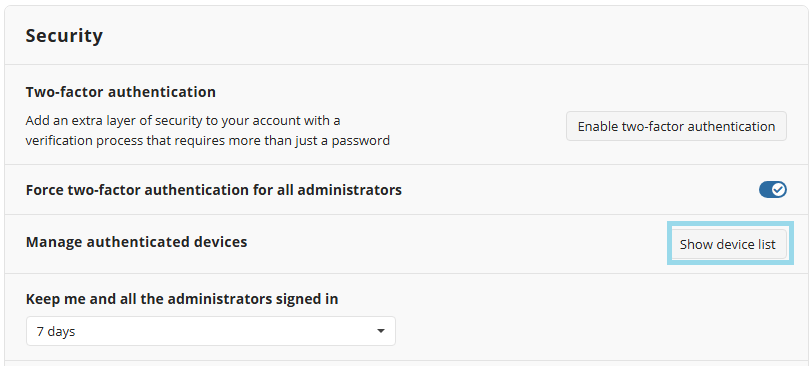
- Click Add New Device.
- Proceed with adding your device with the installed MSP360 application as described in the Add New Device dialog.
- Scan the QR code to download and install the MSP360 application or manually download and install the application from Google Play or Apple App Store.
- Open the MSP360 application, proceed with automatic authentication, or scan the QR code again.
- Go to application settings to scan the QR code. QR code remains valid for a limited period of time. Request a QR code again if this period is exceeded.
If you use more than one device for Notification purposes, refer to the Manage Devices chapter
| Top |
Temporary Disable 2FA Requests
This option is currently available only in the Management Console using the same browser window. In case you open another browser window, 2FA can be requested again.
During login, you can choose to temporarily disable further 2FA prompts for the current computer in the open browser window.
Select a duration from the following options:
- 15 minutes
- 30 minutes
- 1 hour (default)
- 1 day
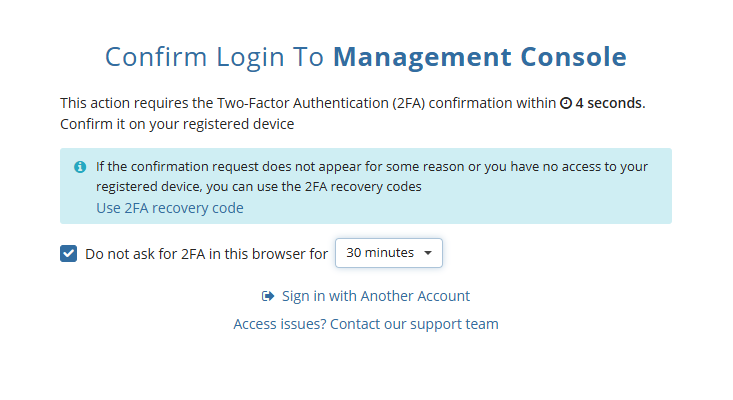
By default, this feature is disabled, and 2FA will be required for every secured action.
When enabled, no 2FA prompts will be shown from the selected computer — including for deletion operations — during the chosen time period. Some exclusions may apply.
To disable 2FA, you have to provide 2FA verification code (or recovery code) even if you are disabled 2FA requests
| Top |