2FA with MSP Control (Android)
This chapter covers the following topics:
Install MSP Control
To install the MSP Control application, proceed as follows:
- In the Google Play, find the MSP Control.
- Tap Install.
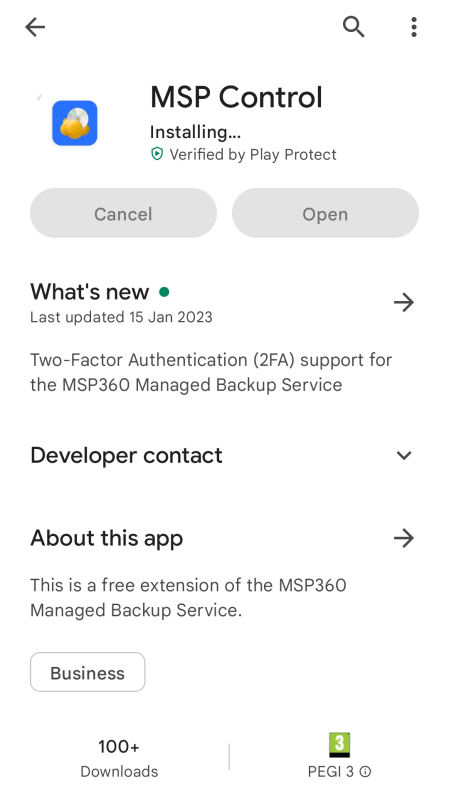
- Android installs the application automatically. As the installation completes, tap Open.
| Top |
Log In
You can log in using two options:
- Provide the email address and password you use to authenticate in Managed Backup
- Scan the QR code (it is shown in the Management Console)
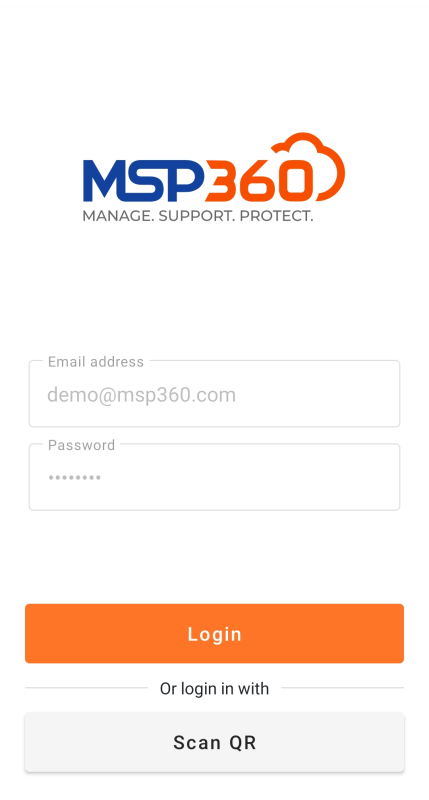
| Top |
Confirm 2FA Actions
If you use the MSP Control application for 2FA purposes, the notifications on the events on Managed Backup will appear on the screen of the device on which the application is installed. To confirm or reject the action, unlock the device.
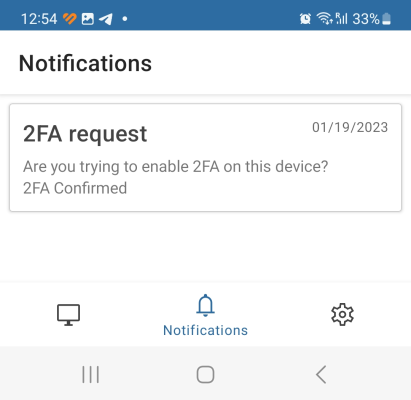
Open MSP Control, tap the bell icon, find the required notification, then select whether to approve the action or reject it.
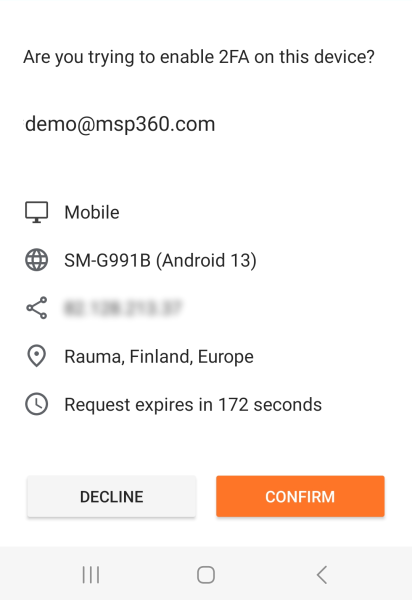
As you confirm the action, the mobile application sends a confirmation to the Management Console, and the action is allowed for execution. If no confirmation arrives, the rejection message is sent to the Management Console and is written to the Audit Log.
| Top |
Add New Device
You can have several devices in the device list for notification purposes (for 2FA confirmations, only one device is allowed). To do this, proceed as follows:
- Open the Management Console.
- In the Settings menu, select General.
- In the right pane, find the device list. As you enable 2FA for the first time, it is empty.
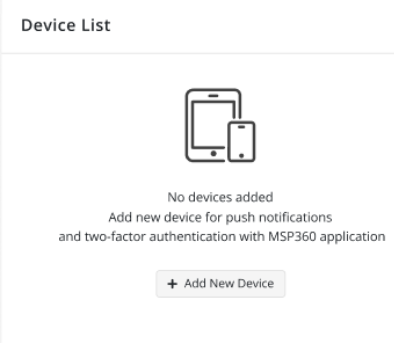
- Click Add New Device.
- Proceed with adding your device with the installed MSP Control as described in the Add New Device dialog.
- Open the MSP Control, proceed with automatic authentication or scan the QR code.
- Confirm the action with the device you use for 2FA confirmations.
If you use more than one device for 2FA purposes, refer to the Manage Devices chapter
| Top |
Application Settings
Configure the application settings. To do this, proceed as follows:
- Open MSP Control.
- Tap the gear icon.
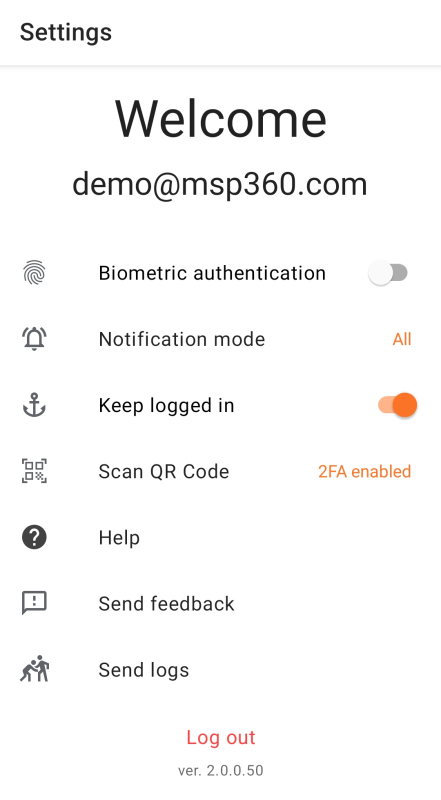
- Configure the application settings:
- Biometric authentication. Enable it if your device supports fingerprint authentication and you use it
- Notification mode. In this group, you can specify the category of notifications you want to receive (2FA confirmation requests arrive regardless of this setting)
- Keep logged in. Enable this option to keep the application logged in on a constant basis. Keep in mind that for some security purposes, it can be dangerous
- Scan QR Code. Use this option to authenticate with QR code scanning
- Send feedback. In case of inquiries or issues, tap this option to send an email with the description of the problem
- Send logs. If you experience some difficulties with the application, send us the application logs to figure out the issue and fix it. Logs are sent by email
| Top |