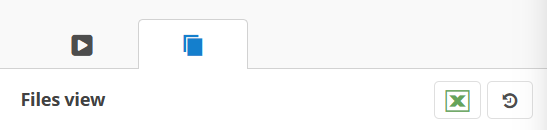Backup History Report
The Management Console features tracking of backup and restore activities of your users with a significant level of detailing. This provides a basis for analysis and cost optimizing. To access this information, the Reporting > Backup history permission should be granted as the administrator permission on Organization > Administrators.
This chapter covers the following topics:
- Customize and View Backup History
- Connect to Computers with Issues
- Monitor Plans
- History Details on a Particular Computer
Customize and View Backup History
To view Backup History
- In the Reporting menu, select the Backup History item.
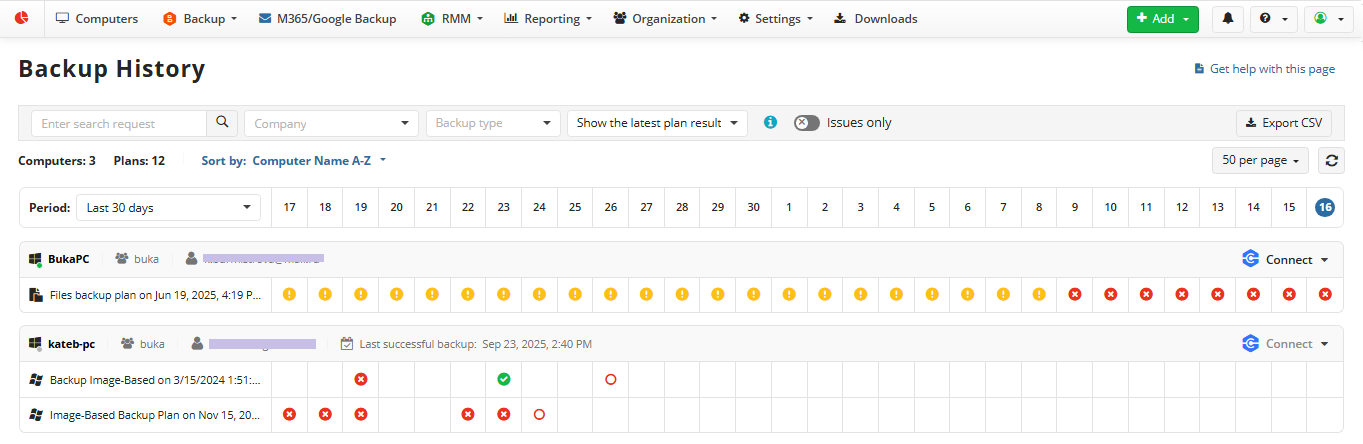
The Backup History page features a table view organized by month. It displays a list of backup and restore plans grouped by computer, along with their execution results. If Restore Verification is enabled for a backup plan, an additional row appears to show the result of the restore verification. Backup History table columns are displayed in a calendar view.
| Icon | Description |
|---|---|
 |
The plan is completed successfully |
 |
The plan is failed or closed unexpectedly |
 |
The plan is finished with warnings or interrupted by user |
 |
The plan is not started |
 |
The plan is scheduled |
 |
The plan is running |
 |
The plan is deleted by user |
Connect to Computers with Issues
As of the Management Console 8.2, you can connect to the computers with issues directly from the Backup History page using the Connect button at the end of the computer entry. The connection will be established using the web browser.
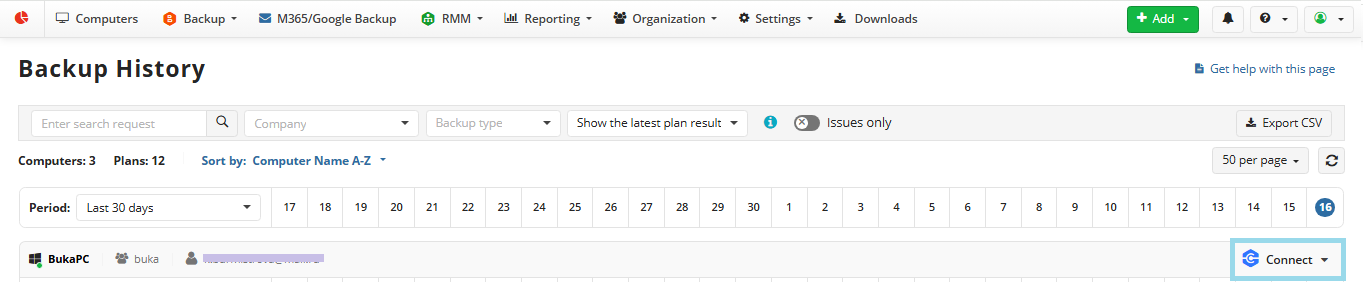
To connect to this computer using web browser, at least one of the following is required:
- A Connect license
- An RMM+Connect license
- Backup Agent installed with a paid backup license
- RMM Agent installed
Once you meet the requirements, you will see the Connect button. The Connect Agent should be installed if prompted.
Issues Only Filter
You can see only the backup runs with some issues and successful backups if they occur after failed backup runs.
Backup Run Type Filter
You can see only the full or incremental backup runs with the Backup type filter.

Worst and Last Filters
You always can see only one result for the date:
- In case you select the Last filter, the last result is displayed.
- In case of you select the Worst filter, the priority is the following:
- Deleted: Plan was removed
- Failed: Plan was completed with Failed status
- Unexpectedly Closed: Backup Agent does not report about plan finishing before the next plan run. This status has the same icon as Failed.
- Missed Run: Plan did not start at the expected time (next run) and is not running currently
- Interrupted: Plan report about interruption. This status has the same icon as Warning.
- Warning: Plan was completed with warning(s).
- Running: Plan is currently running and not completed.
- Success: Plan completed with successfully
- Scheduled: Status for future runs, based on the schedule
By default you see the last result. To view the worst result per day select the Worst filter.
Customize Backup History
- If you need to view the backup history of a particular company, select it in the Company drop-down list
- To view the backup history of all companies, clear the filter by clicking All
- Use search to find a particular computer or backup/restore plan
- To display the plans that finished with errors or warnings or have not started, click the Issue Only filter. To clear the filter, click All
- By default you see the last result. To view the worst result per day select the Worst filter.
- To switch to another month of backup history, select the required period in the drop-down menu or use arrows.
You can switch to the Monitoring tab to view the current status of all your computers and plans. Use the Show Monitoring button for that. To learn more about monitoring, refer to the Monitoring chapter.
Detailing Plans
To View the Plan Details
- On the Backup History grid, click on a particular cell of a plan result.
- The plan details side panel has two tabs:
- Plan View. The plan view contains basic information on a backup plan:
- Status of the last run
- Number of files uploaded
- Number of files failed to back up
- Size of backup
- Plan duration
- Plan View. The plan view contains basic information on a backup plan:
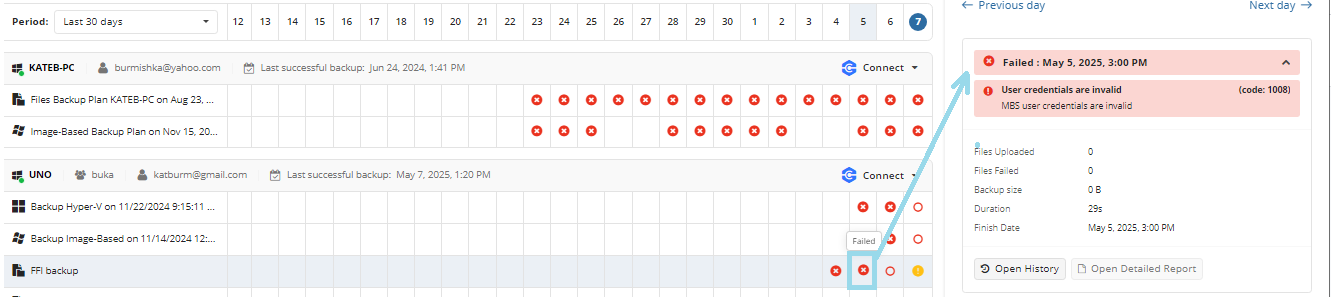
* **Files View**. The files view contains information of files backed up during the backup plan run.
History Details on a Particular Computer
To View the Detailed History on a Particular Computer
- In the Reporting menu, select the Backup History item.
- Click on a particular cell of a plan result, click History icon on the side panel.
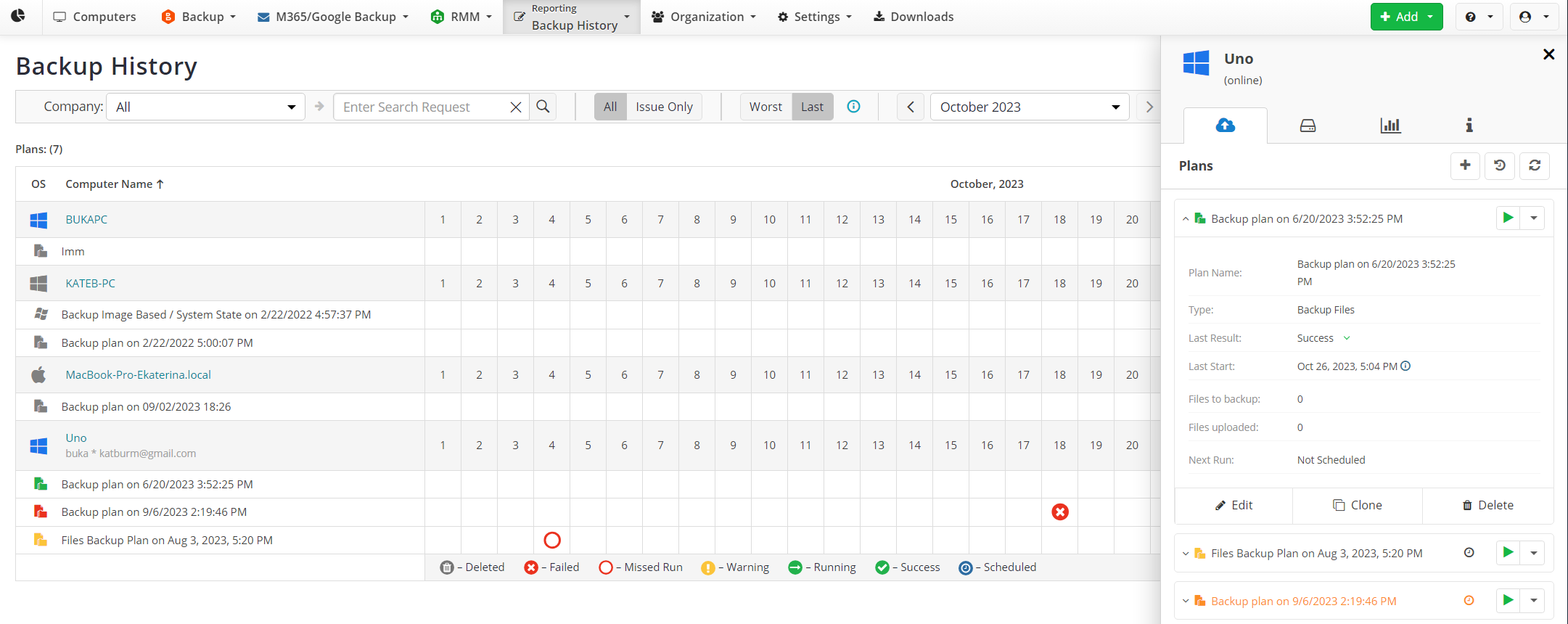
- The history tab is opened:
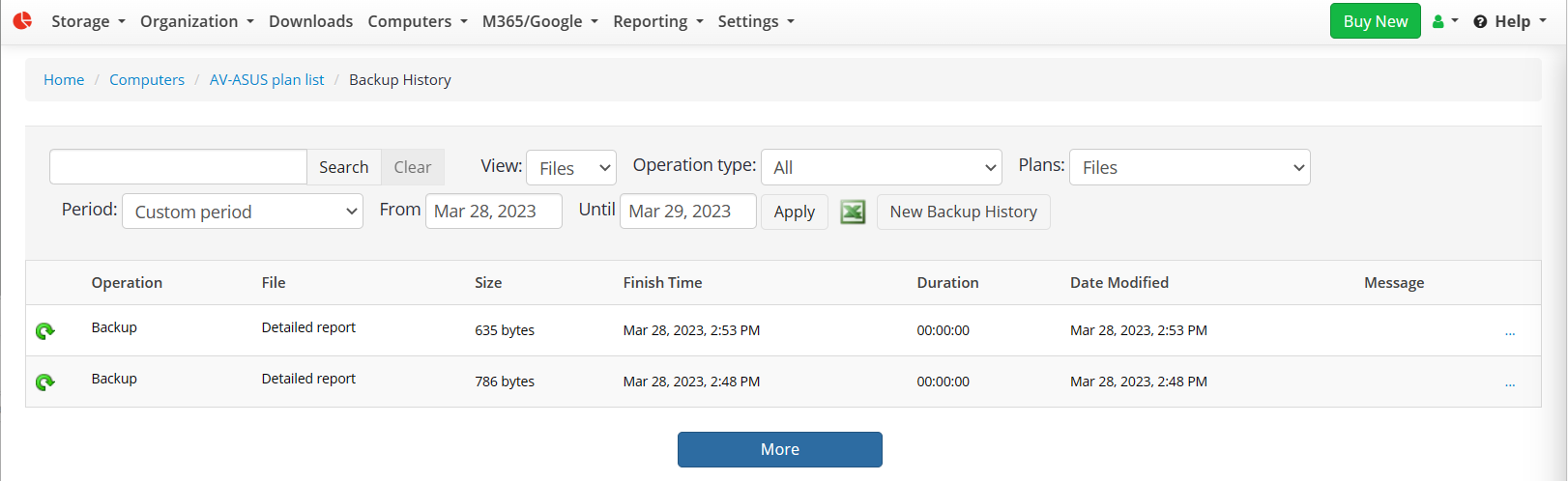
- Customize the view of the backup history. The following parameters are available:
- Search (field)
- View (drop-down list)
- Operation Type (drop-down list)
- The List of Plans (drop-down list)
- Period (drop-down list)
- Once you specify the parameters, click Apply.
The backup history on a particular computer has a table view and contains the following data:
- Operation type
- Path to a File
- File Size
- Object Backup Finish Time
- Object Backup Duration
- Date Modified
- Message. You can open messages to view by clicking the "..." control.
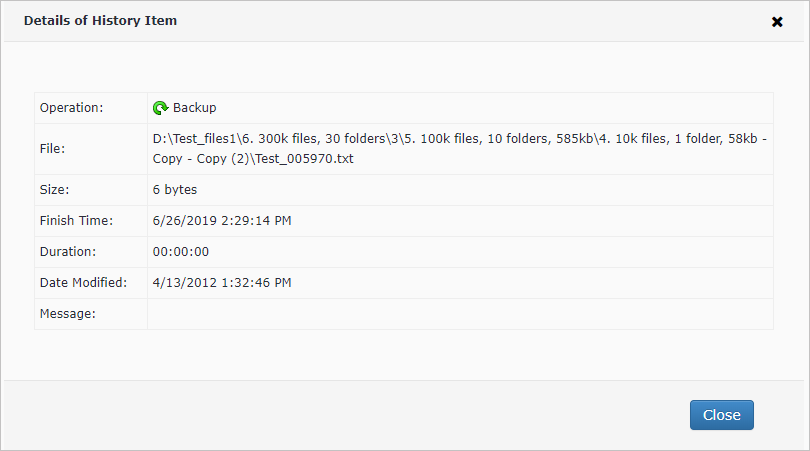
Export History to CSV
You can export the backup history to a file of a CSV format.
To Export the Backup History
- In the Reporting menu, select the Backup History item.
- Click Export then choose Export to CSV

To Export the Files History
- In the Reporting menu, select the Backup History item.
- Select the required computer, the plan and the date.
- In the side panel, switch to the Files View tab.
- Click the MS Excel icon.