Monitoring History
The Management Console has a built-in monitoring feature that enables you to view backup plans history of your users in a real-time mode. The monitoring feature allows you to control the backup plans of your users.
To manage this feature, the Backup > Monitoring permission should be granted as the administrator permission on Organization > Administrators.
To View the Monitoring
- In the Computers menu, select the Monitoring / History item.
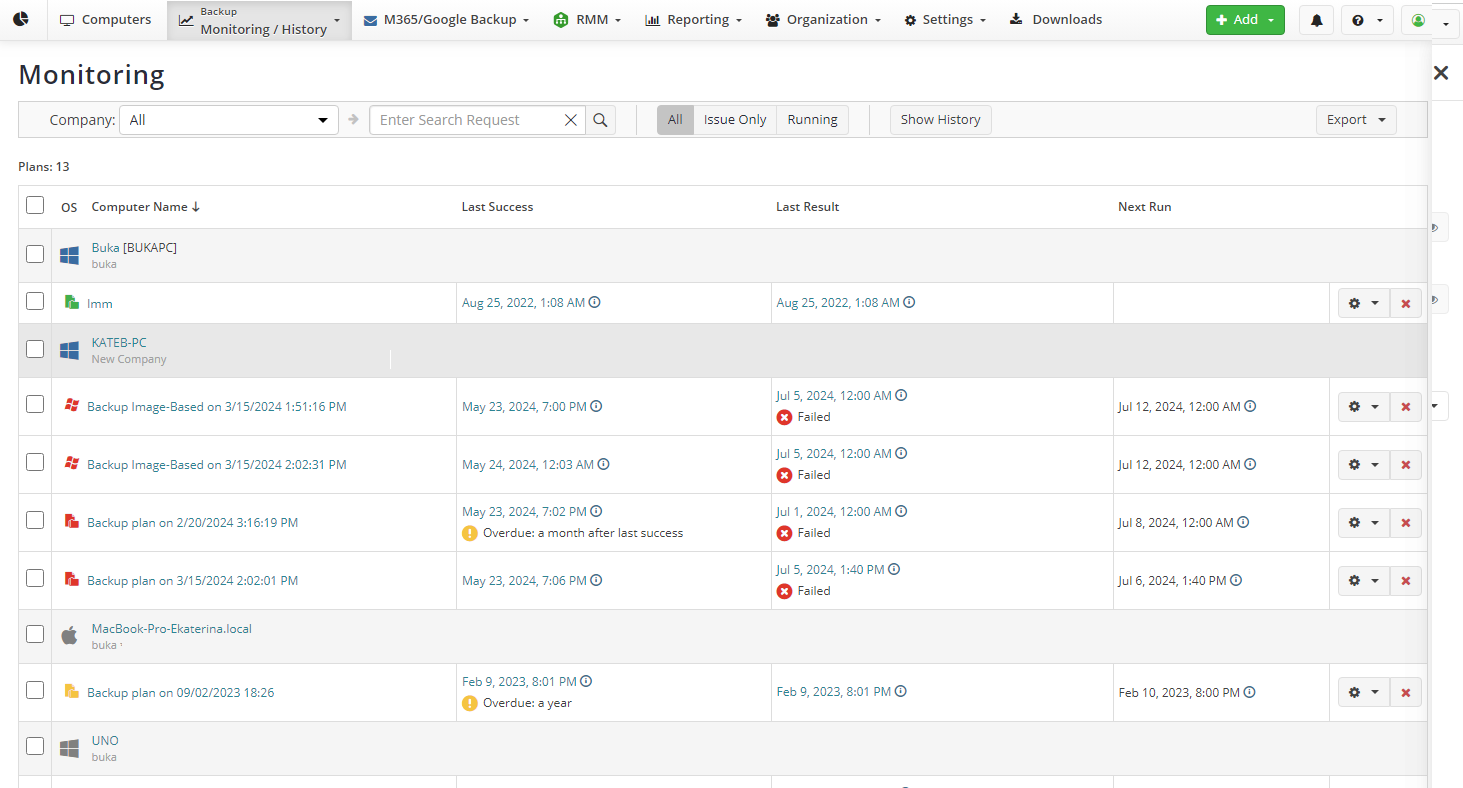
The list has a table view and contains the following data:
- Operating System
- Computer Name
- Last Success date and time
- Last Result date and time, and status
- Next Run date and time
To Customize the View Use the filtering controls. The following are available:
- Company - allows to choose a particular company.
- All/Issue Only/Running - allows to choose whether to display all plans, or that finished with errors or warning, or currently running plans
- Use search to find a particular computer or backup/restore plan
The monitoring feature allows you to view the last plan run details and specify overdue settings for backup plans.
To View the Last Run Details
- In the Computers menu, select the Monitoring / History item.
- In the list, find the required computer, then click the gear icon for a particular plan.
- In the drop-down list, select the Open Last Run Details item.
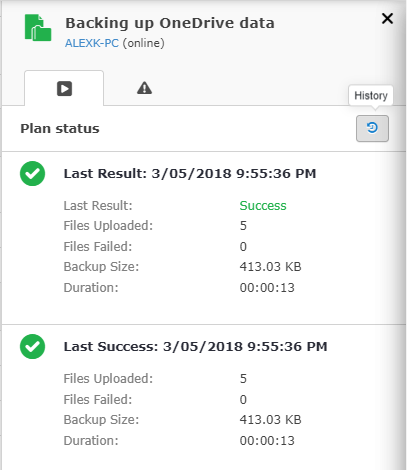
To View The Plan History
- In the Computers menu, select the Monitoring / History item.
- In the list, find the required computer, then click the gear icon for a particular plan.
- In the drop-down list, select the Open Last Run Details item.
- Click the History icon.
The History button is not available for offine computers.
You can switch to the Backup History tab to see plans history in one view. Use Show History button for that. To learn more about backup history, refer to the Backup History chapter.
To Specify Overdue Settings
- In the Computers menu, select the Monitoring / History item.
- In the list, find the required computer, then click the gear icon.
- In the drop-down list, select the Open Overdue Settings item.
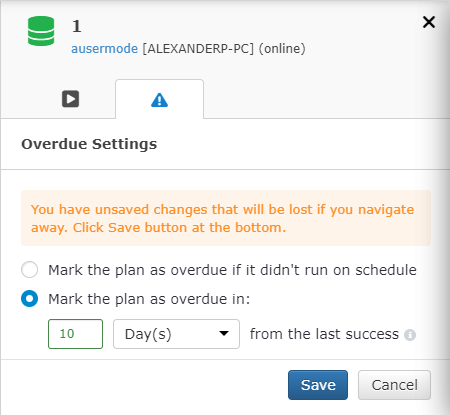
- Specify the overdue settings. The following options are available:
- Mark the plan as overdue if it didn't run on schedule
- Mark the plan as overdue after a specified period of time since the last success.
- Once you are finished with the overdue settings, click Save.
Export Monitoring Results to CSV
You can export the monitoring data to a file of a CSV format.
To Export the Monitoring Results
- In the Computers menu, select the Monitoring/History item.
- Click the Export button, then select the Export to CSV item.