Restore to Physical Disk in Management Console
With MSP360 Managed Backup you can restore image-based directly to users' computers via Management Console. Both backup formats (new backup format and legacy backup format) are supported.
This chapter covers the following topics:
In case you need to restore some files or folders from this disk image refer to Item-Level Restore from Image-Based backups.
Create a New Restore Plan
To create a new restore plan, proceed as follows:
- Open the Management Console.
- Open the Backup > Computers page in the main menu.
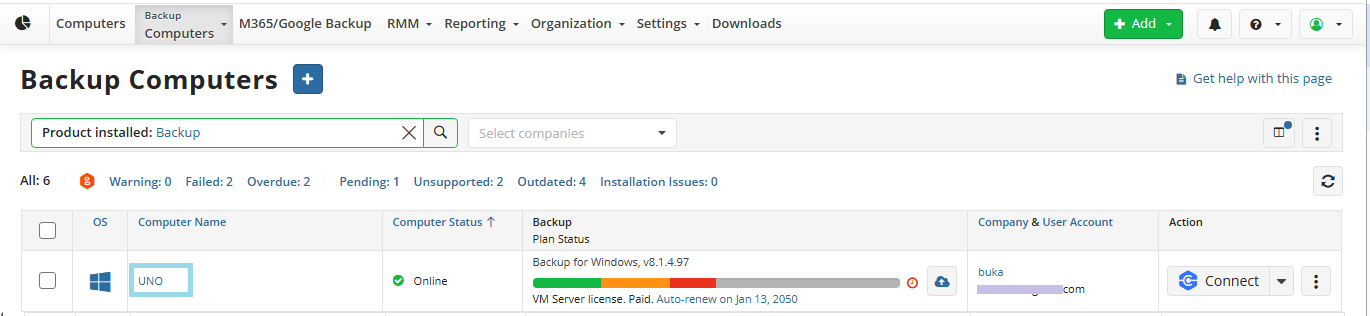
- Find the required computer, then click the Configure icon in the Backup Plan Status column.

- On the Restore plans tab of the side panel, click + or +Add New Plan

- Select Image-based restore plan.
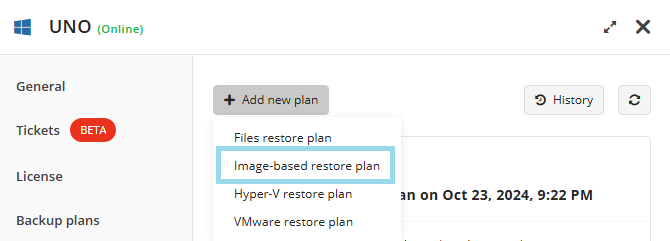
Restore Wizard Steps
Plan Name
Select the restore plan mode: * Select the Run restore once option to restore an image-based backup only once * Select the Save Restore Plan option to save the plan configuration for future use. * Specify the name of the plan, or use the default one.
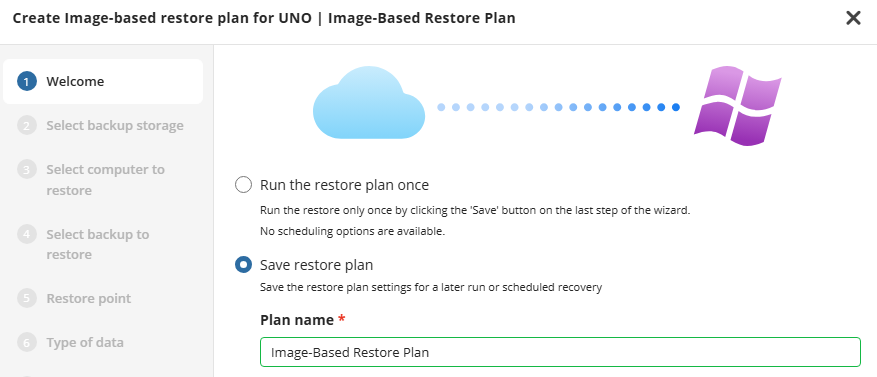
Click Next.
| Top |
Select Backup Storage
Select the backup destination that contains the required backup from the list.
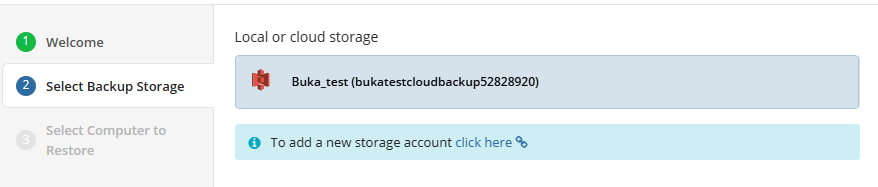
Consider, item-level restore from long-term (cold) backup storages is not currently supported
Click Next.
| Top |
Select Computer to Restore (optional)
This restore wizard step appears only if the specified backup destination contains several backups from different computers.
Select the required computer.
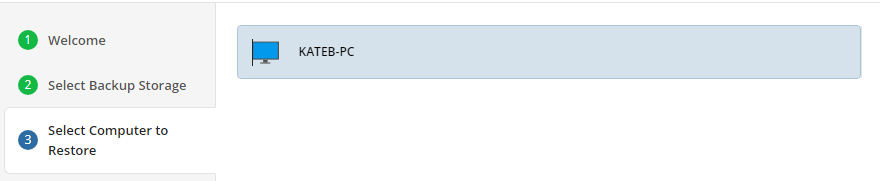
Click Next.
| Top |
Select Backup
Select the backup to restore from the list of available backups.
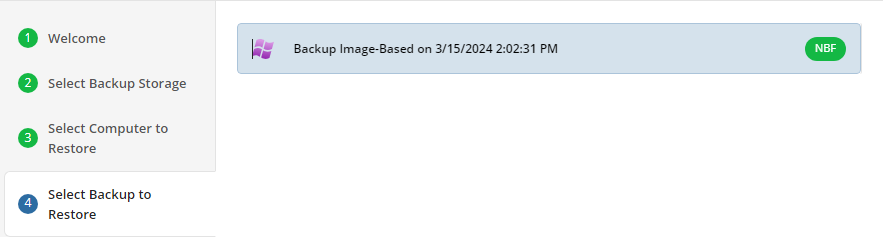
Click Next.
| Top |
Select Restore Point
Select what to restore.
For backups made in the new backup format, select the latest version or the specific restore point from the list below.
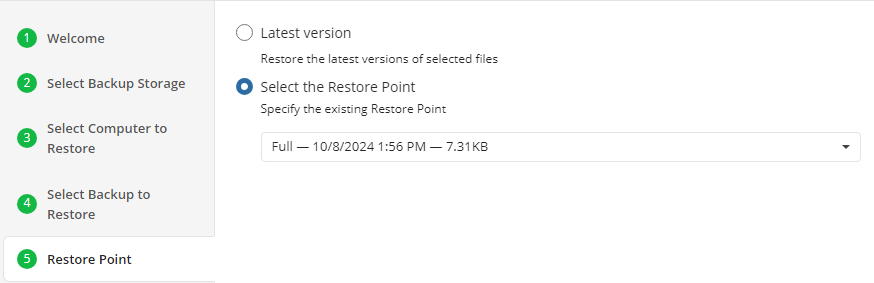
For backup made in the legacy backup format, select one of the available options:
- Select the Latest Version option to restore the latest image version of the selected backup
- Select the Point in Time option to restore the image version for the specified date and time
- Select the Modified Period option to restore the image version based on the modification period, then specify the period
- Select the Backup Period option to restore the image version based on the backup period, then specify the period
- Select the Manually** option to proceed to manual image version selection
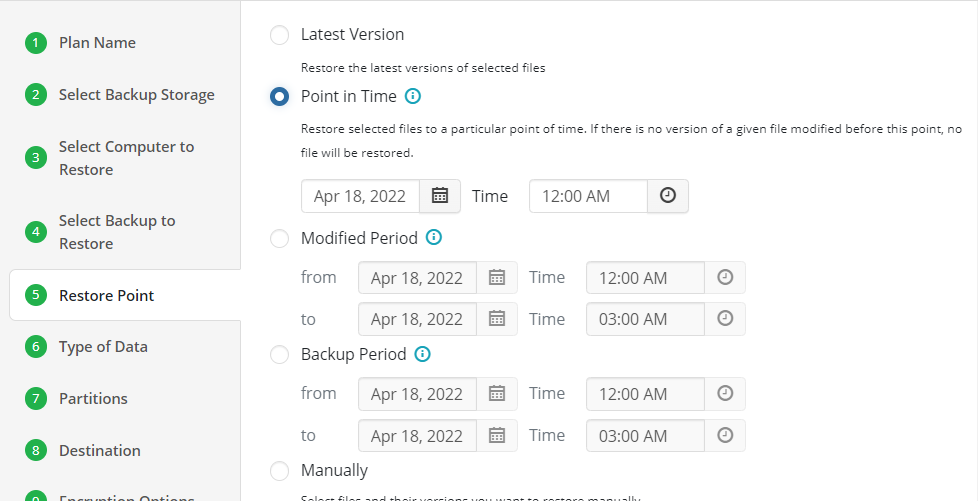
Note that the time must be specified in the provider time zone. Point the mouse to the hint icon to see the provider time zone
Click Next.
| Top |
Type of Data
Select the type of the image restore:
- To restore the image to physical hardware, select the Restore as Physical Disk option
- To restore the image as a virtual disk file, select the Restore as Virtual Disk option, then select the virtual disk format from the list of available formats
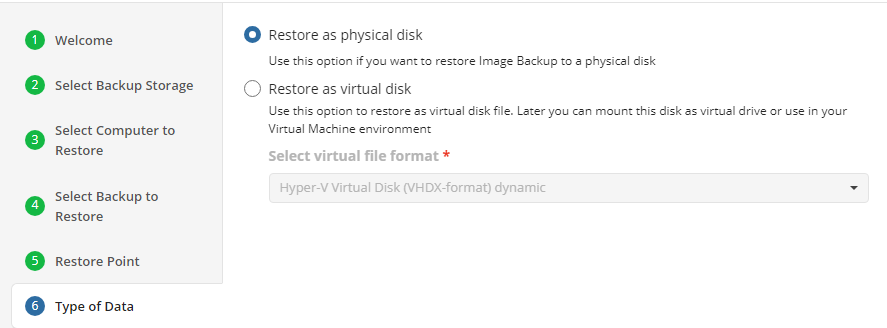
Click Next.
| Top |
Select Partitions
Select partitions to restore.
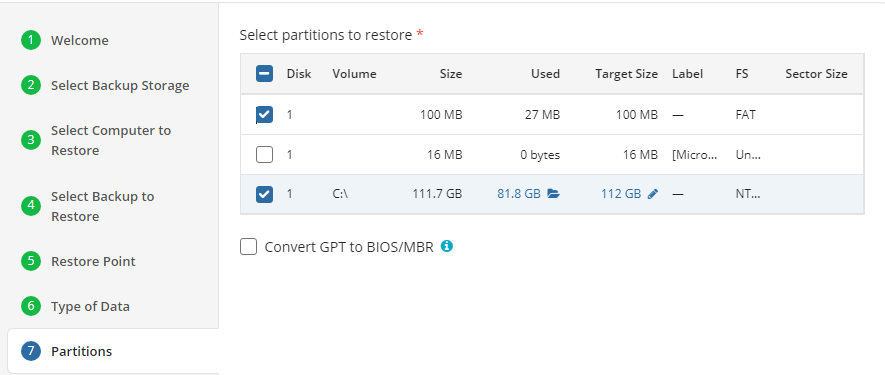
Note that selected partitions must include system volumes as they contain data required to boot the operating system
To exclude some files and folders from restore, click the partition size value in the Used column, then make an object selection to exclude from a restore.
To specify a custom partition size, click the value in the Target size column.
Attempt to restore to smaller partitions can succeed only if no blocks in the backup image are used beyond the size of a new partition. If such blocks exist, the restore plan will fail with a 'block intersection exists' error'. If restoring to a smaller partition is inevitable, make this partition as large as possible
In case you need a BIOS boot partition, select the Convert GPT to MBR checkbox. Read more about this option in the Convert GPT Disks to MBR chapter.
Click Next.
| Top |
Select Destination
Select the destination to restore the disk image. Select the disk or specific partition.

Click Next.
| Top |
Encryption Options (optional)
Enter the encryption password if your backup is encrypted.
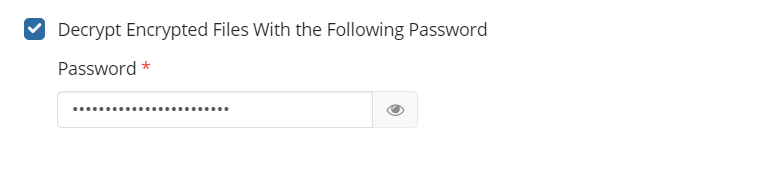
Click Next.
| Top |
Schedule Options
Specify the schedule for the restore plan.
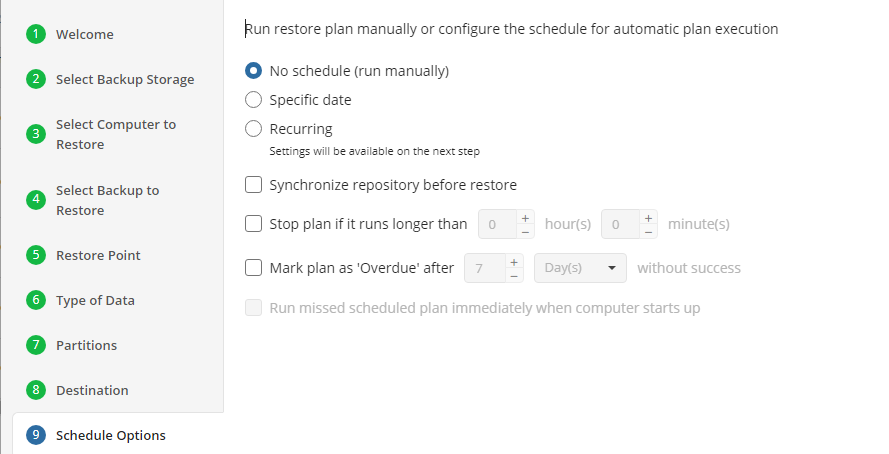
The following options are available:
- No schedule (run manually). Select this option to run the restore plan manually, only when it is required
- Specific date. Select this option to specify the date and time the restore plan is to be executed
- Recurring. Select this option to run the restore plan on a periodic basis, then configure the schedule
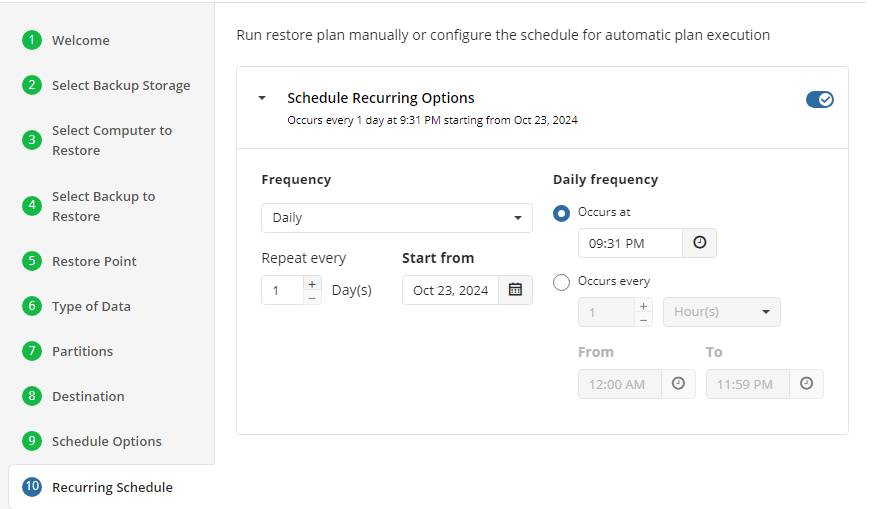
- Stop the plan if it runs for. Select this option if you want to stop the restore plan if it runs longer than the time you specified. Use this option with care since sometimes it is hard to predict the restore time due to many factors
- Mark plan as Overdue after. Select this option to monitor the plan execution. If the restore plan fails or is finished with warnings for the specified period of time, it will be assigned with the Overdue status that will appear on the Monitoring/History page
- Run missed scheduled plan immediately when computer starts up. Select this option if you want the restore plan would run as the computer boots in case it was down at the moment of the scheduled run
Click Next.
| Top |
Pre / Post Actions
Specify the actions before and/or after the restore plan. Usually, these are scripts that perform particular jobs before or after the plan is executed. The following settings are available:
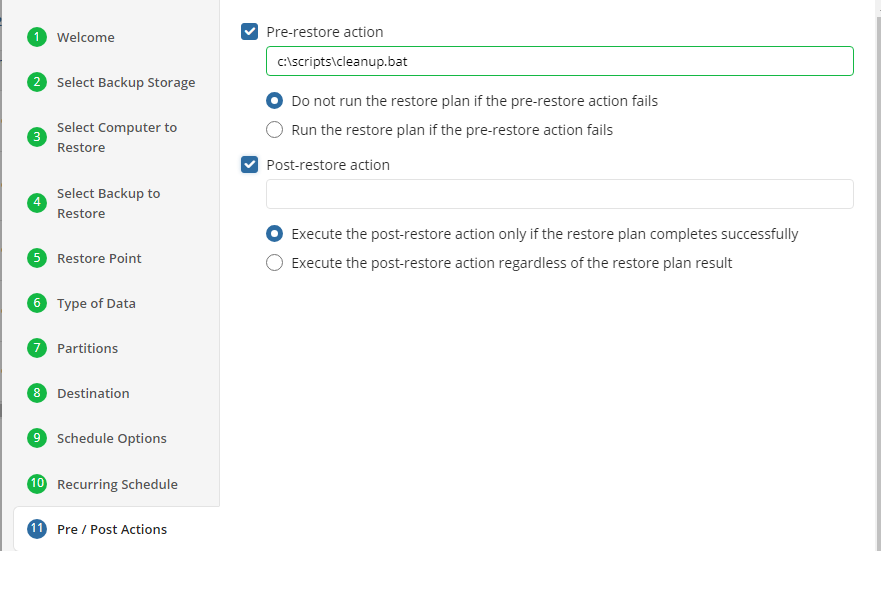
- To specify the action that must be performed before the restore plan starts, select the Pre-restore action checkbox
- Specify the path to the script before the restore plan
- Specify the conditions for pre-action execution:
- Select the Do not run the restore plan if the pre-restore action fails option to suspend the restore plan execution in case the pre-action fails
- Select the Run the restore plan if the pre-restore action fails option if you want the restore plan to run regardless of the pre-action execution result
- To specify the action that will be performed after the restore plan completes, select the Post-restore action checkbox
- Select the Execute the post-restore action only if the restore plan completes successfully option if you want to run it only if the backup was executed without any errors or warnings.
- Select the Execute post-restore action regardless of the restore plan result option if you want the post-action to be executed regardless of the restore plan result
Click Next.
| Top |
Notifications
Specify notification settings for restore plan results. You can use the company notification settings or customize them as needed: specify the required recipients and customize the notifications for different restore plan results: Success Failure Warning
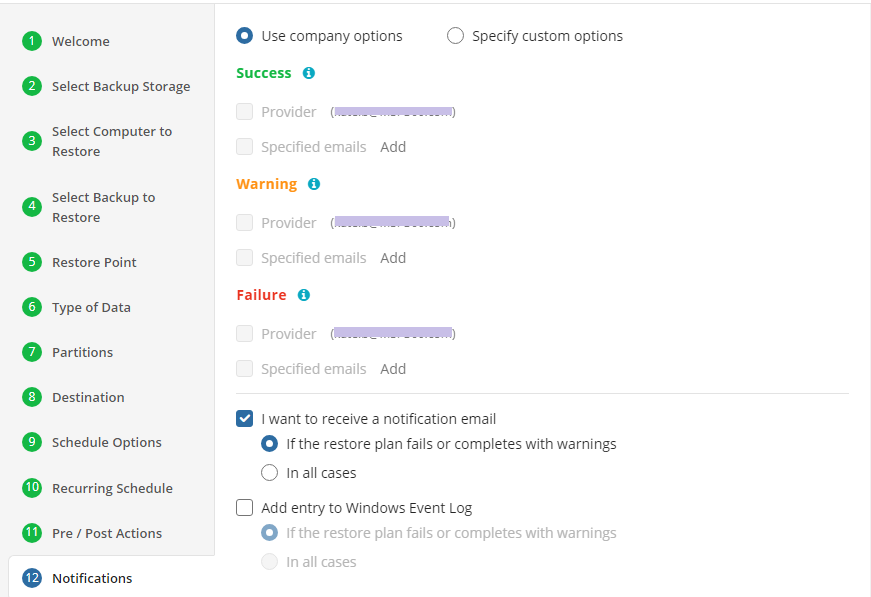
Select the I want to receive a notification email to enable notifications.
- Select When the restore plan fails or finished with warnings option if you want to receive the notification message in case the restore plan terminates with errors or warnings
- Select the In all cases option if you want the notification to be delivered in all cases
If you want the restore plan results to be added to Windows Event Log, select the Add entry to Windows Event Log checkbox
- Select When the restore plan fails or finished with warnings option if you want to receive the notification message in case the restore plan terminates with errors or warnings
- Select the In all cases option if you want the entry to be put in Windows Event Log in any case.
Click the Next, then click Save to finish the wizard.
Manage Plan
Refer to Manage Plans for details on how to run, edit, clone, or delete the plan.
| Top |