Restore to Physical Disk in Backup Agent
If you keep your disk images backed up, read this chapter to learn how to restore them. In case you need to restore some files or folders from this disk image refer to Item-Level Restore from Image-Based backups
Create Image-Based Restore Plan
In the Backup Agent, click Restore to proceed with a restore plan.
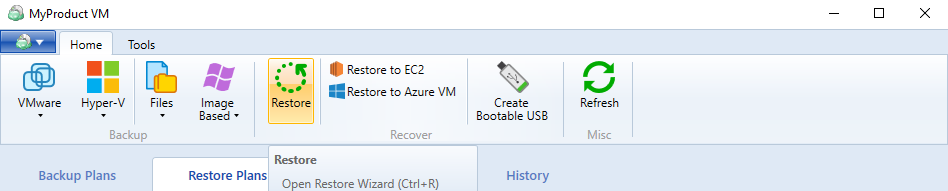
Select Backup Storage
Select a source cloud or local storage containing the backup to restore.
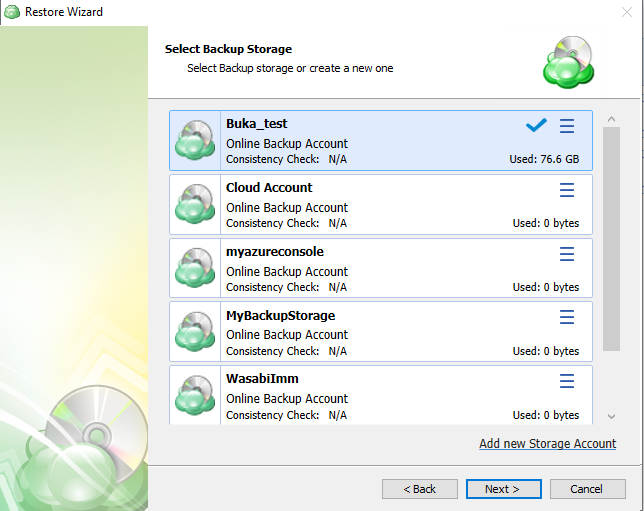
To add a new storage account, click Add new storage account. Click Next.
Plan Name
Specify whether you need to save the restore plan after completing the wizard, or run the restore procedure only once (without saving this plan and running it automatically on schedule).
You can change the default plan name, if needed.
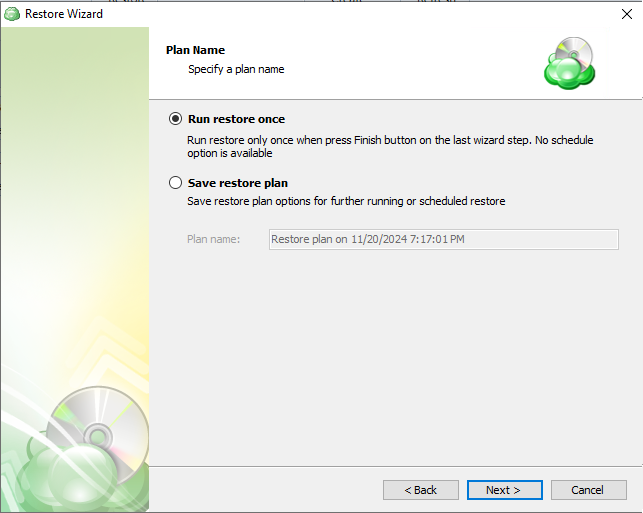
Click Next.
Select Computer to Restore (Optional)
If a selected backup storage contains backup data from several computers, you will be prompted to select the computer which backup you are planning to use.
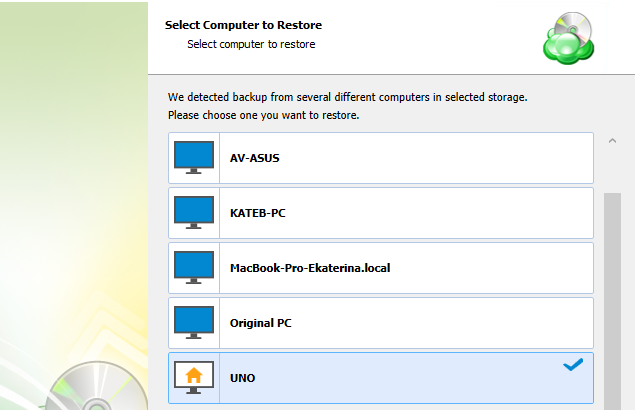
Click Next.
Type of Data
On this wizard page, you choose what kind of data you need to restore.
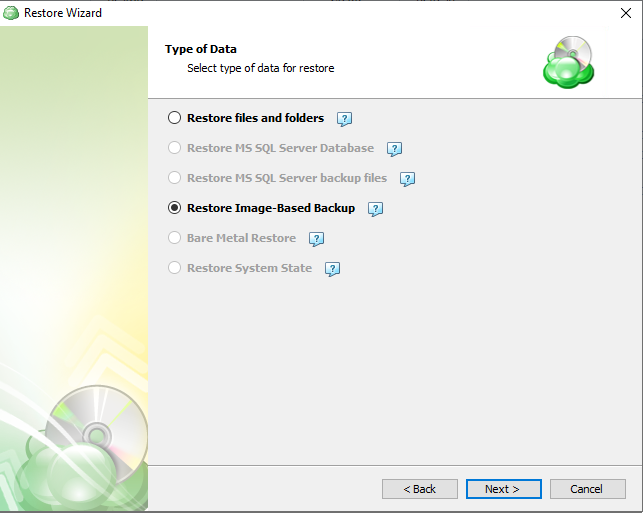
Consider, item-level restore from long-term (cold) backup storages is not currently supported
Type of data depends also on the license type you are using.
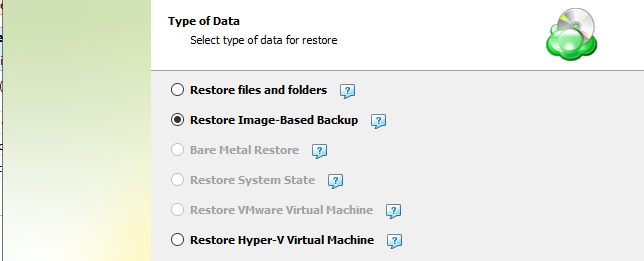
All available restore options are active. To proceed with restoring an image-based backup, select the Restore Image-Based Backup option.
Click Next.
Select Backup to Restore
On this wizard page, you choose what backup plan you want to restore.
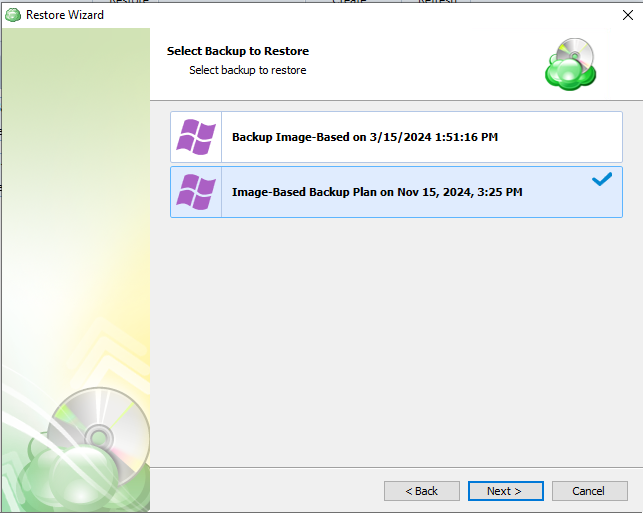
Click Next.
Restore Point
On this wizard page, you can select whether you need to restore specific file versions, or restore to a specific point in time
.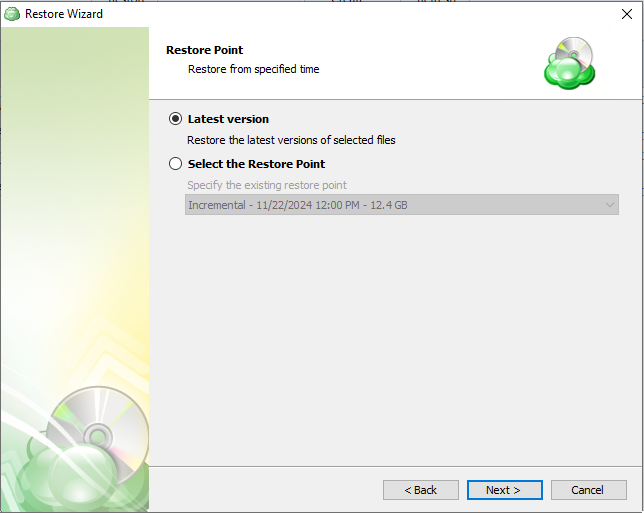
The following options are available in the wizard:
- Latest version
Enables you to restore the latest versions of your images available in a backup. Selecting this option will restore only those image versions that were modified before the most recent backup. - Select the Restore Point
Enables you to restore image versions available in your backup storage at the specified date and time. Selecting this option will restore only those image versions that were modified before the most recent backup and are not yet available in the destination folder. If earlier versions of the corresponding images already exist in the destination folder, they will not be restored unless you explicitly enable their overwriting further in this wizard. - Manually (This option can appear if you are restoring legacy backups)
Enables you to select which versions of each image to restore. You can specify which versions to restore on the next wizard page.
When restoring a backup that was made on another computer, you may need to synchronize the repository to refresh the file tree.
Click Next.
Restore Type
On this wizard page, you need to choose how to restore your data.
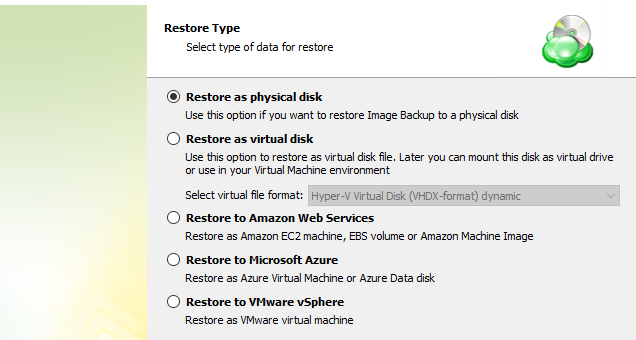
The following options are available:
- Restore as physical disk
- Restore as [virtual disk](/restore/ibb/restore-ibb-virtual-disk). You will need to specify the virtual disk format
- Restore to Amazon Web Services
- Restore to Microsift Azure
- Restore to Vmware vSphere
Click Next.
Temporary Instance (Optional)
On this wizard page, you can select whether you need to use a temporary instance when restoring an image-based backup.
Refer to the Specify Temporary Instance article for details.
Click Next.
Select Partitions
On this wizard step, select partitions to restore.
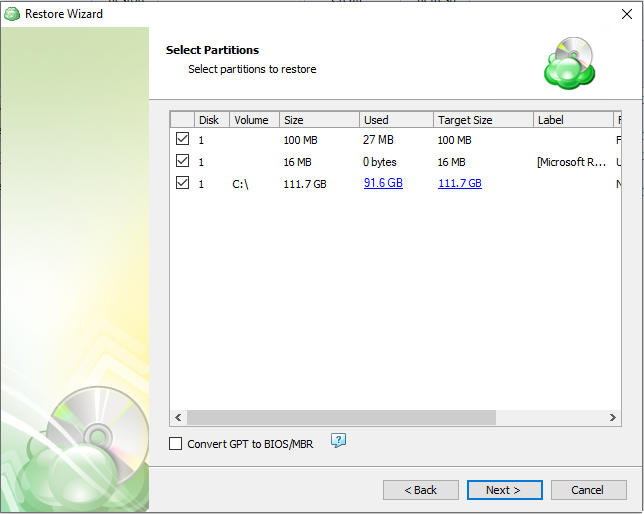
In case you need to restore some files or folders from this disk image refer to Item-Level Restore from Image-Based Backups article for details.
You can resize selected partitions on the Select Partitions step and restore them to several virtual disks. Click on the target size of the partition to perform resizing.
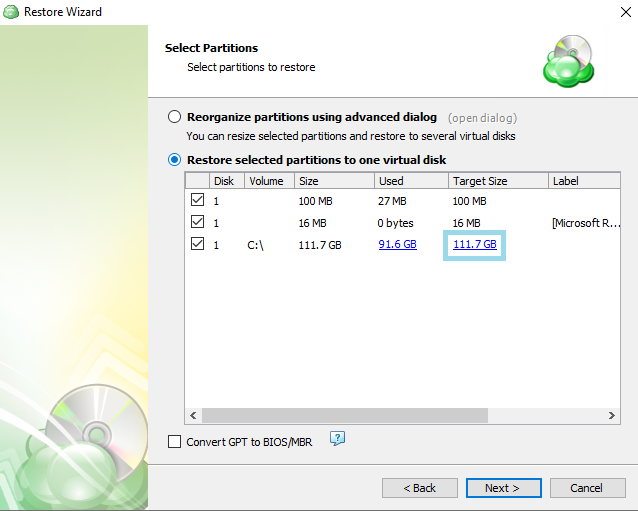
Click Next.
Destination
Specify the destination disk for restore of the image-based backup
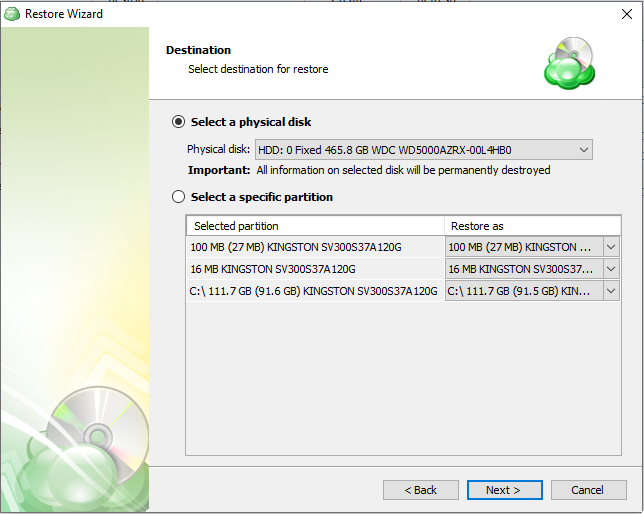
All existing information on the selected disk will be permanently deleted.
Click Next.
Encryption Password (Optional)
Specify the encryption password to decrypt the encrypted backup.
Click Next.
Glacier Smart Restore (Optional)
If you restore data from the S3 Glacier Flexible Retrieval or Glacier Deep Archive storage classes, specify Smart Restore options.
The following option are available:
- Skip files located in Glacier. Select this option to bypass object located in Glacier. Usually, the restore from Glacier takes up to several hours and may be a subject of significant expenses.
- Restore files located in Glacier. Select this option to restore objects stored in S3 Glacier storage clasn, then specify a retrieval type. The following types are available: Expedited, Bulk and Standard.
To learn about retrieval rates, refer to the Amazon S3 Glacier pricing chapter at docs.aws.amazon.com.
Click Next.
Schedule Your Restore Plan (Optional)
If you selected to save a created restore plan for further use, select schedule options.
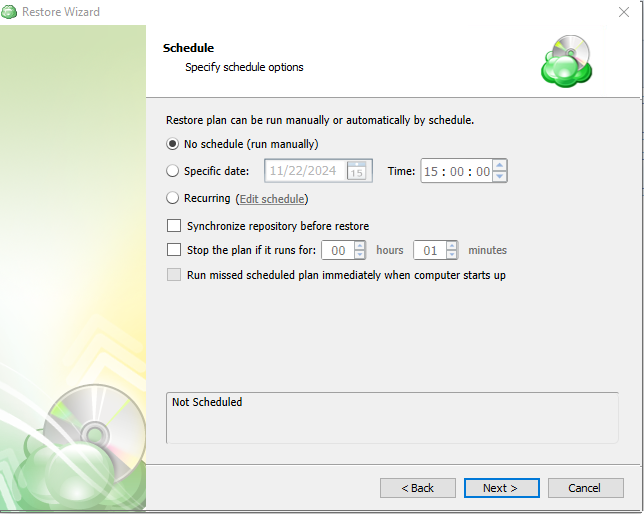
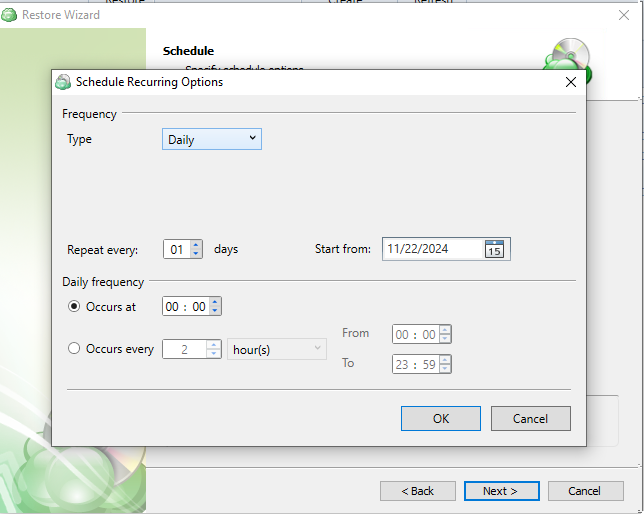
Click Next.
Pre-/Post Actions (Optional)
Specify actions to be executed before or after the restore plan completion.
Starting from Management Console version 5.0, pre- or post- actions for Backup Agents can be restricted by provider. To learn more about the pre-/post action settings, refer to the Global Agent Options and Companies chapters
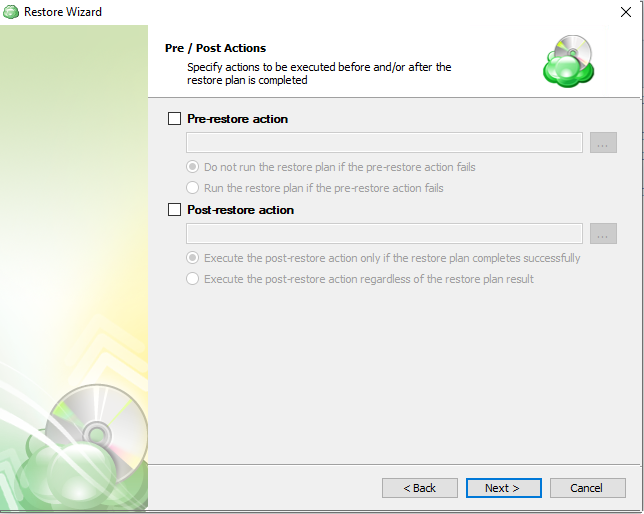
Click Next.
Notifications and Logging
Specify email notification settings and options to add records to Windows Event Log.
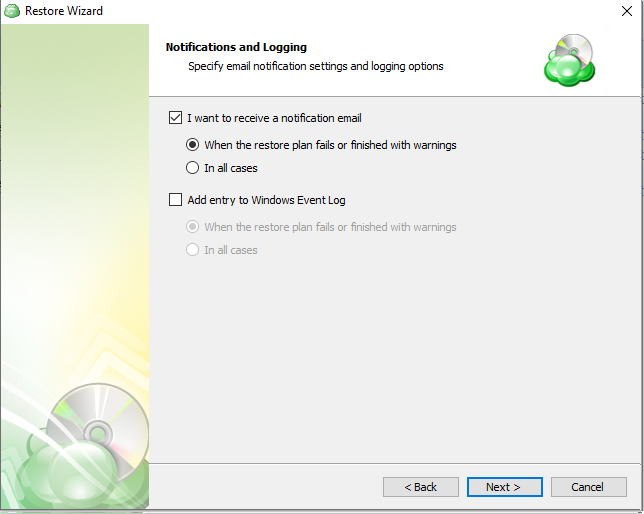
Refer to the Notifications and Logging article for details.
Click Next.
Check Network Shares (Optional)
If you specified one or more network locations on the previous wizard pages, you can make the wizard will verify access to these locations.
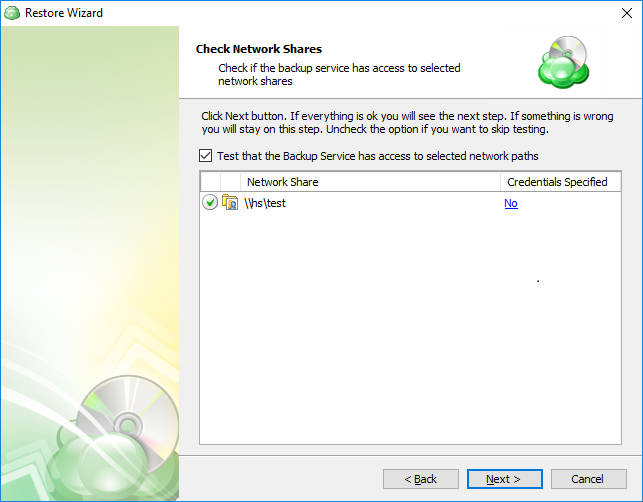
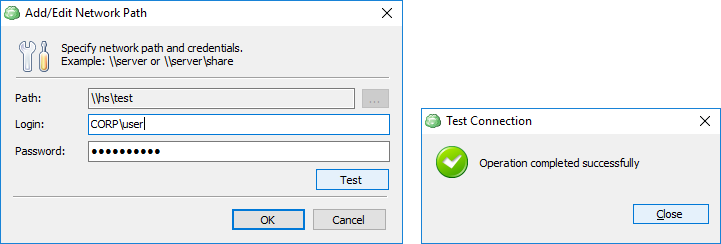
Click Next.
Summary
Check and manage your restore plan
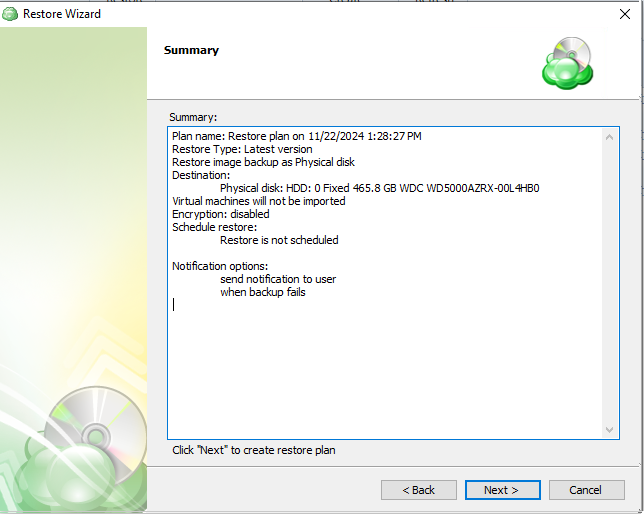
Click Save to create the restore plan.
Restore Disk Image To Another Computer
In some cases, you may need to restore the backed up disk image to another computer. To do this, proceed as described in the following article.
Edit a Restore Plan
To edit the restore plan, proceed as follows:
- Switch to the Restore Plans tab.
- Open the restore plan you want to edit by expanding it, then click Edit.
- Proceed through the Restore Wizard steps to adjust settings as needed.
- If the plan is currently running, you'll need to select one of the following options:
- Apply changes after the restore plan completes
- Stop the plan and apply changes.
- After choosing the desired option for the running restore plan, click Apply.
- Save the edited plan configuration.
You can edit certain scheduled restore plan parameters directly, without using the restore wizard, as long as the restore plan is not currently running. Editable parameters are marked with a pencil icon. To make a quick edit, simply click the pencil icon next to the parameter
Delete a Restore Plan
To delete the restore plan, proceed as follows:
- Switch to the Restore Plans tab.
- Open the plan to delete, expand it, then click Delete.
- Click Yes to confirm the restore plan deletion.