Manage Backup and Restore Plans
Managed Backup enables you to store the configuration of each backup or restore plan you create so that you can run it at any time either manually, or on schedule. This configuration is stored as a backup plan or restore plan, which you can create using the Backup or Restore Wizards.
For remote management of plans, the Management > Computers, ex-Remote management permission should be granted as the administrator permission on Organization > Administrators.
Once a backup plan is configured, you can locate it in the Management Console on Computers using the Configure icon.
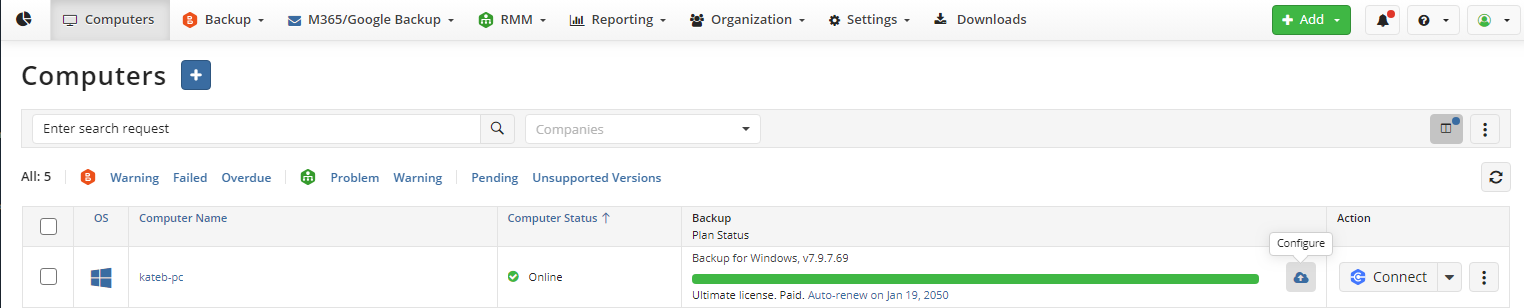
You can also see the backup plan on the Backup Plans tab of your Backup Agent Instance.
Context Menu for Remote Management
Manage plans on your computers remotely in the Computers menu. The new context menu help you to quickly navigate to the important features. Right-click on the required computer entry to access context menu:
Computers and Backup > Computers. The following options are available:
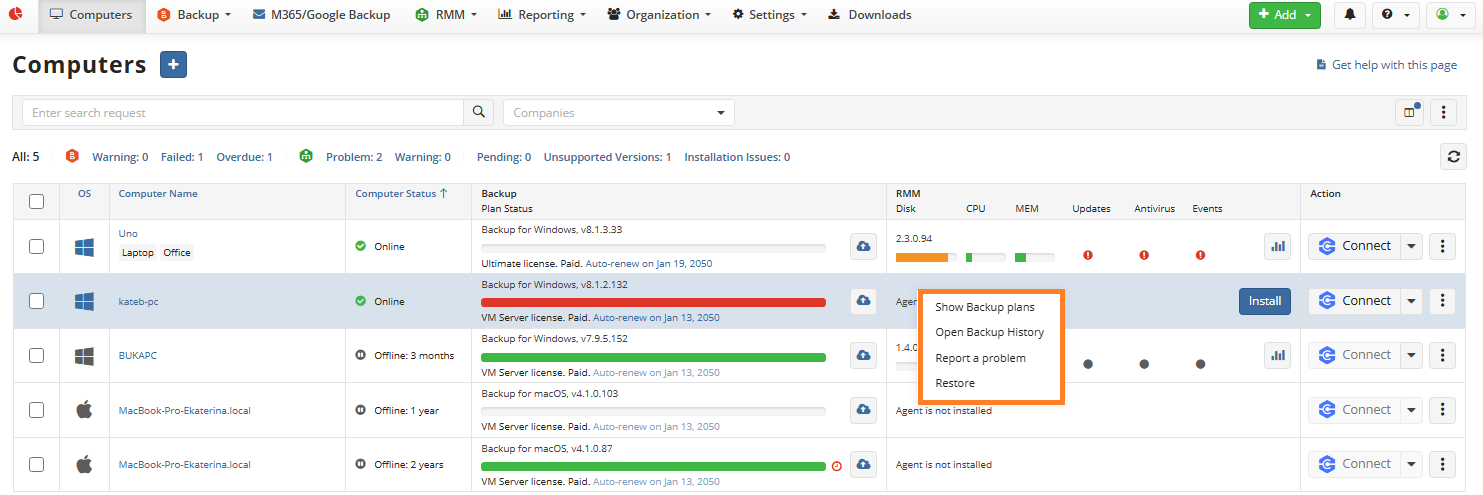
- Show backup plans. Navigate to the Backup Plans tab on the side panel.
- Restore. Navigate to the restore plans on the side panel.
- Open Backup History. Open the Backup History grid in the new tab to view plan results.
- Report a problem. Create a support ticket with attached logs.
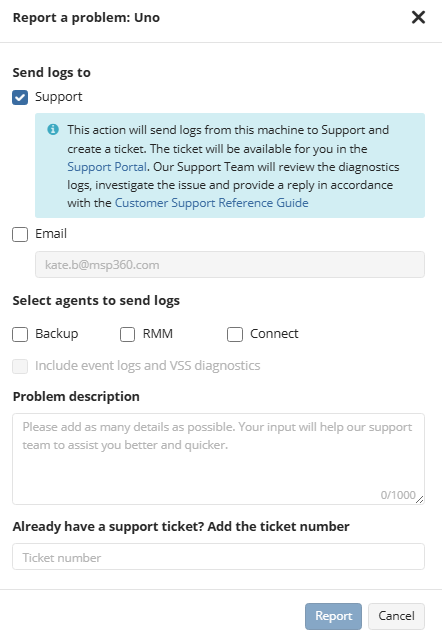
Create a Backup Plan from Template
- Open the Management Console.
- On Computers select Remote Management if you use the legacy main menu, or open Backup > Computers page in the new main menu.
- Find the required computer, then click on the computer name.
- On the side panel, navigate to the Backup Plans tab
- Expand the Template control and select Create template.
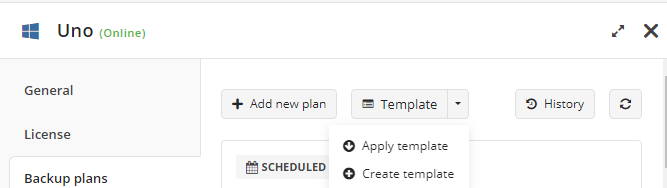
- Choose a pre-existing template from the list.
- The list displays only templates applicable to the selected computer.
- To view templates for all companies or a specific company, go to the Backup > Backup Templates page.
- Click Apply.
- Click Continue and apply. New backup plans from the template will be added to the list of backup plans.
- Check the list of computers to add and save to apply the backup template.
Manage Plans in Management Console
The Management Console functionality provides the ability for remote backup and restore plan management. You are able to manage backup and restore plans on managed computers remotely, as well as configure and reconfigure them at any point on the planet with an Internet connection. You have the following remote management options:
- Backup > Computers page in the new main menu. The new enhanced main menu introduces this separate page where you can see the computers with the Backup Agent installed. To use the new menu, turn the new navigation menu on in the personal settings on Settings > General.
- Computers page in the new main menu
- Computers > Remote Management in the legacy main menu
As of Management Console 6.9.2 you can create, edit, or delete backup plans in new backup format on the computers that are currently offline. Once the computer becomes online, all changes will be applied. This feature is available in beta version and requires Backup Agent version 7.9.3 or higher for Windows. For details on how to allow offline editing refer to Offline Backup Plan Management chapter.
Create a Plan
- In the Management Console, navigate to Computers or Backup > Computers.
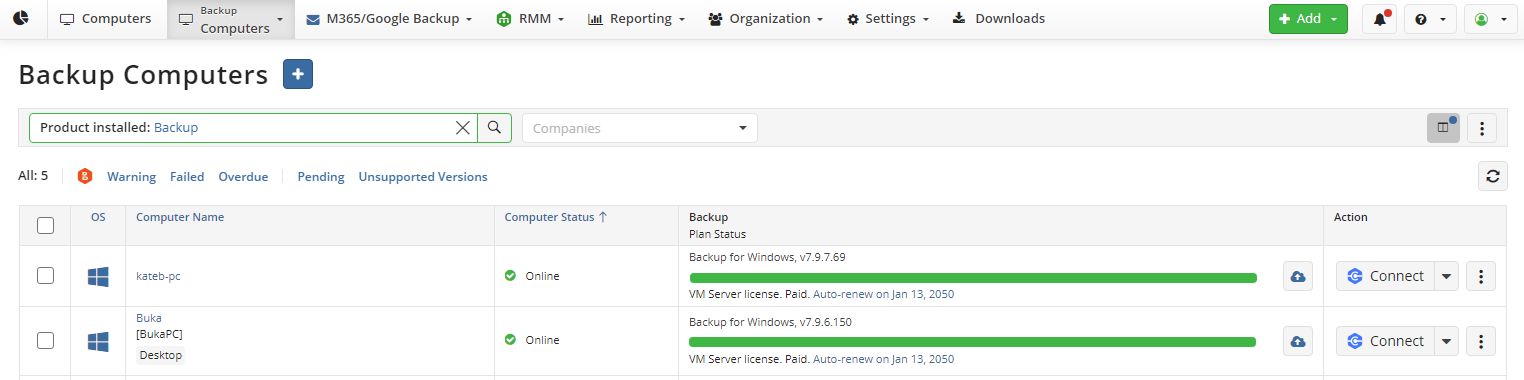
- Click on the name of the computer you want to create a new plan for or click the Configure icon.
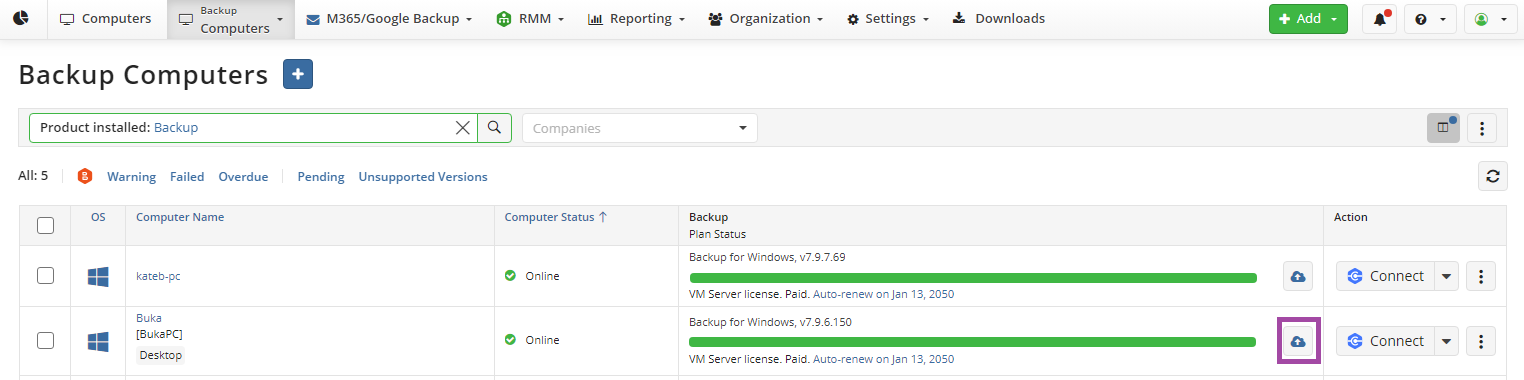
- Click + Add New Plan.
- Select the Backup Plans or the Restore Plans tab.
You can create the following backup plans depending on the license type assigned to the computer:
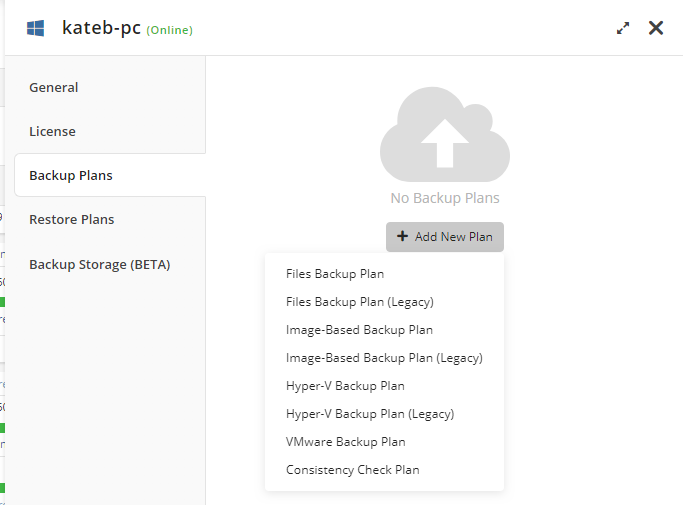
- Files Backup Plan
- Files Backup Plan (Legacy)
- Image-based Backup Plan
- Image-Based Backup Plan (Legacy)
- Exchange Backup Plan
- MS SQL Backup Plan
- Hyper-V Backup Plan
- Hyper-V Backup Plan (Legacy)
- VMware Backup Plan
- Consistency Check Plan
You can create the following restore plans depending on the license type assigned to the computer:
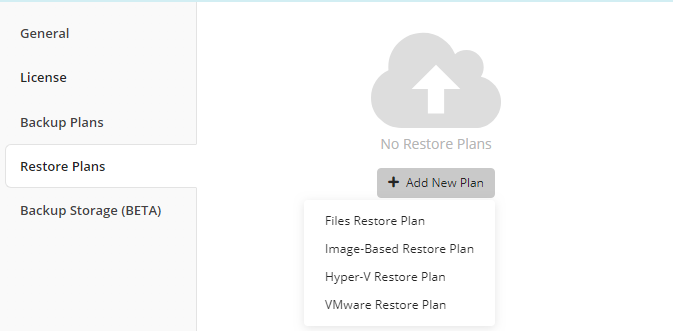
- Files Restore Plan
- Image-Based Restore Plan
- Hyper-V Restore Plan
- VMware Restore Plan
- MS SQL Restore Plan
Refer to Restore Strategy to see all available restore options.
Backup plans in the new backup format will be marked on the side panel by the green sign NBF:
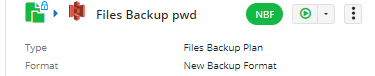
Note: the types of available plans depend on a license type of the Backup Agent. Check out License Types for details.
Run Plan
To start the existing plan:
- Open Backup > Computers.
- Find the required computer, then click the Configure icon in the Backup Plan Status column.
- On the side panel, navigate to the Backup Plans tab or to Restore Plans tab, depending on the plan type.
- Find the plan to run.
- Click the Start button to run the backup plan.
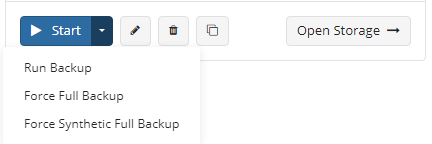
To stop the running plan, click the red stop button.
Force Full Backup
To Force Full Backup for the Backup Plan
- Open Backup > Computers.
- Find the required computer, then click the Configure icon in the Backup Plan Status column.
- On the side panel, navigate to the Backup Plans tab.
- Find the plan to force.
- Expand the Start control and click Force Full Backup. You can expand this control to use one of the available options:
- Run Backup
- Force Full Backup
- Force Synthetic Full Backup
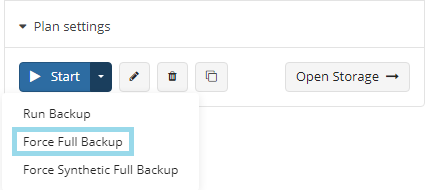
To configure regular full backup settings, refer to the Schedule step of the backup wizard.
Edit a Plan
To edit the existing plan To edit the backup plan, proceed as follows:
- Open Backup > Computers.
- Click on the name of computer you want to edit.
- On the side panel, navigate to the Backup Plans tab or to Restore Plans tab, depending on the plan type.
- Find the plan you want to edit, then click Edit.
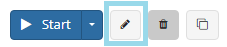
- Proceed through the wizard steps to adjust settings as needed.
- If the plan is currently running, you'll need to select one of the following options:
- Apply changes after the plan completes
- Stop the plan and apply changes.
- After choosing the desired option for the plan, finish the plan.
Clone Backup Plan
To Clone the Existing Plan
- Open Backup > Computers.
- Find the required computer, then click the Configure icon in the Backup Plan Status column.
- On the side panel, navigate to the Backup Plans tab or to Restore Plans tab, depending on the plan type.
- Find the plan you want to clone, then click the clone icon.
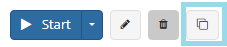
- Specify the name of the plan clone.
- Click Save.
Delete a Plan
To Delete the Existing Plan
- Open Backup > Computers.
- Find the required computer, then click the Configure icon in the Backup Plan Status column.
- On the side panel, navigate to the Backup Plans tab or to Restore Plans tab, depending on the plan type.
- Find the plan you want to delete, then click the deletion icon.
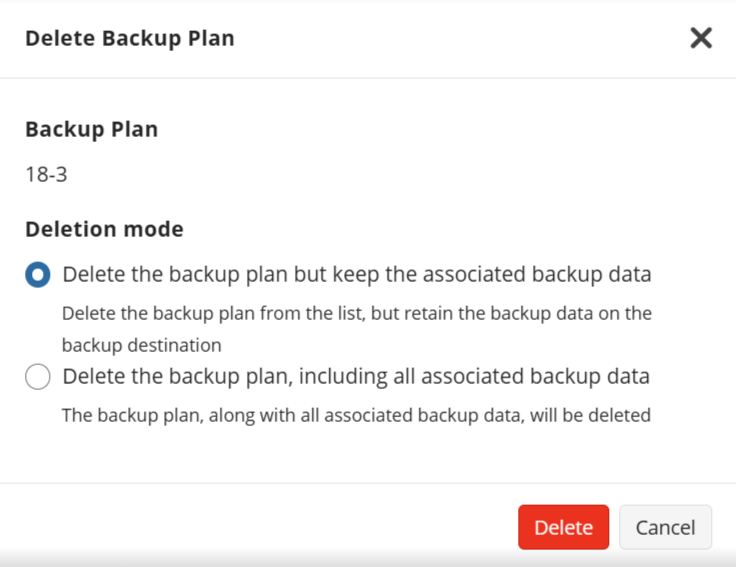
- In the dialog box, select whether the associated backup pada will be deleted along with the backup plan, then confirm the deletion.
To delete associated backup data you need Delete backup data permission granted on Organization > Administrators and Two-Factor Authentication (2FA) enabled.
Restore Backup Plans in Management Console
As of Management Console 8.5, you have the ability to restore backup plans by creating a copy. This feature helps you to restore a backup plan in the new backup format as a copy on the computer where this backup plan was created. This feature is supported for the new backup format only and requires Backup Agent 8.1.3 for Windows on the computer, where you want to restore the backup plan. To restore deleted backup plan on the same computer, perform the following:
- Navigate to Backup > Computers and click ant online computer.
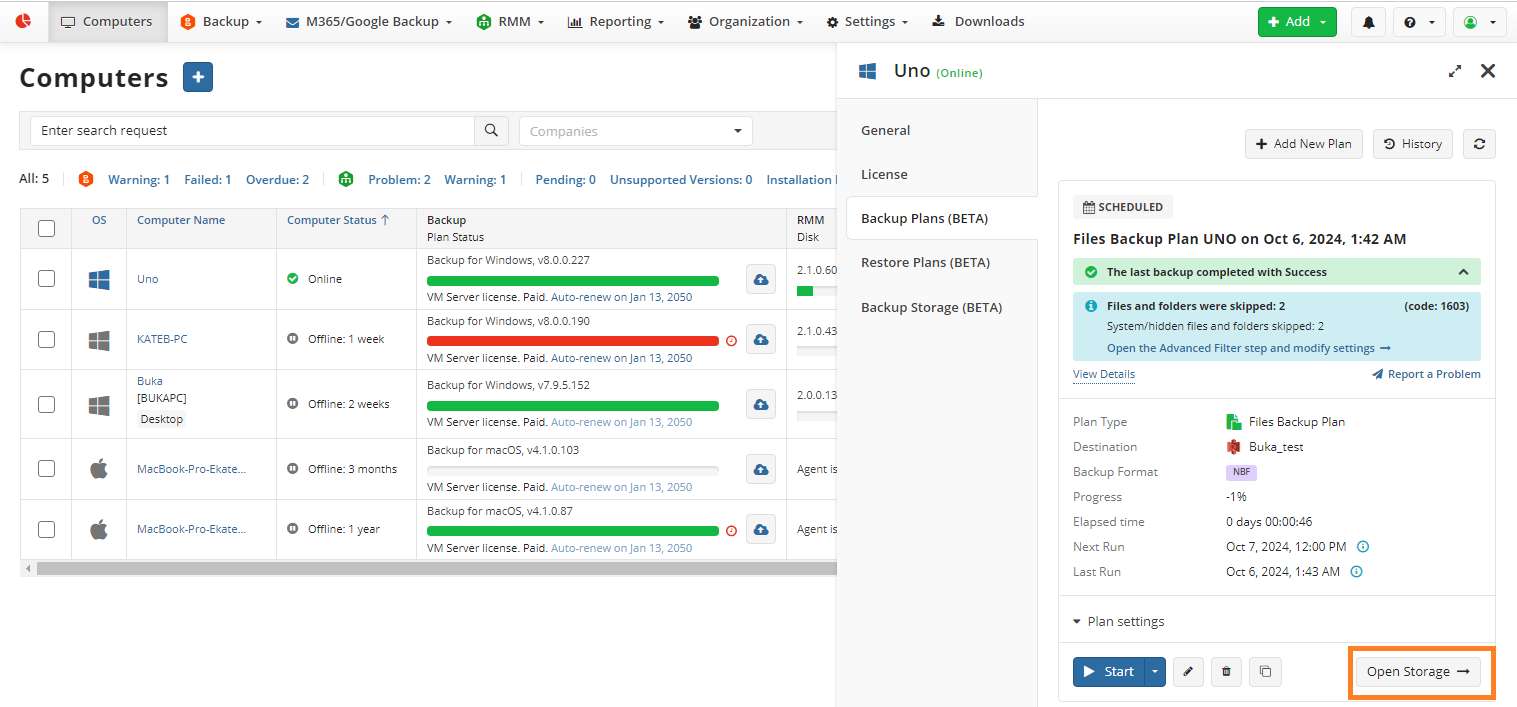
- Turn on View backups of all computers
- Find backup plan to restore in the lists of the backup plans on the required computer.
- Expand Restore actions and select Restore Backup plan.
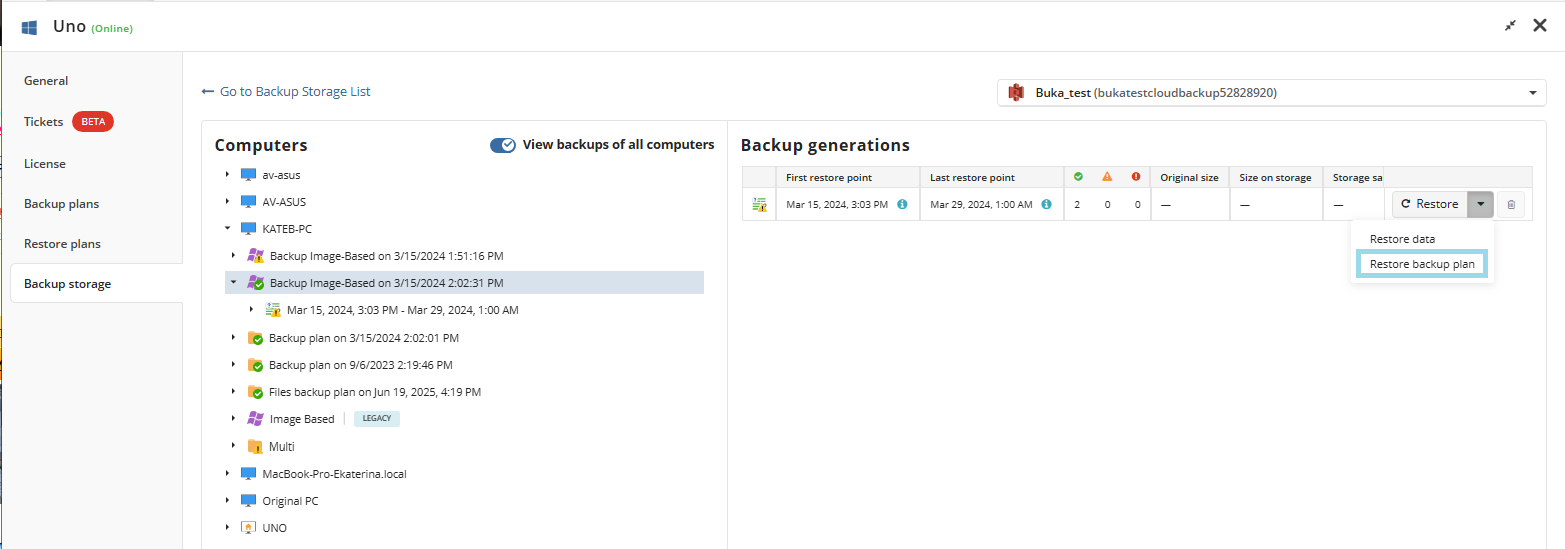
- Click Proceed to create a copy on the required restore point.
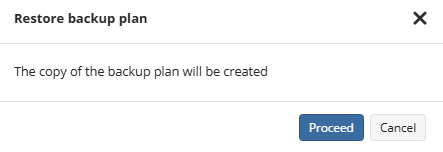
- Restore of backup plan will be initialized. Restored plan appears on the Backup plans tab of the computer in Backup > Computers side panel. Name of the restored plan will contain the restore point timestamp.
| Top |