Restore MS SQL Server Backup Files
With MSP360 Managed Backup you can restore backed-up Microsoft SQL Server backup files. This chapter covers the following topics:
Create New Restore Plan
To create a new restore plan, proceed as follows:
- Open the Management Console.
- Open Backup > Computers page in the new main menu.
- Find the required computer, then click the Configure icon in the Backup Plan Status column.
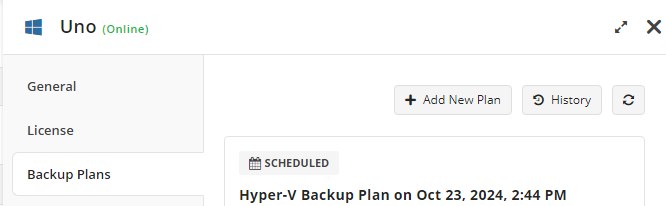
- On the side panel, click + or +Add New Plan,
- In the Restore group, select MS SQL Server Restore Plan.
Restore Wizard Steps
Plan Name
Select the restore plan mode:
- Select the Run restore once option to restore a backup only once
- Select the Save Restore Plan option to save the plan configuration for future use. Specify the name of the plan
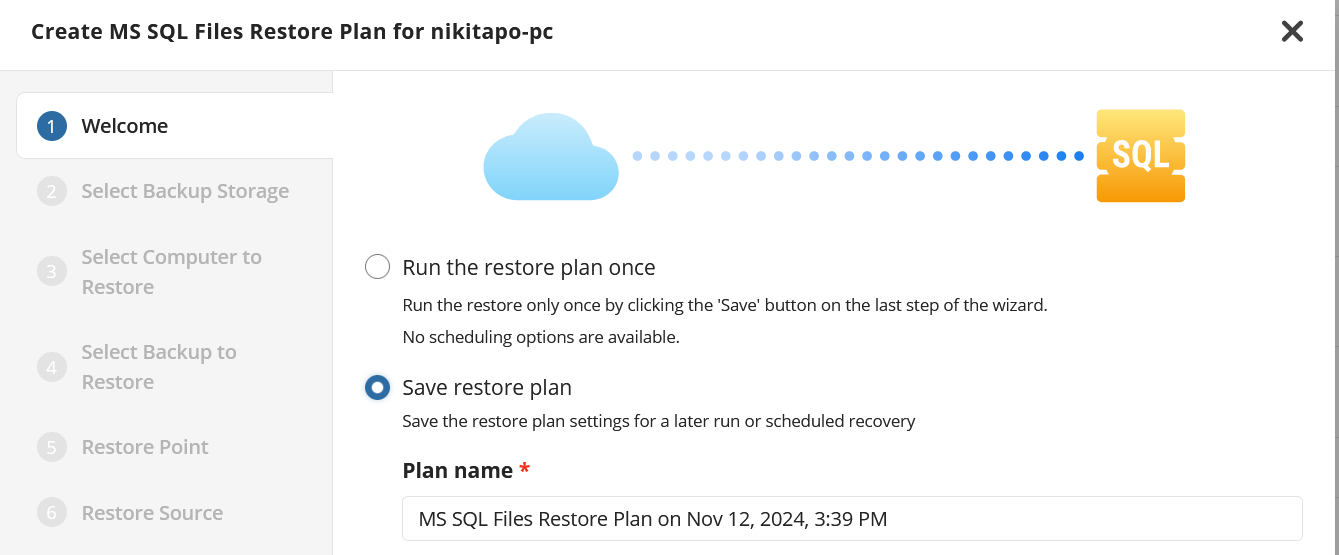
Click Next.
| Top |
Select Backup Storage
Select the backup destination that contains the required backup from the list.
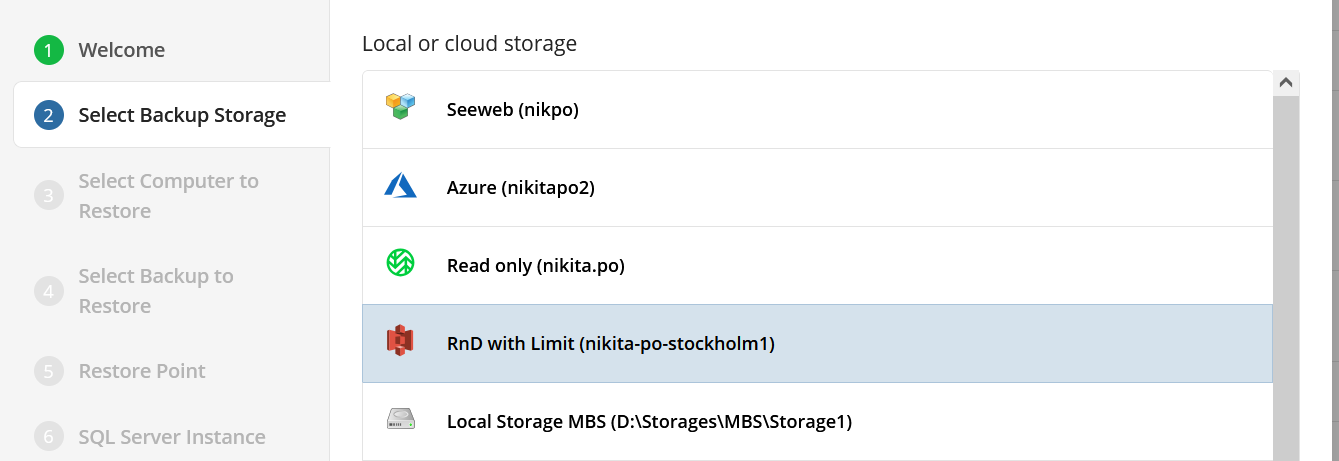
Click Next.
| Top |
Select Computer (optional)
This restore wizard step appears only if the specified backup destination contains several backups from different computers.
Select the required computer.
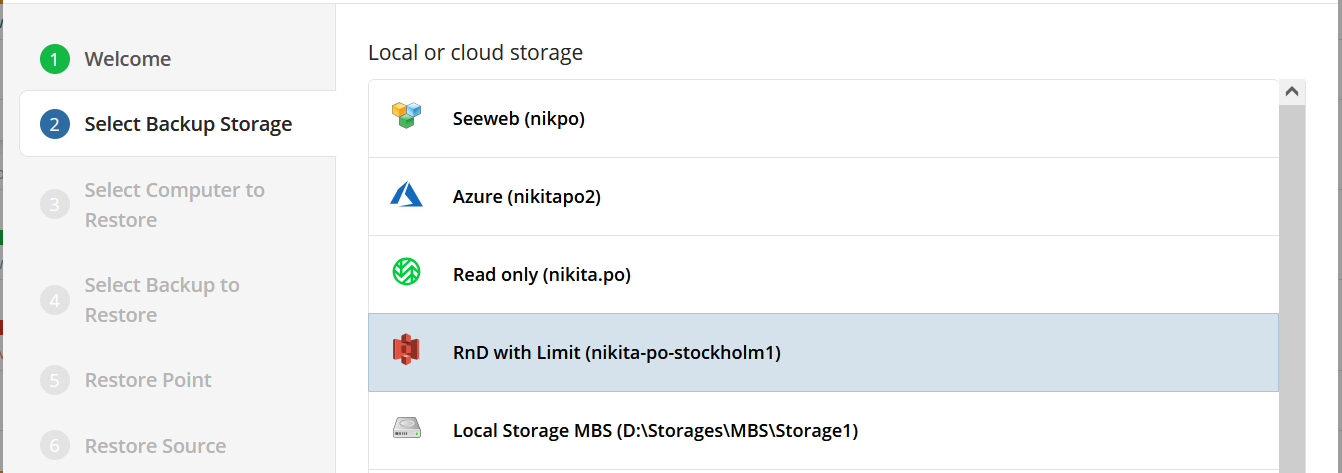
Click Next. | Top |
Select Backup
Select the backup to restore from the list of available backups.
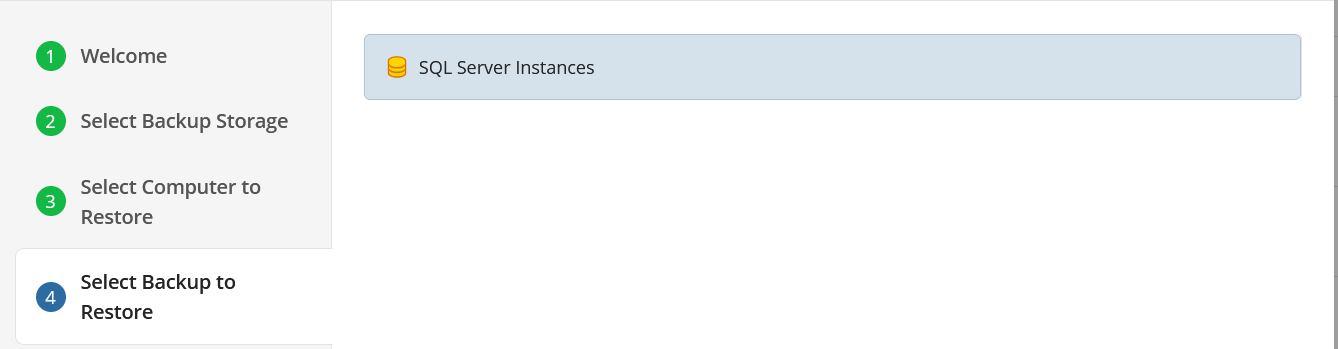
Click Next. | Top |
Select Restore Point
Choose the restore point. Select the latest version or the specific restore point from the list below.
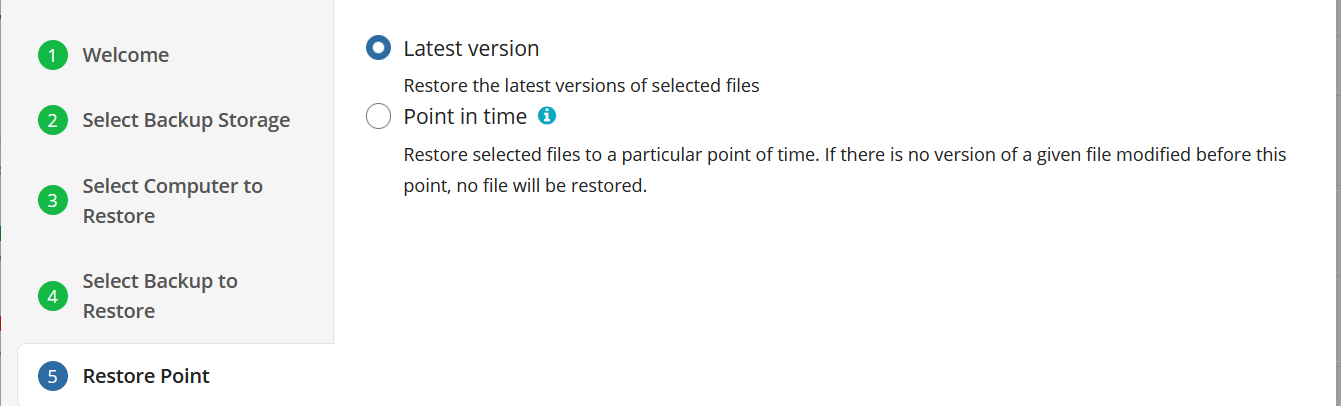
| Top |
Restore Source
Select the databasa containing data to be restored. Click Next.
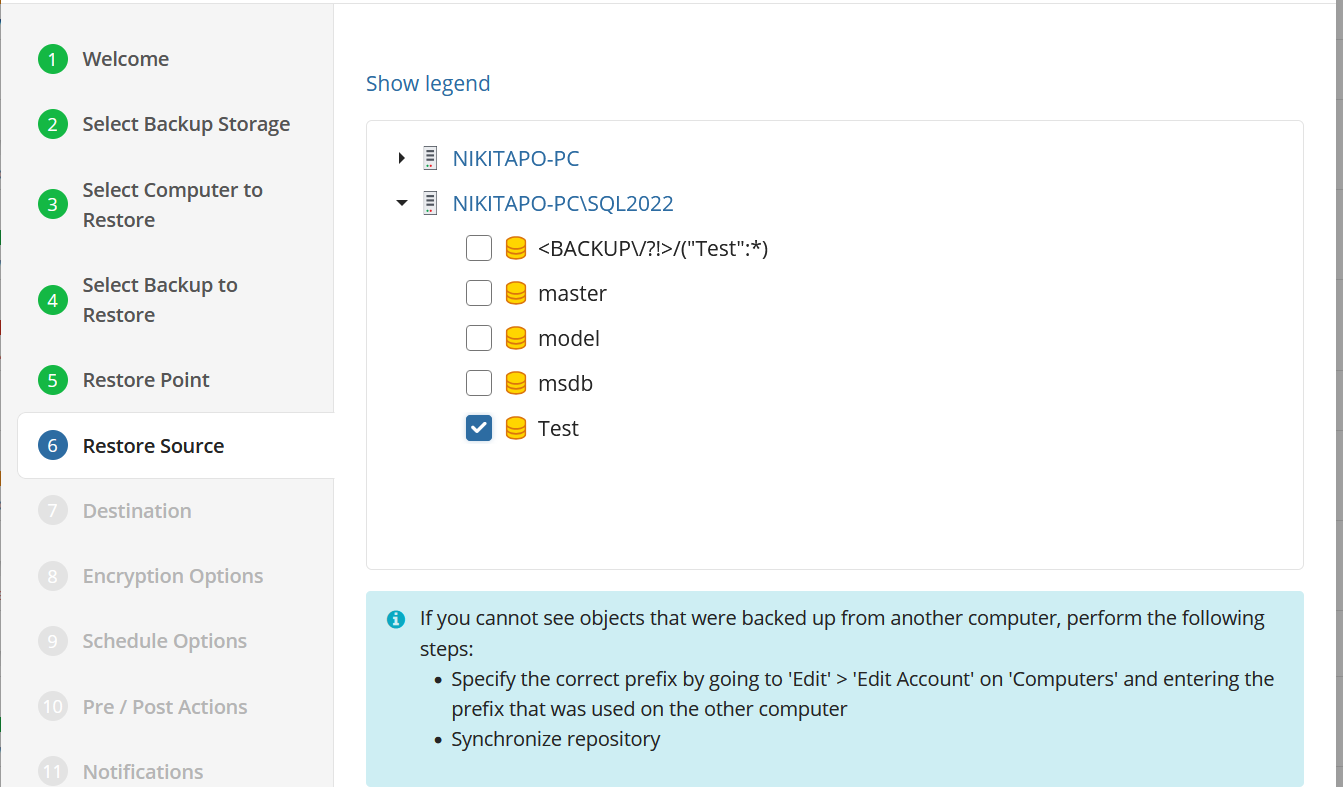
Click Next.
| Top |
Destination
Select data file folder and Log file folder. Specify a file name template.
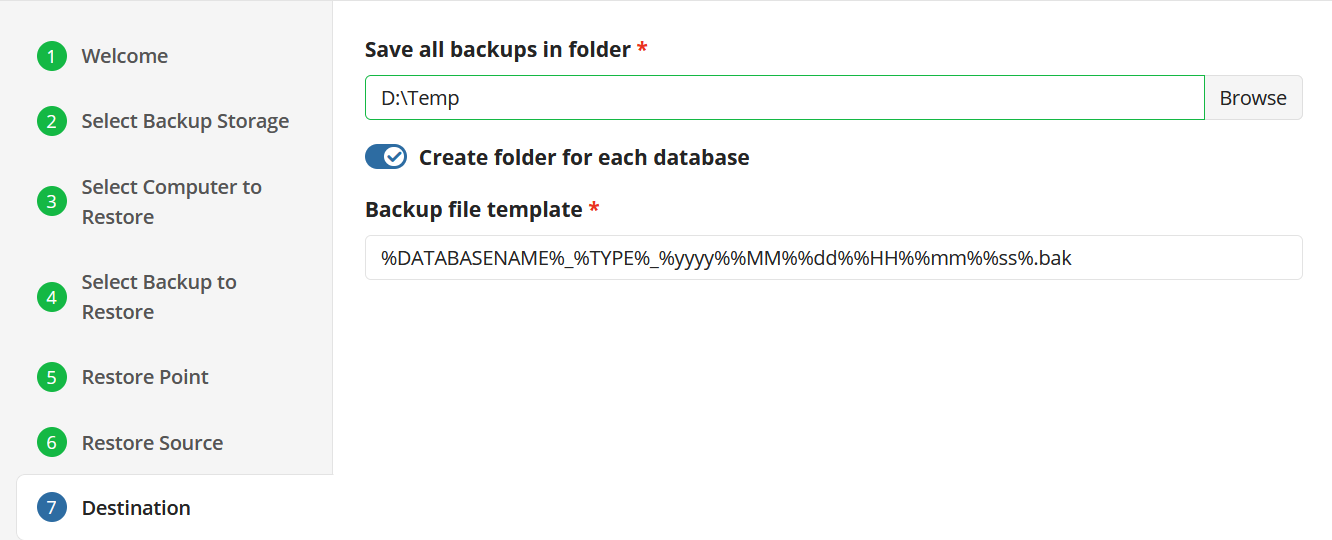
Click Next.
| Top |
Encryption Options (optional)
For the data encrypted on the client side, select the "Decrypt encrypted files with the following password" option. Enter the encryption password.
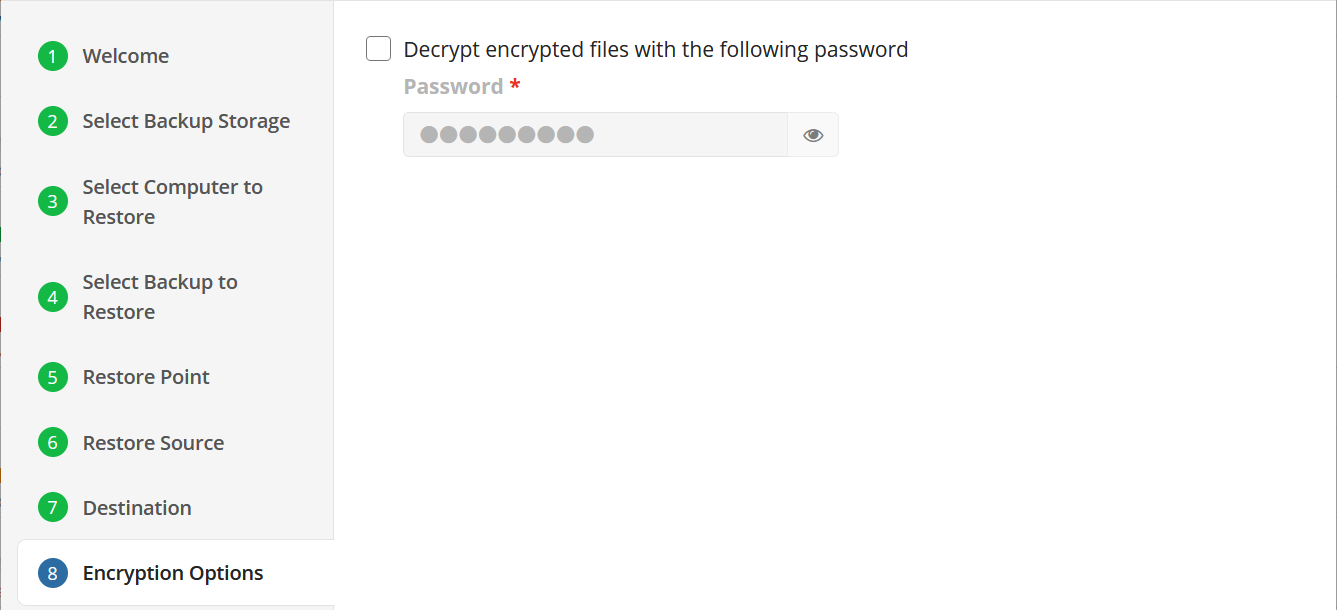
Click Next.
| Top |
Glacier Smart Restore (optional)
If you restore data from the S3 Glacier Flexible Retrieval or Glacier Deep Archive storage classes, specify Smart Restore options.
Click Next.
Schedule Options
Specify the schedule for the restore plan.
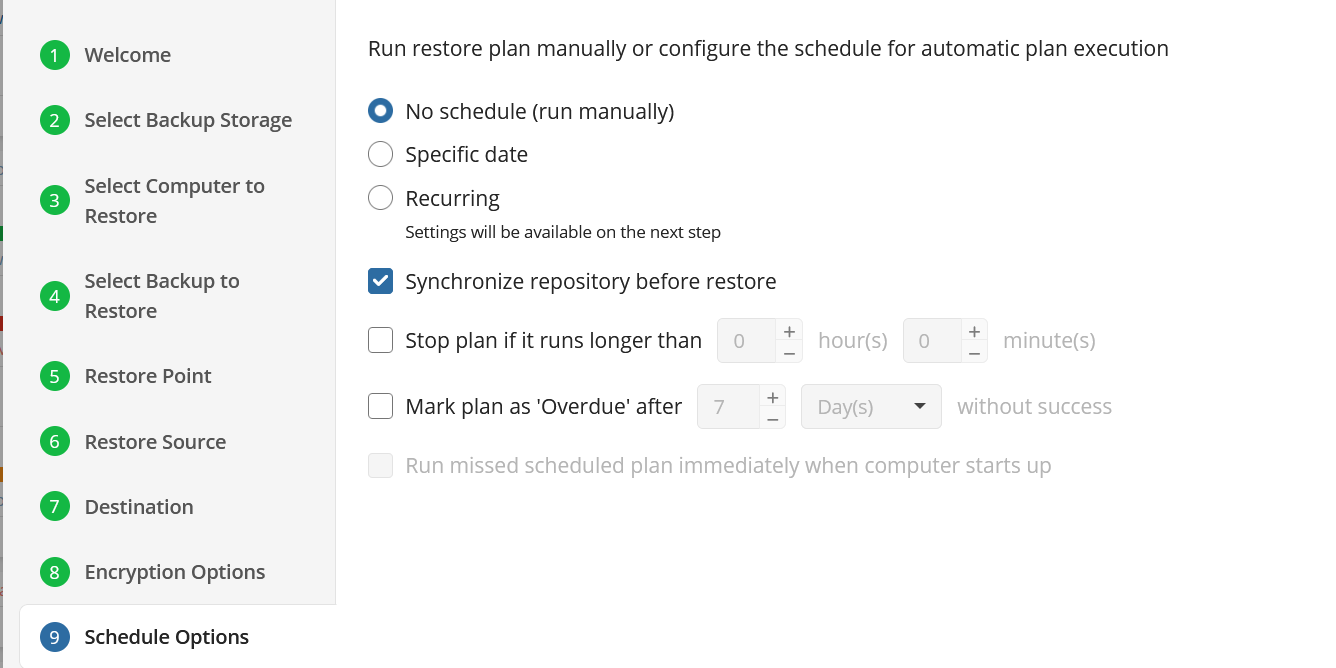
The following options are available:
- No schedule (run manually). Select this option to run the restore plan manually, only when it is required
- Specific date. Select this option to specify the date and time the restore plan is to be executed
- Recurring. Select this option to run the restore plan on a periodic basis, then configure the schedule
- Stop the plan if it runs for. Select this option if you want to stop the restore plan if it runs longer than the time you specified. Use this option with care since sometimes it is hard to predict the restore time due to many factors
- Alert the plan as Overdue. Select this option to monitor the plan execution. If the restore plan fails or is finished with warnings for the specified period of time, it will be assigned with the Overdue status that will appear on the Monitoring/History page
- Run missed scheduled plan immediately when computer starts up. Select this option if you want the restore plan would run as the computer boots in case it was down at the moment of the scheduled run
Click Next.
| Top |
Pre / Post Actions
Specify the actions before and/or after the restore plan. Usually, these are scripts that perform particular jobs before or after the plan is executed. The following settings are available:
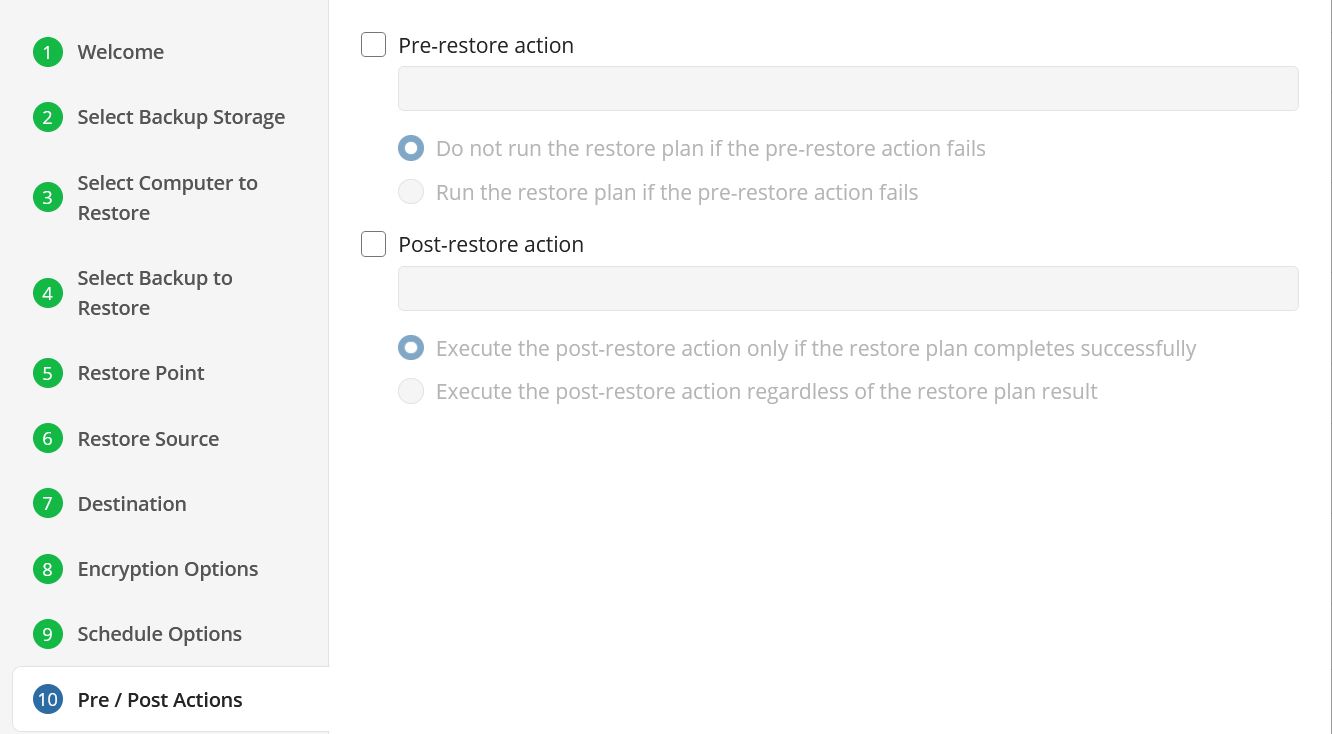
- To specify the action that must be performed before the restore plan starts, select the Pre-restore action checkbox
- Specify the path to the script before the restore plan
- Specify the conditions for pre-action execution:
- Select the Do not run the restore plan if the pre-restore action fails option to suspend the restore plan execution in case the pre-action fails
- Select the Run the restore plan if the pre-restore action fails option if you want the restore plan to run regardless of the pre-action execution result
- To specify the action that will be performed after the restore plan completes, select the Post-restore action checkbox
- Select the Execute the post-restore action only if the restore plan completes successfully option if you want to run it only if the backup was executed without any errors or warnings.
- Select the Execute post-restore action regardless of the restore plan result option if you want the post-action to be executed regardless of the restore plan result
Click Next.
| Top |
Notifications
Specify notification settings for restore plan results. You can use the company notification settings or customize them as needed: specify the required recipients and customize the notifications for different restore plan results:
- Success
- Failure
- Warning
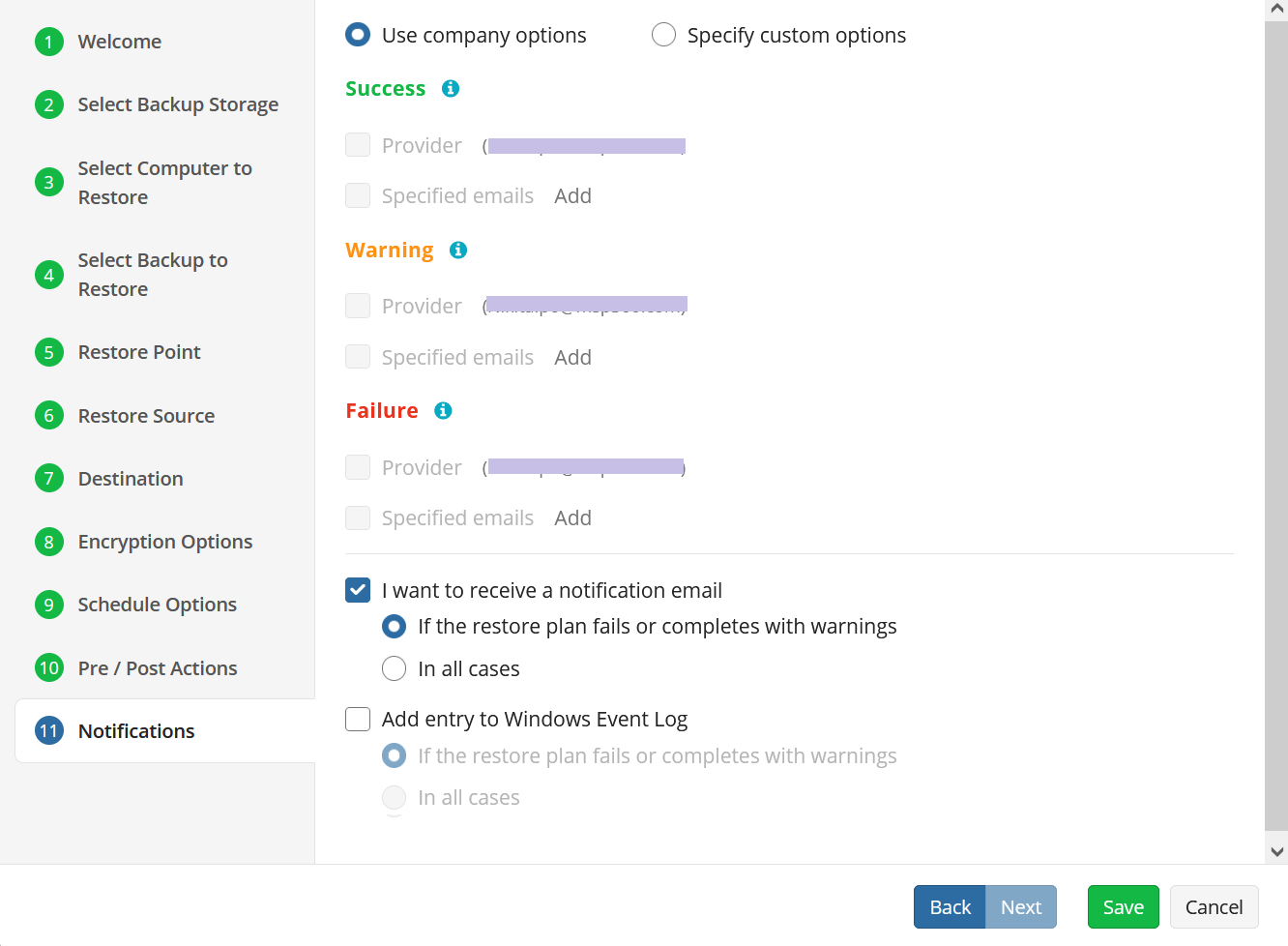
Select the I want to receive a notification email to enable notifications.
- Select When the restore plan fails or finished with warnings option if you want to receive the notification message in case the restore plan terminates with errors or warnings
- Select the In all cases option if you want the notification to be delivered in all cases
If you want the restore plan results to be added to Windows Event Log, select the Add entry to Windows Event Log checkbox
- Select When the restore plan fails or finished with warnings option if you want to receive the notification message in case the restore plan terminates with errors or warnings
- Select the In all cases option if you want the entry to be put in Windows Event Log in any case.
Click Save to finish the wizard.
| Top |
Run the Restore Plan
To run the restore plan, proceed as follows:
- On Computers select Remote Management if you use the legacy main menu, or open Backup > Computers page in the new main menu.
- Find the required computer, then click the Configure icon in the Backup Plan Status column.
- On the side panel, click the Start button.
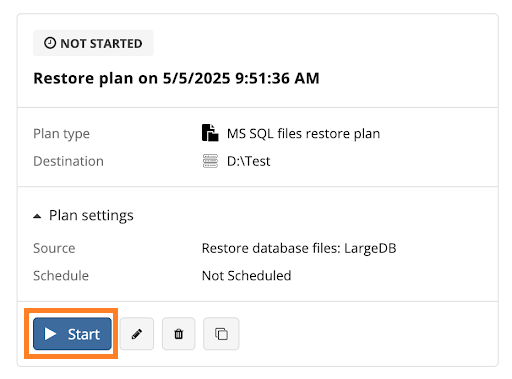
| Top |
Edit the Restore Plan
To edit the restore plan, proceed as follows:
- On Computers select Remote Management if you use the legacy main menu, or open Backup > Computers page in the new main menu.
- Find the required computer, then click the Configure icon in the Backup Plan Status column.
- On the side panel, click the Edit icon below the backup plan tile.
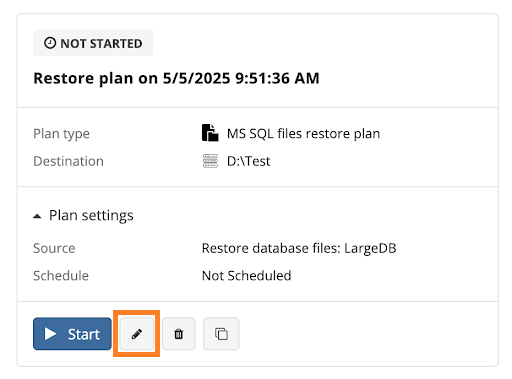
- Make the required changes, then click Save.
| Top |
Delete the Restore Plan
To delete the restore plan, proceed as follows:
- On Computers select Remote Management if you use the legacy main menu, or open Backup > Computers page in the new main menu.
- Find the required computer, then click the Configure icon in the Backup Plan Status column.
- On the side panel, click the Delete icon below the backup plan tile.
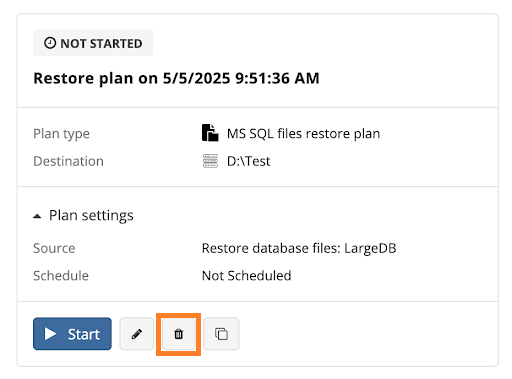
- Confirm the plan deletion.
| Top |