Sign Up to BackBlaze B2 Cloud Storage
Managed Backup service allows using BackBlaze B2 Storage account. Service providers can attach their AWS accounts to MBS and back up their customers’ data to BackBlaze B2 storage. To start using BackBlaze B2 with Managed Backup service you should create a BackBlaze account, sign in for B2 Storage service and then connect MBS with your B2 account.
With this article you will be able to find out:
- How to Create BackBlaze B2 Storage Account
- How to Get the Account ID and Application Key
- How to Add BackBlaze B2 in Managed Backup Service
How to Create BackBlaze Account
To create a BackBlaze Account, proceed as follows:
Go to BackBlaze website.
Click on the "B2 Cloud Storage" button on the top of the screen.
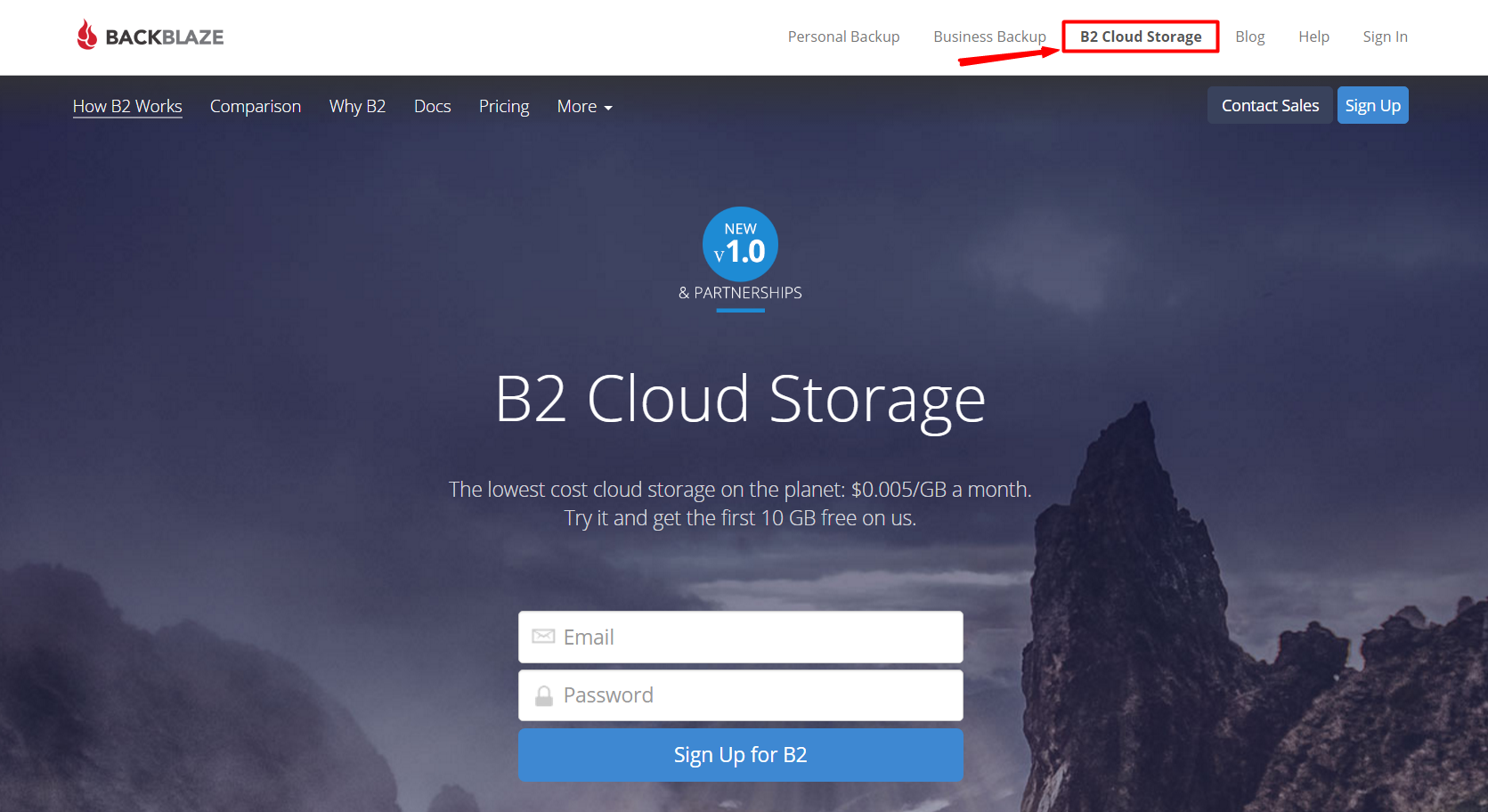
Enter your Email and password and click Sign Up for B2.
On the appeared "Sign In" page enter your credentials one more time and then click Sign In.
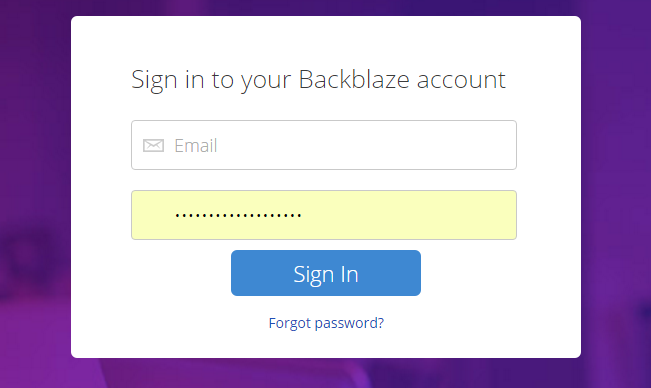
- You will be prompted to enter your phone number to verify your account. Just click "Go to My Settings" button.
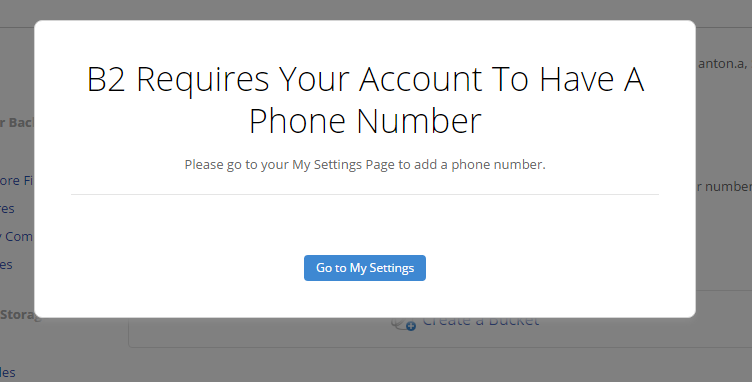
Enter your Password, phone number and request the code.
Enter the code sent to your phone and click Verify.
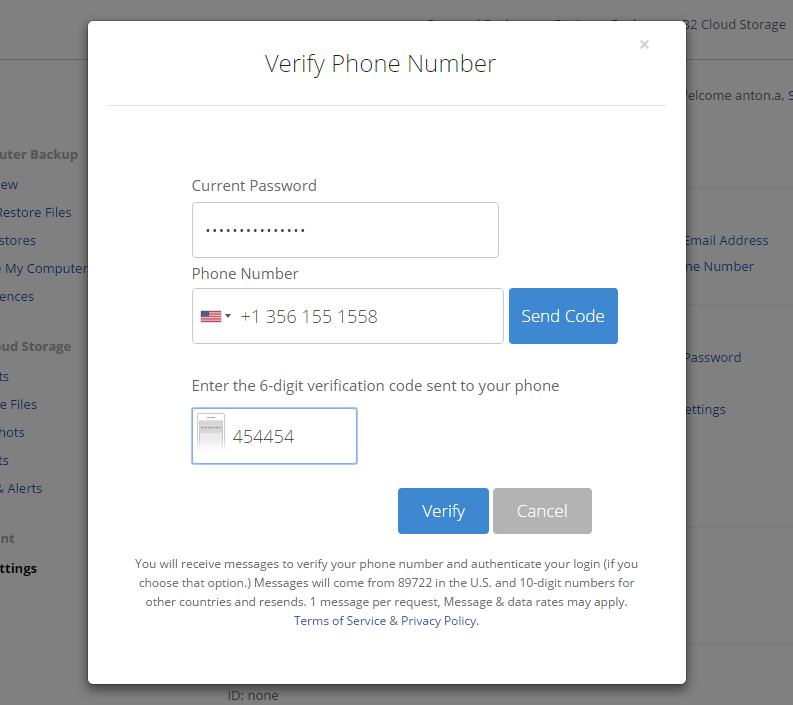
How to Get the Account ID and Application Key
To get the Account ID and Application Key, proceed as follows:
- As soon as you are logged in, go to the Buckets page.
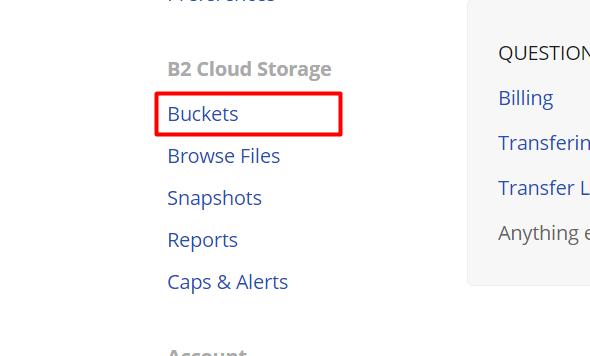
- Click "Show Account ID and Application Key" link.
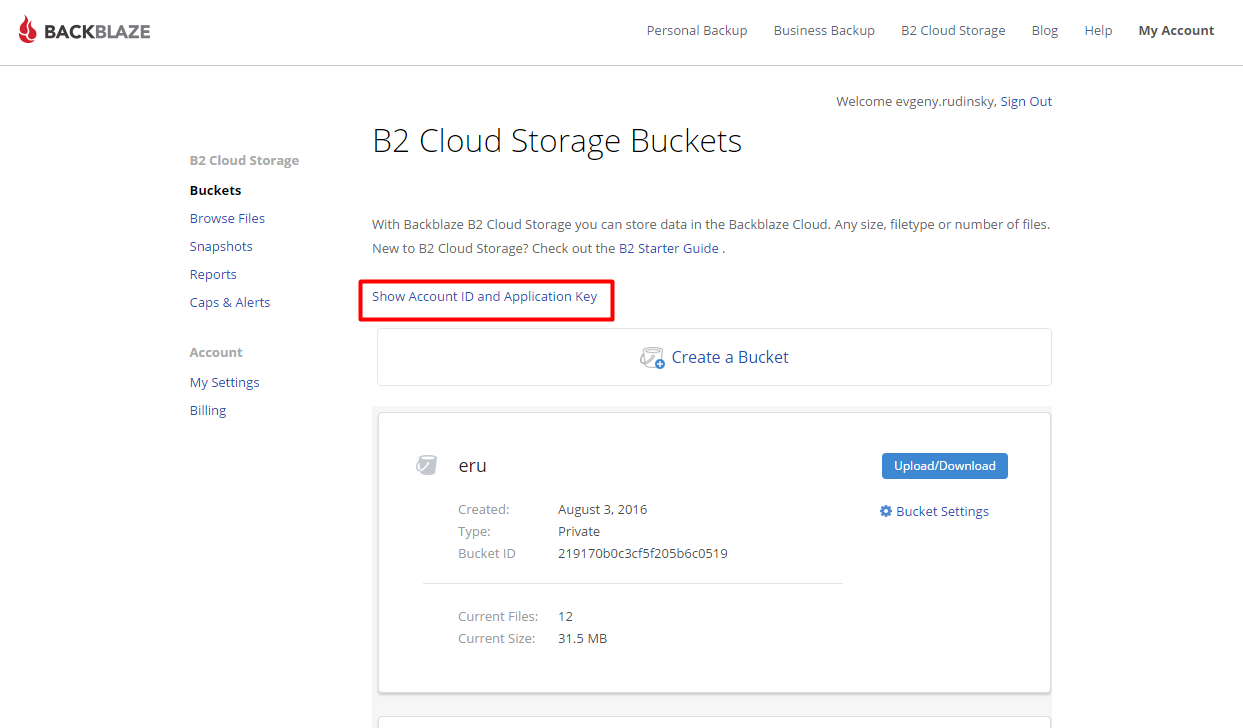
- In the popped up window, either click Create New Master Application Key to create root-level keys or click Create Application Key to create an application key with limited permissions. Please, note that it is recommended to create application keys for backup purposes, as master keys allow unrestricted control over every single operation within your B2 account and are therefore dangerous to distribute among users.
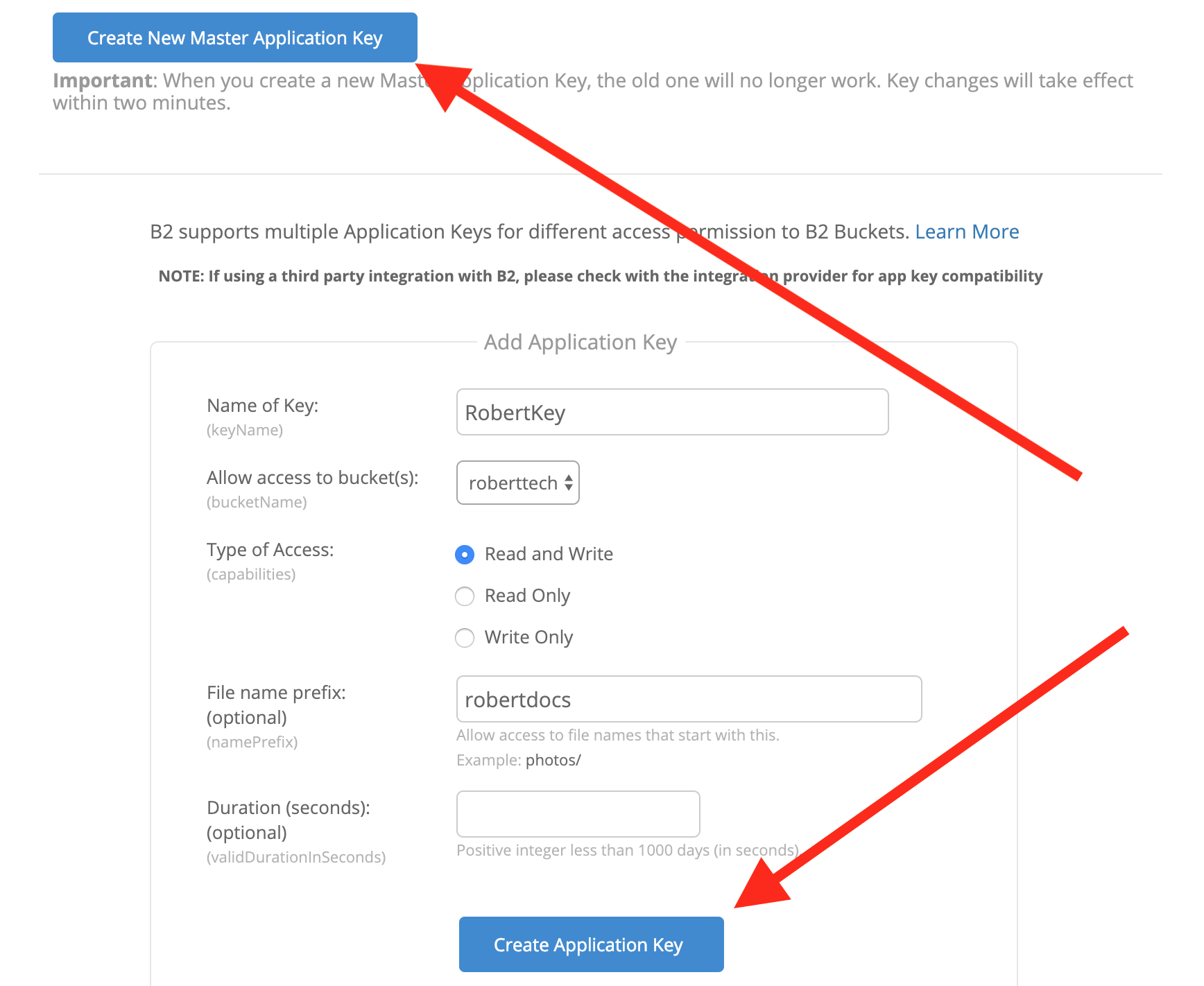
- A pop-up window will appear with a set of credentials you have just created. Make sure to write these down somewhere, as they are only shown once. If the keys are lost, a new set of keys will have to be generated.
Root-level master keys:
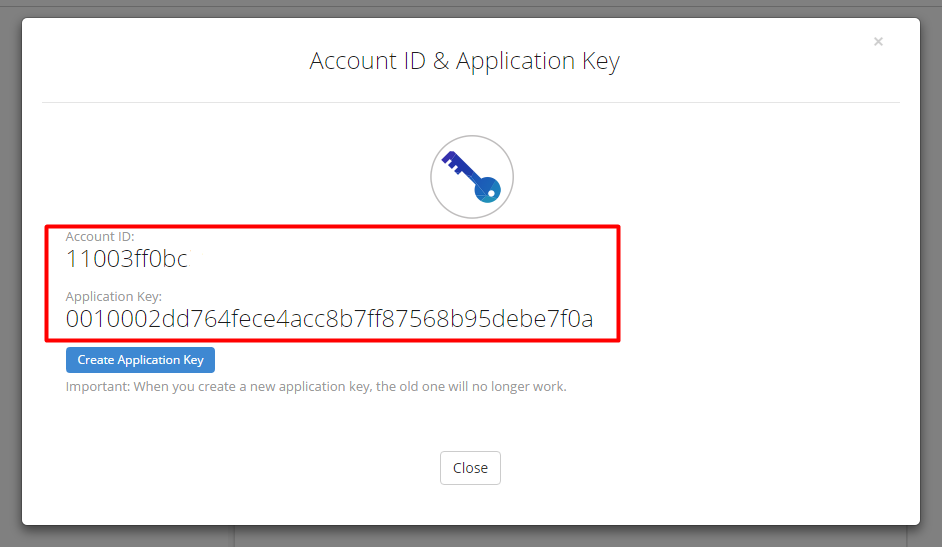
Application keys:
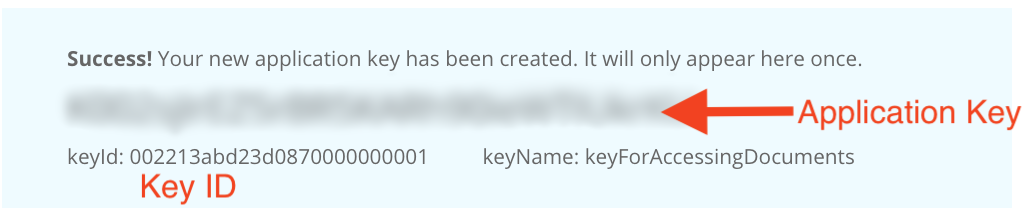
Refer to Add Backblaze B2 Storage Account for more information on how to add a Backblaze B2 storage account.