Download and Install Connect
To use Connect functionality in Management Console you can download and install both Connect client installation package for the computer you use to access Management Console and Connect host installation packages for all computers you want to connect to. Also you can create remote desktop connection using web browser. This feature is available for all computers with any license type of the Backup Agent. In this case no Connect installation is required.
Prerequisites
For the Connect deployment to any computer, this computer must be associated with an user and a company specified for this user.
Connect Agent Installation on Selected Computers
To install the Connect Agent on selected Windows and/or macOS computers, proceed as follows:
- Open the Management Console.
- Select the computers on which you want to install Connect Agent, then expand Install And select Connect.
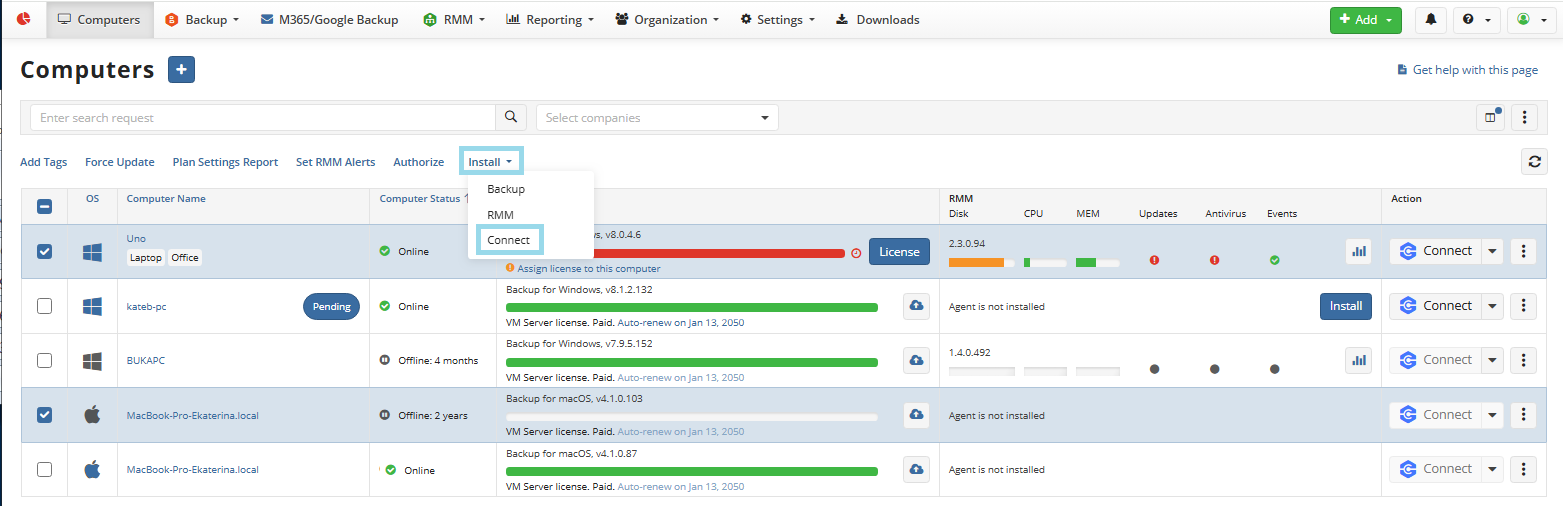
- Confirm to proceed with the installation.
After the Connect Agent is installed on the remote macOS computers, you need to manually configure Computer Control and Screen Capture privileges for it on the remote computer. Due to macOS security requirements, this cannot be performed remotely.
Connect Agent Installation on Multiple Computers using Group Action Task (Windows only)
This action requires Two-Factor Authentication enabled and RMM Agent installed.
To install/update the Connect Agent on multiple computers, proceed as follows:
- Open the Management Console.
- Open Connect tab.
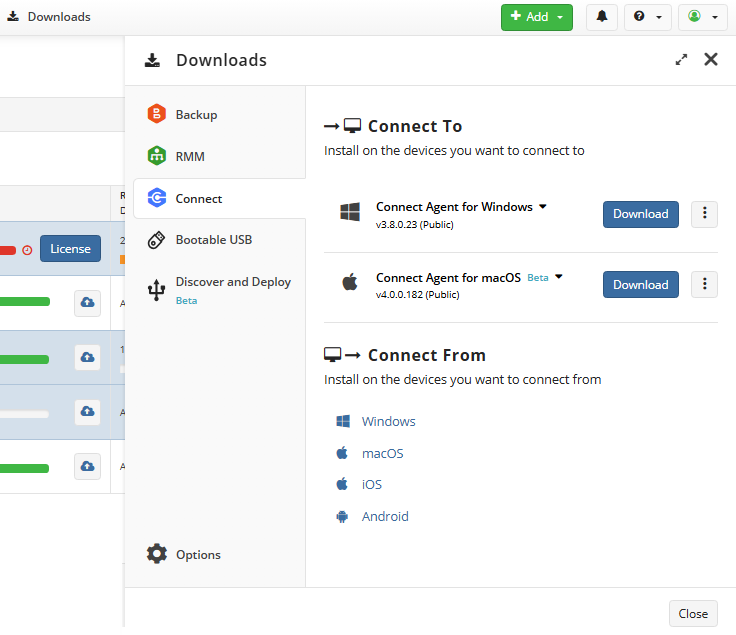
- Expand actions next to Download in the Connect To area to copy download link. You will need this link later.
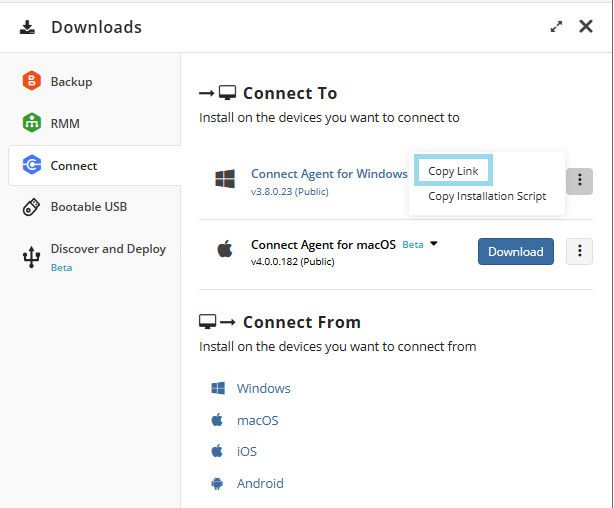
On RMM > Computers menu select New Group Action Task.
Name the task and select **Install or update software (new). Click Next.
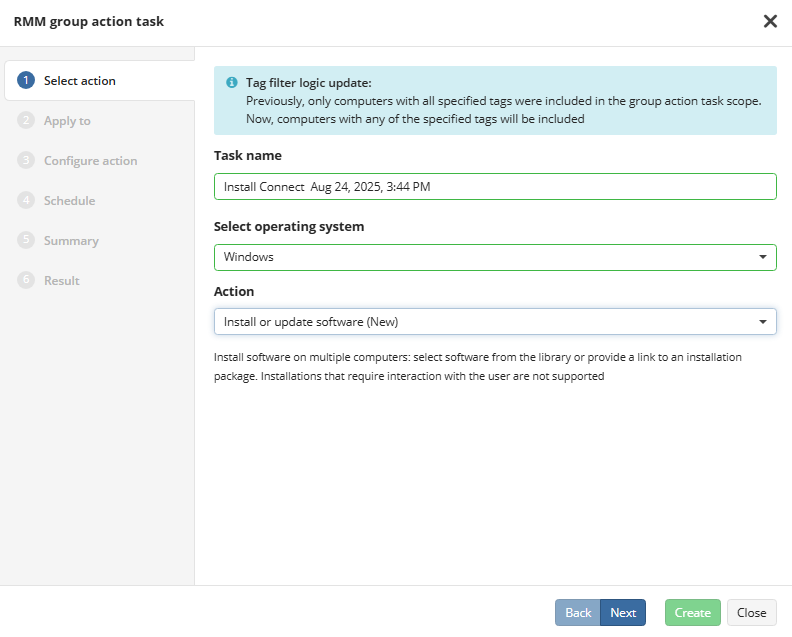
- Select the companies or computers this action will be applied to. Click Next.
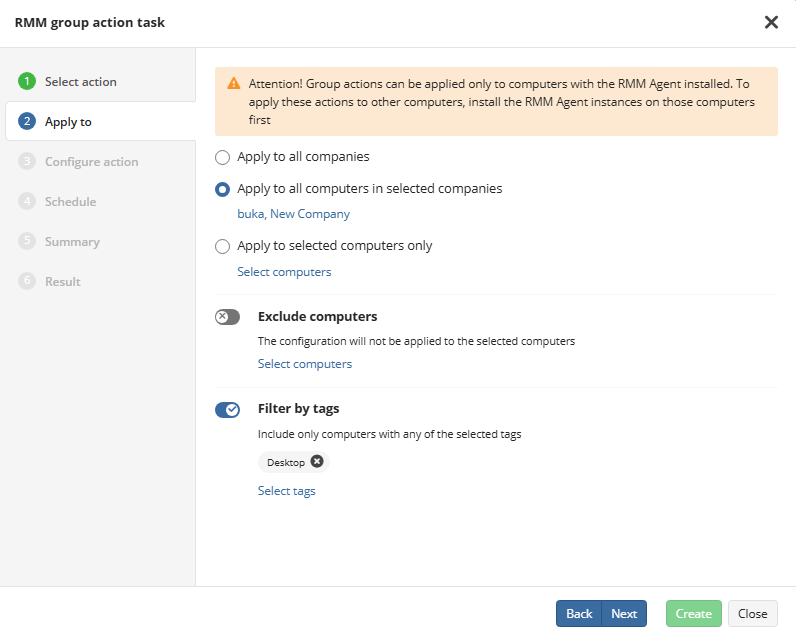
- Select Install by link tab, provide the link copied in the step 3. You can select installation parameters, e.g., /S for silent installation. Click Next.
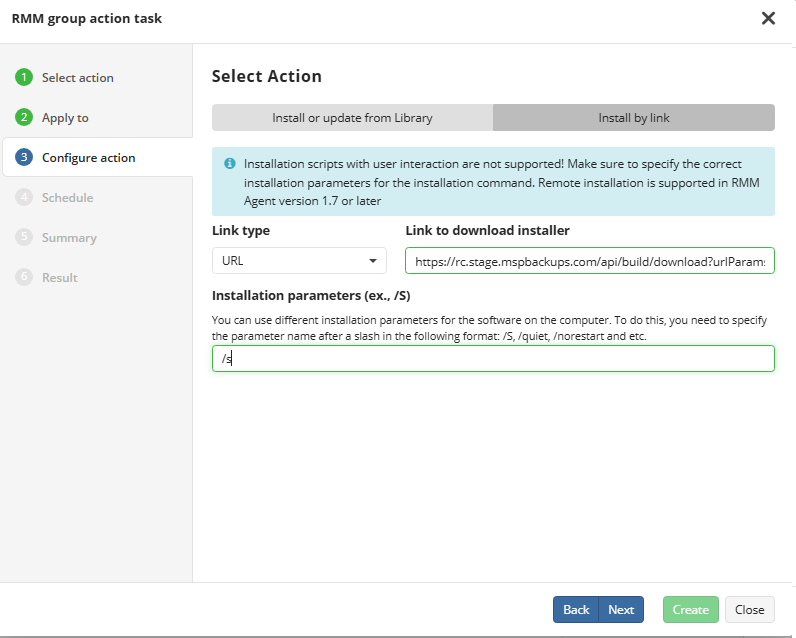
- Select the schedule to start the task. To start the task immediately, the Run once option should be selected. Click Next.
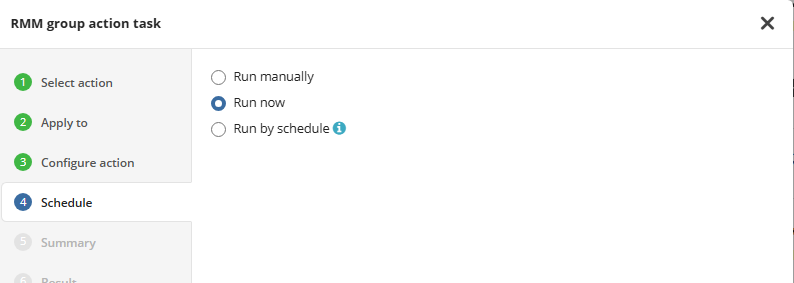
- Review the task summary. To proceed with the task, click Create.
- Confirm the action with 2FA verification code.
- You can see the results of the installation on the result step or see it in the RMM > Group Action Task grid.
Download Connect Installation Package for Computer Used to Control Other Computers
To download Connect Agent for the computer you want to connect from, proceed as follows:
- In the Management Console, select Downloads.
- Open Connect tab.
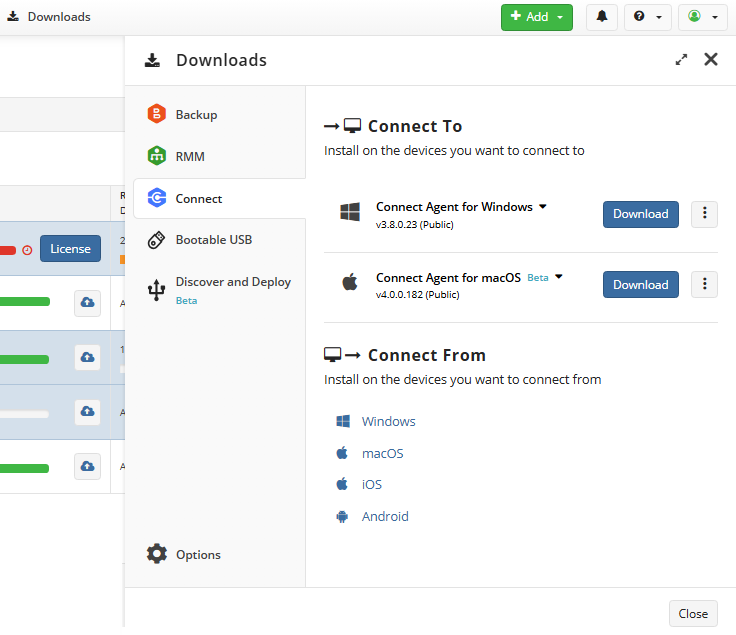
- Click operating system of the computer in the Connect From area.
- Installation package will be downloaded to your Downloads folder.
- Run the installation package, then follow the installation wizard steps.
Download Connect Installation Package for Remote Computers to Connect
To download Connect Agent for the computer you want to connect from, proceed as follows:
- In the Management Console, select Downloads.
- Open Connect tab.
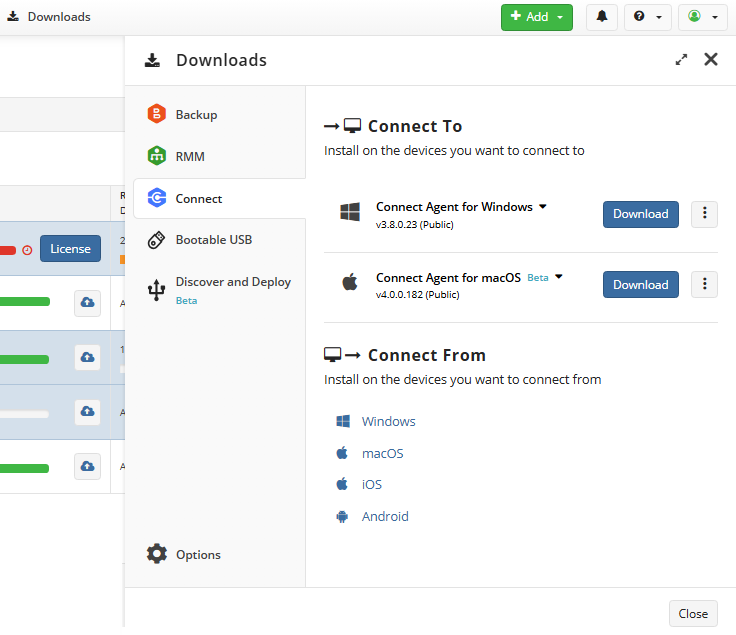
Click Download in the Connect To area to download Connect or click actions next to the Download button to copy download link.
Copy and then use generated link to download, and install Connect Agent instance on a remote computer to connect.
OR
- Run the installation package, then follow the installation wizard steps.
Refer to Connect documentation for instructions on how to use Management Console for remote desktop connections. Refer to Connect Agent documentation for instructions on how to work with Connect agents:
System Requirements
Supported OS (Coonnect From):
- Windows 7 / 8 / 10 / 11
- Windows Server 2008 / 2008 R2 / 2012 / 2012 R2 / 2016 / 2019 / 2022
- macOS Monterey (12 or higher), macOS Big Sur (11.0 or higher), macOS Catalina (10.15 or higher), macOS Mojave (10.14 or higher), macOS High Sierra (10.13 or higher), macOS Sierra (10.12 or higher)
- iOS
- Android Supported OS (Connect to)
- Windows 7 / 8 / 10 / 11
- macOS 13.7.6 "Ventura", macOS 14.0 "Sonoma", macOS 15.0 "Sequoia"
Windows Hardware requirements
- Microsoft .NET Framework 4.5.1
- 1.4 GHz 64-bit processor
- 512 MB RAM, 100 MB minimum disk space
macOS hardware requirements
- Intel® Core™ or M1 Apple® Macintosh® computer
- 2GB memory
- 300MB of available hard disk space group