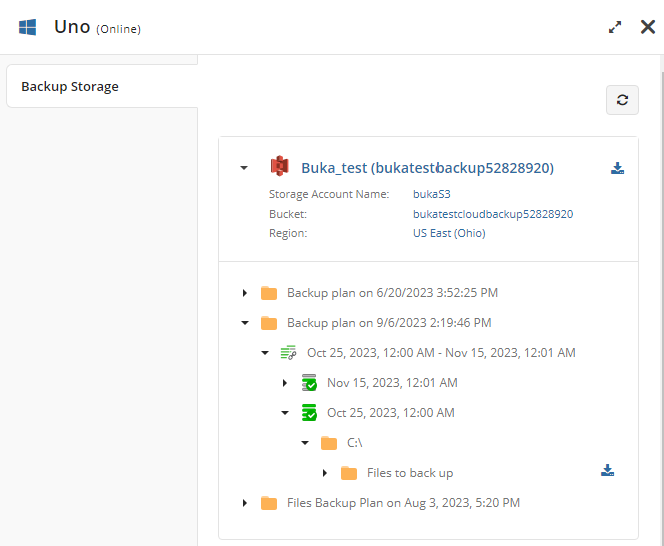Online Access
Managed Backup provides the Online Access feature. This functionality offers customers a secure way to view their backup content and ensure that data is properly backed up. Online Access features downloading data stored in the cloud storage and link sharing with other authorized parties.
To manage this feature, the Backup > Online Access permission should be granted as the administrator permission on Organization > Administrators.
Set Up Online Access for Users
Note that the Online Access service requires a certificate. To learn how to add the required certificate, refer to the Bindings and Certificates chapter
To enable Online Access, proceed as follows:
- Open the Management Console.
- In the Settings menu, select Online Access.
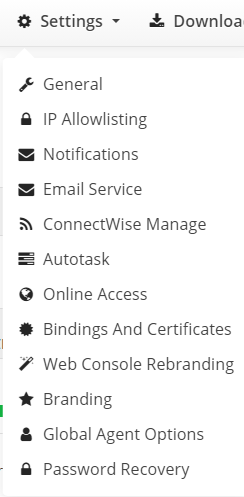
- Select Allow online access for all my users online check box.
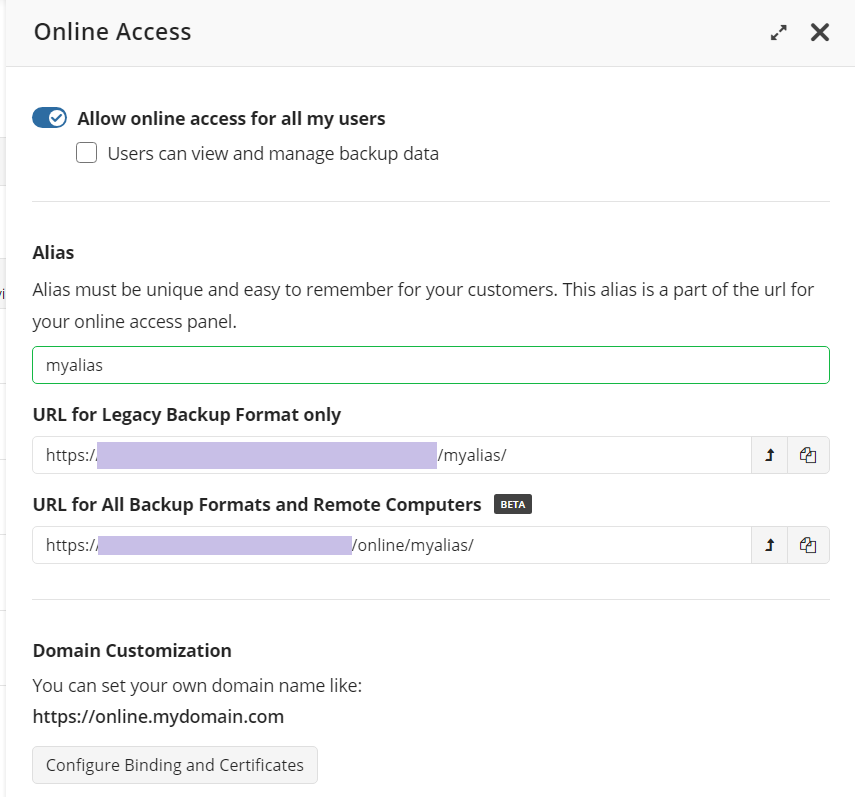
- In case you want your users can manage their backups and restore some items, select Users can view and manage backup data.
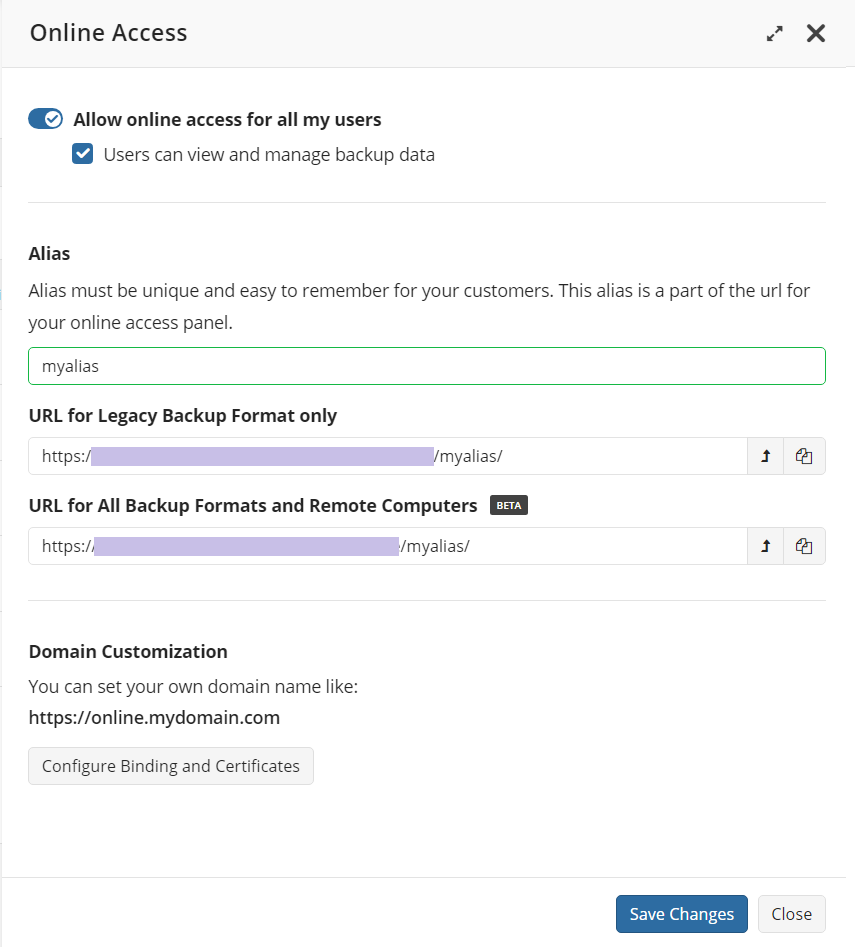
- Specify the alias name. This name will be appended to the end of the website URL. It is recommended to create brief and easily recognizable aliases. After saving your settings, a new URL will be automatically generated and displayed in properties.
Note: by default, mspbackups.com is used for the generated URL
- To configure your custom domain, click Configure Binding and Certificates. You will be redirected to Settings > Binding and Certificates where you can add binding.
To confirm changes, click Save Changes.
Viewing Data Online on a Client-Side
Legacy Backup Format
Note: Only the users configured on the Users section can use Online Access
Users can view their backed up data by going to the generated URL and entering their username (i.e. email) and password. The provider informs users what URL they can use for online access.
Note that backups made with the filename encryption enabled cannot be viewed using the Online Access tool
- Go to the Online Access URL.
- Enter login (i.e. user's email) and password. Click Login.
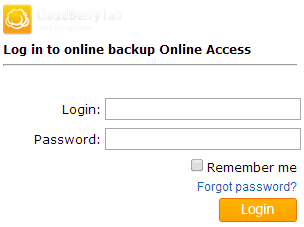
Once authorized, users are redirected to the inventory view with their backup content. Users can browse the files and folders, download objects, and create links to them to share with other users configured on the Users section.
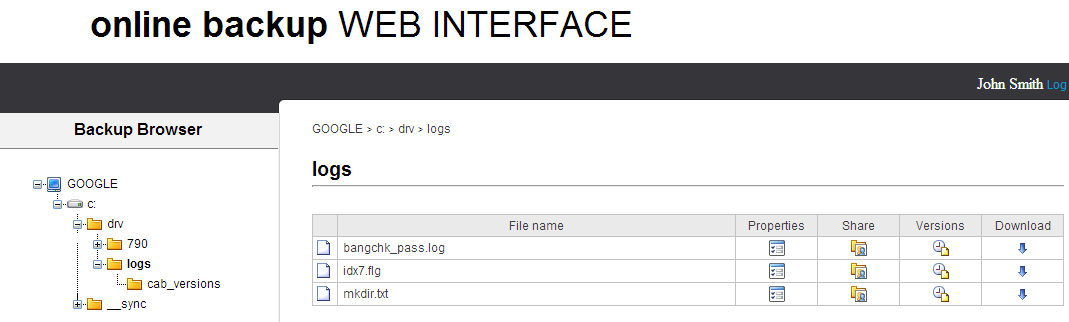
All Backup Formats and Remote Computers (Beta)
Note: Only the users configured on the Users section can use Online Access.
Users can view their backed up data by going to the generated URL and entering their email and password. The provider informs users what URL they can use for online access.
Note that backups made with the filename encryption enabled cannot be viewed using the Online Access tool
- Go to the Online Access URL for All Backup Formats and Remote Computers (Beta).
- Enter user email and password. Click Login.
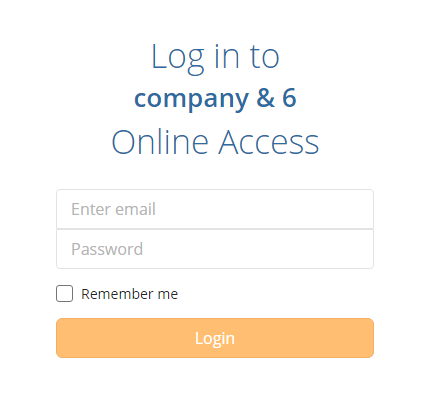
Once authorized, users are redirected to the grid view with their backup content related to the computers authorized for these users. Users can browse the backup storage, view backup content of the files and folders, download objects, and create links to them to share with other users configured on the Users section.
To view the storage accounts click the button next to the desired computer.

To view backup content, the required backup plan should be expanded. Users can find the required item and download it, if necessary