MSP Control Mobile App (iOS)
This chapter covers the following topics:
- MSP Control key features
- Install MSP Control
- Log In
- Notifications
- View Computers
- Confirm 2FA Actions
- Add New Device
- Application Settings
Key Features
MSP Control (formerly MSP Admin) for iOS key features are:
- Remote monitoring of users' computers
- Remote backup/restore plan execution
- Enhanced 2FA management
- Receiving push notifications for alerts and events if enabled.
| Top |
Install MSP Control
MSP Control requires iOS version 16 and higher
To install the MSP Control application, proceed as follows:
- In the App Store, find the MSP Control.
- Tap the download button.
- As the installation completes, tap Open.
| Top |
Log In
You can log in using two options:
- Provide the email address and password you use to authenticate in Managed Backup
- Enable push notifications
- Enable MSP Control to send you notifications
- Enable access to the camera
- Scan the QR code (it is shown in the Management Console)
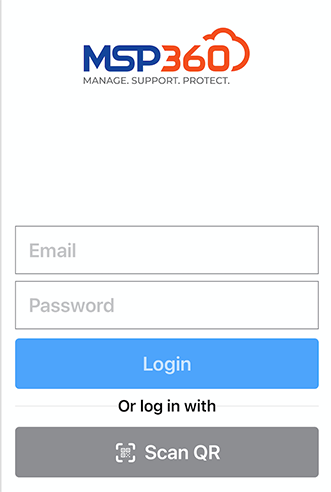
| Top |
Notifications
View the event notifications in your MSP Control application.
To view notifications, tap the bell icon in the application.
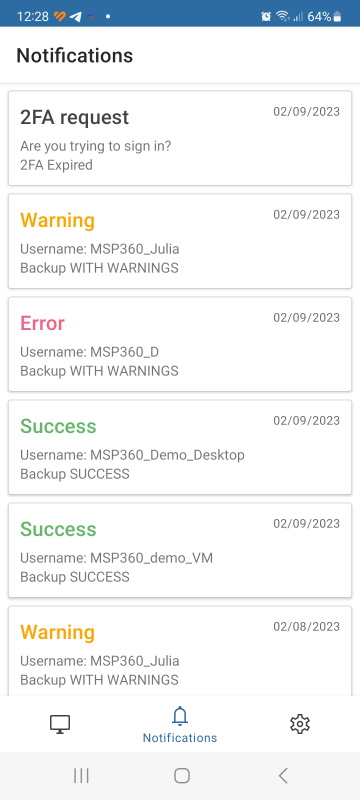
To get the details of the event, tap it.
View Computers
You can perform some basic actions with your users' computers.
To manage computers and their backup/restore routines, tap the computer icon in the application.
Users' computers are grouped by company. Find the required company in the list, then find the computer to view and manage.
You can view the computer's backup and restore history (failed and successful plans are displayed with different colors). To view the plan details, tap it: the expanded page contains comprehensive information on the plan.
For example, the detailed plan information on file backup contains the following data:
- Plan status
- Plan type
- Storage account
- Last run
- Plan duration
- Last result (success, error message, or warning)
- Number of files backed up
- Number of failed files
- Number of copied files
- Copied size
- Backup size
- Total size
- Date and time of the next plan start
Run Plan
With MSP Control, you can run the backup/restore plan on the user's computer at any time. Tap the computer icon, find the required computer, then find the required plan in the list, then tap the play icon.
The plan results appear in the Notifications section as the plan is completed.
View Computer State
You can check the health of the computer. To do this, find the required computer, tap it, then tap the Advanced tab.
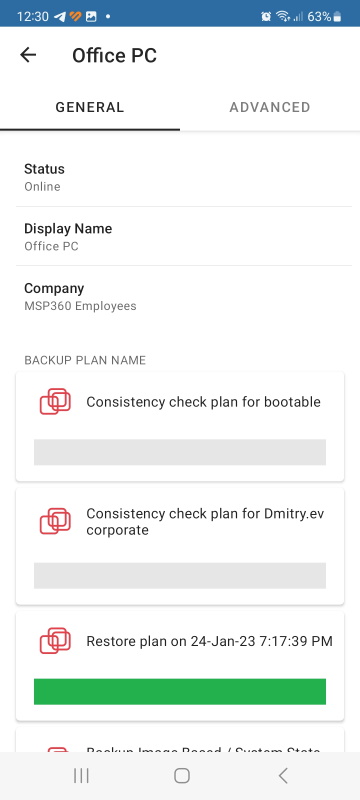
Confirm 2FA Actions
If you use the MSP Control application for 2FA purposes, the notifications on the events on Managed Backup will appear on the screen of the device on which the application is installed. To confirm or reject the action, unlock the device.
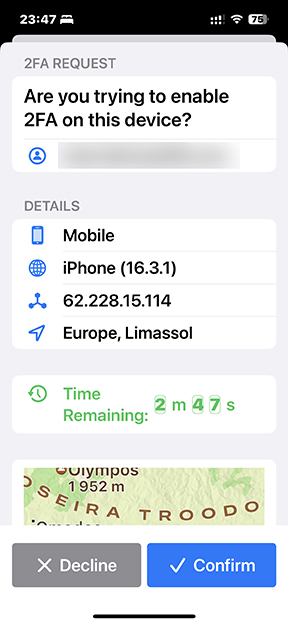
Open MSP Control, then in notification select whether to confirm the action or decline it. You can view the history of confirmed or declined requests on Notifications.
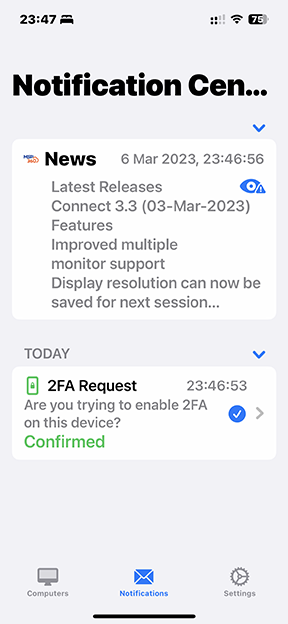
As you confirm the action, the mobile application sends a confirmation to the Management Console, and the action is allowed for execution. If no confirmation arrives, the rejection message is sent to the Management Console and is written to the Audit Log.
| Top |
Add New Device
You can have several devices in the device list for notification purposes (for 2FA confirmations, only one device is allowed). To do this, proceed as follows:
- Open the Management Console.
- In the Settings menu, select General.
- In the right pane, find the device list. As you enable 2FA for the first time, it is empty.
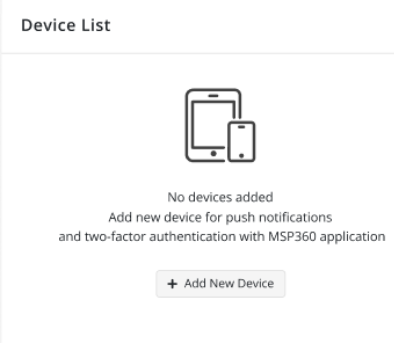
- Click Add New Device.
- Proceed with adding your device with the installed MSP Control as described in the Add New Device dialog.
- Open the MSP Control, proceed with automatic authentication or scan the QR code.
- Confirm the action with the device you use for 2FA confirmations.
If you use more than one device for 2FA purposes, refer to the Manage Devices chapter
| Top |
Application Settings
Configure the application settings. To do this, proceed as follows:
Open MSP Control.
Tap the Settings icon.
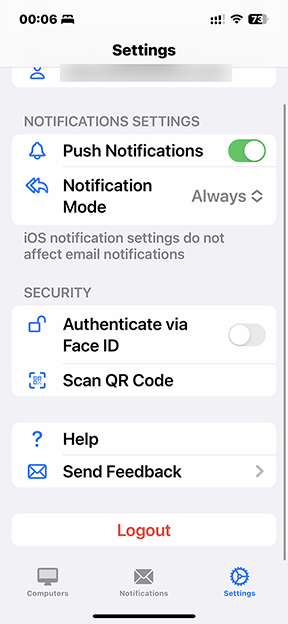
Configure / edit the application settings:
- Authenticate via Face ID. Enable it if your device supports Face ID authentication and you want to use it
- Notification mode. In this group, you can specify the category of notifications you want to receive (2FA confirmation requests arrive regardless of this setting)
- Scan QR Code. Use this option to authenticate with QR code scanning
- Send Feedback. In case of inquiries or issues, this option helps you to send an email with the description of the problem. Click this option to access the Logs page, where you can enable logs and configure the log level (by default logs are enabled with Error level). Use the Logs > Send Feedback option on this page to send the email with attached logs.
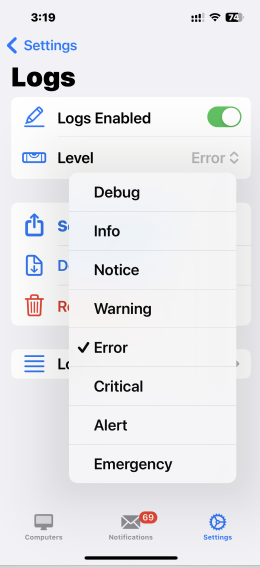
On the Logs page, you can download logs with the Download logs or clear them with the Remove Logs option.
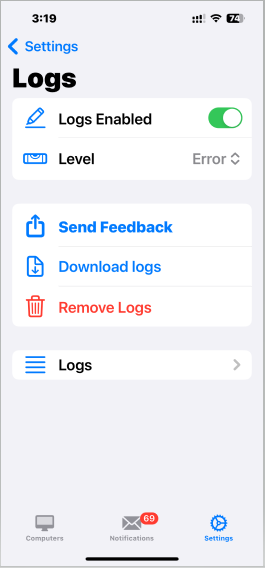
| Top |