Manage Licenses
Managed Backup is distributed on a per-instance basis. In other words, each instance must be assigned a license to access Managed Backup services. If your IT environment consists of multiple computers, each computer requires a separate license.
To manage licenses, the Organization > Manage licenses permission should be granted as the administrator permission on Organization > Administrators. Depending on the administrator role, also the Organization > Buy licenses and Organization > Activate license key permissions should also be granted.
Licenses can be purchased in bulk and thereby form a global pool or they can be purchased in separate transactions that can be matched with particular companies. There is a minimum payment for the licenses per month. License availability also depends on the operating system and license mode:
- macOS. The Desktop license type is only available in post-payment mode. For pre-payment mode there are no limitations.
- Linux. The Server and Ultimate license types are only available in post-payment mode. The Desktop license type is not available in pre-payment mode.
- Windows Server. Desktop license type is not available.
Refer to the chapters below for step-by-step instructions:
- Allocate Licenses
- Change Licenses
- Group Actions with Licenses
- Assign License to Computer
- Release Licenses
- Renew Licenses
- License Lifecycle
Manage and Purchase Licenses
As of the Management Console version 7.3 the license management is different for newly added providers and for existing providers.
New Providers: Manage and Purchase Licenses
If you already have trial or paid licenses, check their expiry dates and renewal status to determine whether you need to purchase additional licenses.
Purchase Licenses
To purchase licenses, proceed as follows:
- Open the Management Console.
- Expand the + Add control on the top right corner of the screen, and click License to open the Buy New Licenses dialog.
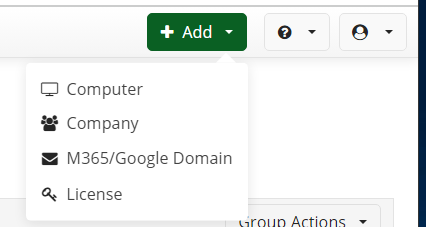
- Specify the required number of licenses to purchase, then click Buy and proceed to payment. You can also add Premium Support and/or Onboarding service to keep your service organized.
- (Optional) Add Premium Support and/or Onboarding Service to enhance your service management.
Manage Existing Licenses
To view and manage your licenses:
- Open the Management Console.
- In the Organization menu, select the Licenses item.
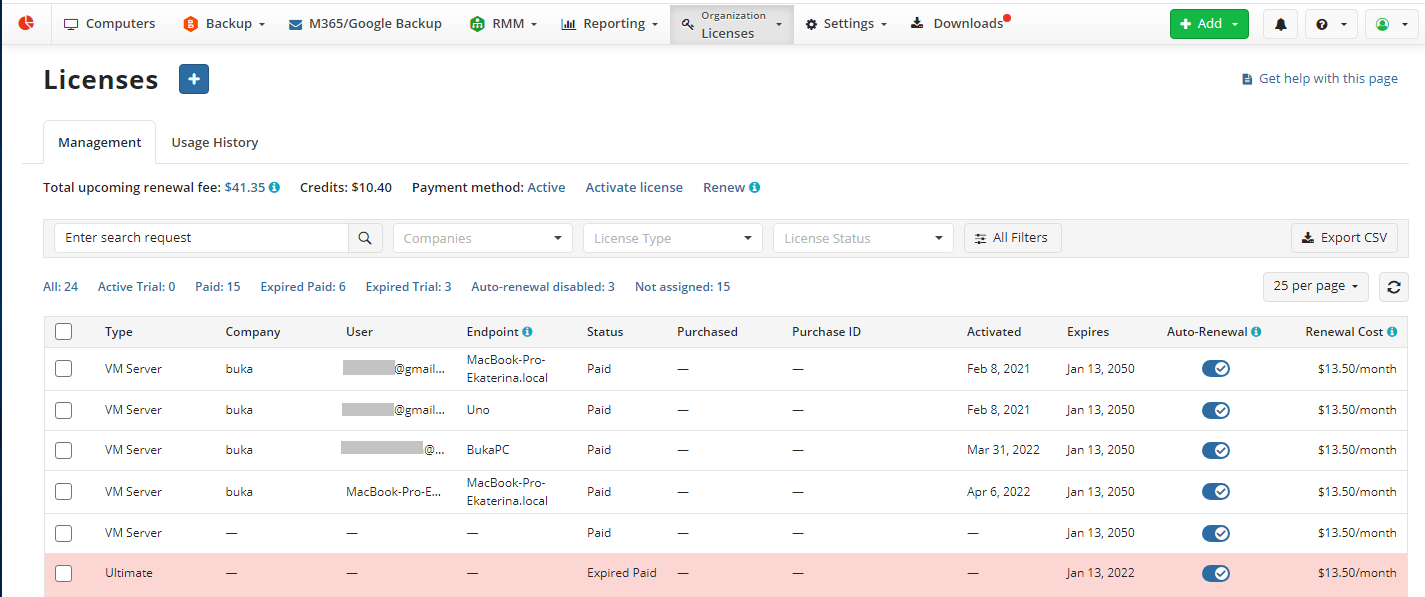
Management Tab
You can manage the licenses on the Management tab.
On the Management tab, use the search box or filters above the grid to select the required license type. Click All Filters to view all filters and controls. The following filters are available:
- Companies. Displays the licenses used for the selected company. Click All to clear the filter
- License Type. Filters the licenses by license type. Click the required category to apply the filter
- Status. Specifies the license status.
- Active trial. Valid trial licenses
- Paid. Valid paid licenses
- Expired Paid. Expired paid licenses
- Expired Trial. Expired trial licenses
- Purchased. Specifies the order date
- Purchase ID. Specifies the order ID
- Pool. Specifies a pool the license belongs to.
- Assigned. Specifies if the license is assigned to the endpoint.
- Auto-Renewal. Enables/disables Auto-Renewal feature. If this feature is enabled, the license will be renewed at the end of payment period at the same price.
- Renewal Cost. Displays the cost of license renewal.
Counters above the grid help you filter the license by status. The following counters are available:
- All. Number of available licenses
- Active trial. Number of valid trial licenses
- Paid. Number of valid paid licenses
- Expired Paid. Number of expired paid licenses
- Expired Trial. Number of expired trial licenses
- Auto-reneval disabled. Number of licenses that will not renewed automatically
- Not assigned. Number of licenses that are available to be assigned.
Group by License Type control helps you to combine licenses by license type, enabling you to easily identify any unassigned licenses, because these licenses appear as 'Not Assigned'.
You can export license data as a comma-separated value file using Export CSV button.
For the license usage information refer to the Usage History chapter.
For details on Microsoft 365 / Google Workspace and SharePoint / Teams / Shared Drives licenses, refer to Licensing
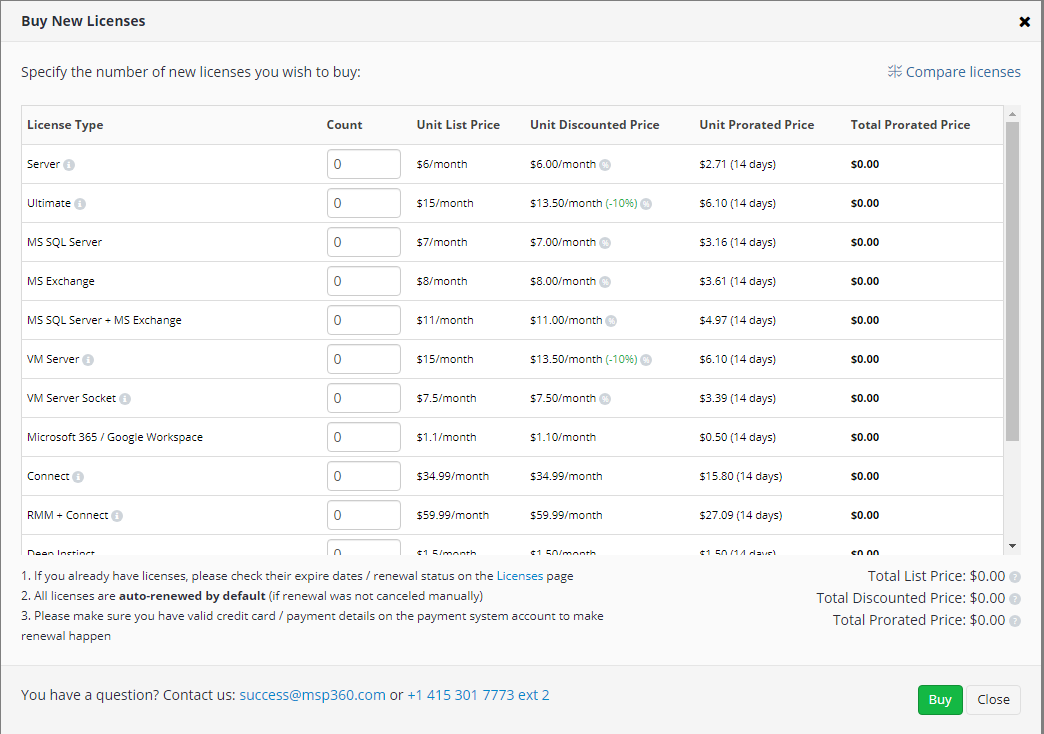
Note: Backup Agents for Linux requires a Desktop/Server license
Usage History Tab
You can monitor the license usage on the Usage History tab.
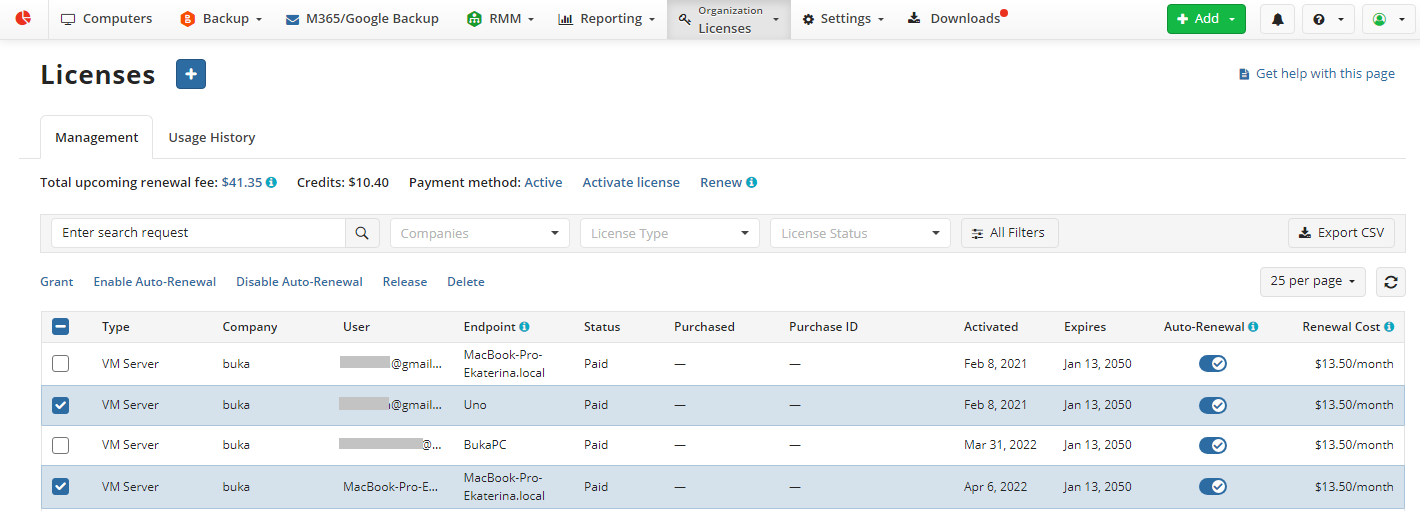
Existing Providers: Manage and Purchase Licenses
If you already have some trial or paid licenses, check their expiry dates/renewal status to figure out if you need to purchase more licenses. To purchase licenses, proceed as follows:
- Open the Management Console.
- Expand the + Add control on the top right corner of the screen, and click License to open the Buy New Licenses dialog.
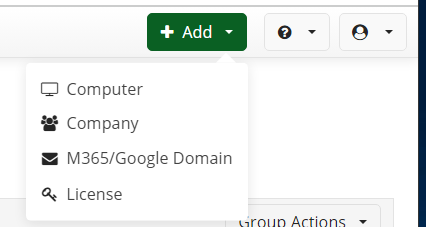
- Specify the required number of licenses to purchase, then click Buy and proceed to payment. You can also add Premium Support and/or Onboarding service to keep your service organized.
To view and manage all licenses you already have, proceed as follows:
- Open the Management Console.
- In the Organization menu, select the Licenses item.
- Use the search box or filters above the grid to select the required license category. The following filters are available:
- Company. Displays the licenses used for the selected company. Click All to clear the filter
- Commercial/Trial. Filters the trial or commercial licenses to display. Click the required category to apply the filter
- All/Valid/Expired. Filters the valid (active) or expired licenses to display. To clear the filter, click All
- All/Used/Unused (applicable to commercial licenses). Filters the licenses assigned or not assigned to a specific computer or domain to display. To clear the filter, click All
- All/Auto-Renew Only. Filters all or the licenses with enabled Auto-Renewal feature to display
- In case the number of licenses of one type is more than 1, they are grouped by the type. To view the license list, expand the group by clicking on it.
- Calculate how many licenses you need (if you do not need any, skip this and the next step), then click Buy New Licenses or use + Add control in the top of the screen.
- In the Buy New Licenses dialog select licenses you need, specify the required number of licenses to purchase, then click Buy and proceed to payment. You can also add Premium Support and/or Onboarding service to keep your service organized.
For details on Microsoft 365 / Google Workspace and SharePoint / Teams / Shared Drives licenses, refer to Licensing
Note: Remember that you can select the billing period (Monthly or Annual) within the first purchase only. Later this setting cannot be changed

Note: Backup Agents for Linux requires a Desktop/Server license
Minimum Payment
As of August 1, 2024, to provide the best possible service and maintain the quality and sustainability of our offerings, we need to implement a minimum payment requirement for license purchases of $25 per month. In case you spend less, you will be charged $25, but the difference between the total price spent on licenses per month and the minimum payment will be returned to you as credits you can spend until the month ends.
For example, if you spend $18 in September for license purchase and renewal, you will be charged $25, and $7 will be returned to you as credits. You can spend this amount on license purchases until September ends.
Implementing a minimum payment for license purchases is a necessary step to ensure we can continue to provide you with the highest quality of service, support, and continuous improvements.
Group Actions with Licenses
You can manage licenses in bulk by selecting the required ones and applying the same action to the selection. To do this, proceed as follows:
- In the Organization menu, select Licenses.
- Expand the required license type, then select the licenses to apply the group action.
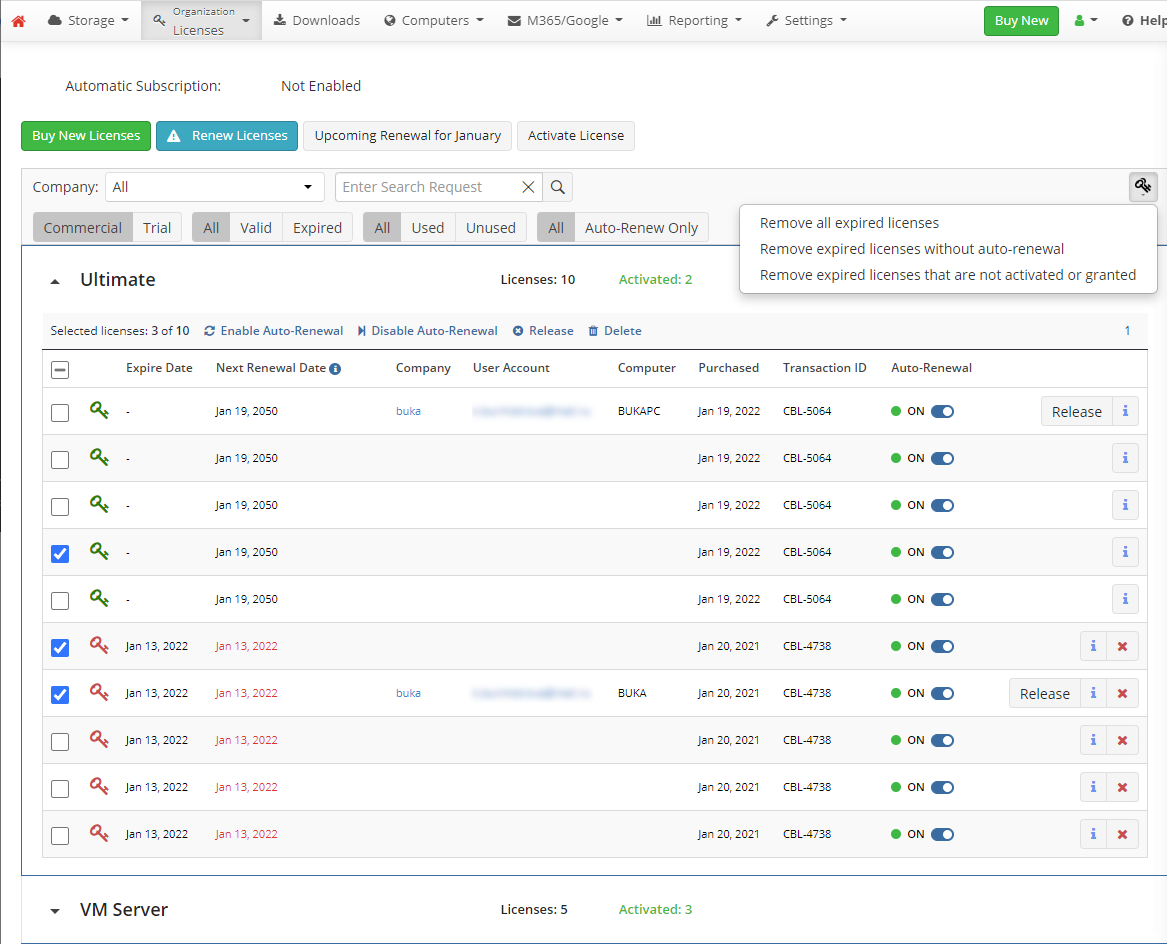
- Select the group action to apply to the selection. The following group actions are available:
- Enable Auto-Renewal
- Disable Auto-Renewal
- Release
- Delete
Also you can use group actions button for the following group actions:
- Remove all expired licenses
- Remove all expired licenses without auto-renewal
- Remove all expired licenses that are not activated or granted