Licensing
To use the Microsoft 365/Google Workspace backup service, a separate subscription must be purchased for each user included in a domain intended for backup after the trial has expired. This subscription allows the backup of Mail (Exchange Online/Gmail), Drive (OneDrive/GDrive), Calendar, and Contacts. To manage subscriptions, the Organization > Manage Licenses and Products > Microsoft 365/Google Workspace permissions should be granted as the administrator permission on Organization > Administrators.
Important Changes for SharePoint, Microsoft Teams, and Shared Drives:
- The licensing policy for existing providers who already use backup services for SharePoint, Microsoft Teams, and Shared Drives remains unchanged.
- Providers who start using the backup service for SharePoint, Microsoft Teams, and Shared Drives need to purchase a SharePoint/Teams/Shared Drives license for each domain they want to back up. One license covers both Teams and SharePoint for the same domain.
- If you are planning to use a custom domain in Microsoft 365/Google Workspace access link, an Advanced Rebranding & Custom SSL license must be purchased.
Microsoft 365 / Google Workspace Licenses
The number of Microsoft 365 / Google Workspace (formerly Office 365 / G Suite) backup licenses you need to purchase depends on the number of domain users requiring backup/restore services. A single user license covers the following services for one user:
- Microsoft 365:
- Exchange Online (including online archive or in-place archive)
- OneDrive
- Contacts
- Calendar
- SharePoint (requires an additional SharePoint/Teams/Shared Drives license per domain for the providers who start using this backup service)
- Teams (requires an additional SharePoint/Teams/Shared Drives license per domain for the providers who start using this backup service)
- Google Workspace:
- Google Mail
- Google Drive
- Contacts
- Calendar
- Shared Drives (requires an additional SharePoint/Teams/Shared Drives license per domain for the providers who start using this backup service)
- Shared and public folder mailboxes for Microsoft 365 require separate licenses.
- Trial licenses only back up data from the last 30 days.
SharePoint, Teams, and Shared Drives Backup Services
The licensing policy has changed for all providers who start using this service:
- A SharePoint/Teams/Shared Drives license is now required for every domain where you are planning to back up SharePoint, Teams, and Shared Drives. A SharePoint/Teams/Shared Drives trial license should be assigned for a domain before enabling SharePoint/Teams or Shared Drives backup on the Dashboard for the first time.
To assign a SharePoint/Teams/Shared Drives license perform the following:
- Open Management Console.
- On M365/Google Backup > Domains page select the domain you want to assign a SharePoint/Teams/Shared Drives license.
- Click Edit.
- On the License Settings tab, click Assign for the SharePoint/Teams/Shared Drives license.
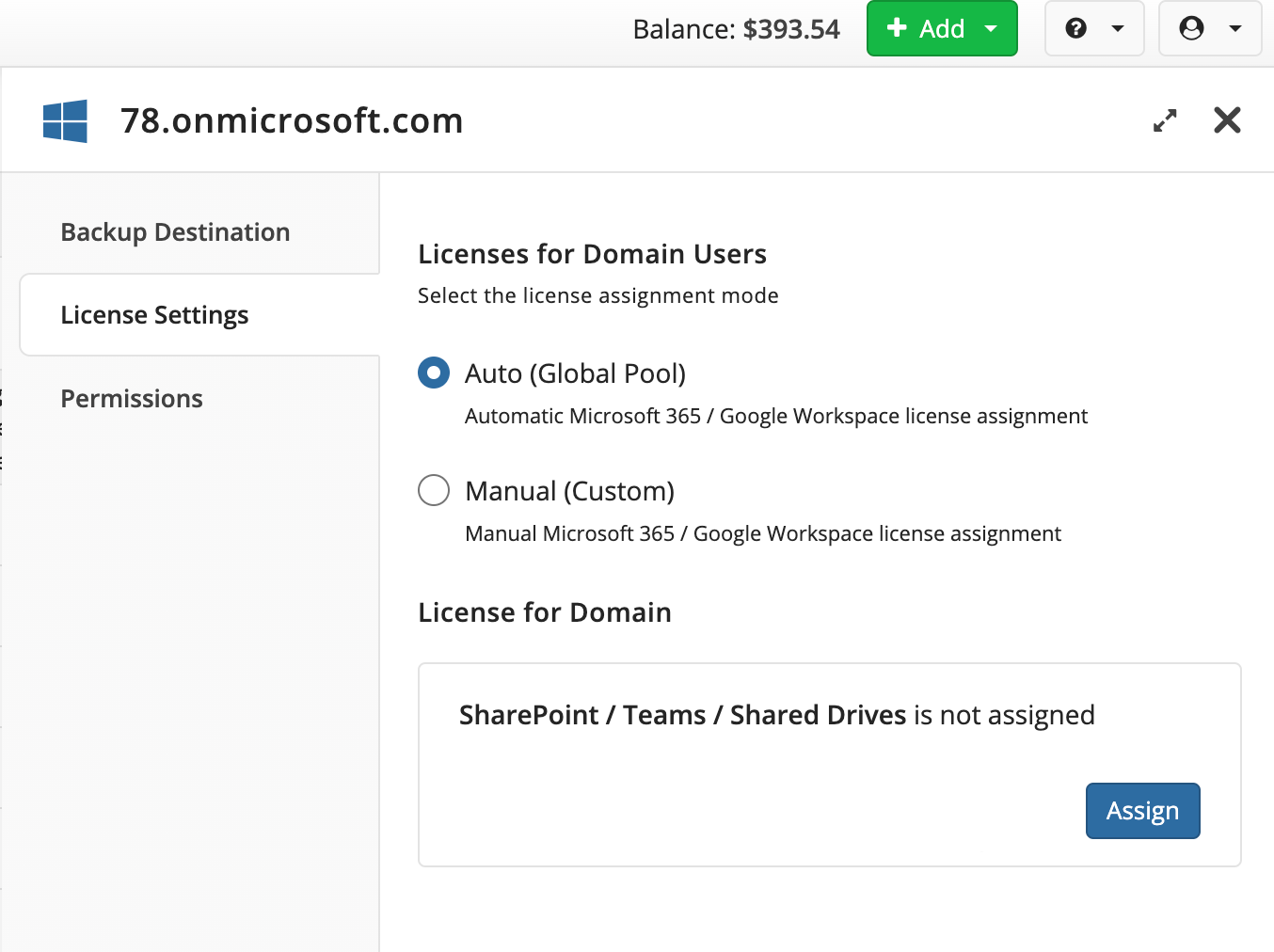
- A trial or paid license will be assigned for the domain.
The trial license can be used only once for the domain. If you use the trial SharePoint/Teams/Shared Drives license, note that a trial license expires in 15 days. After the trial license expires, an available paid license (if any) will be assigned automatically.
The storage limit for the trial SharePoint/Teams/Shared Drives license is 100 Gigabytes. These limits apply to the data processed from Microsoft 365 or Google Workspace. Only data from the latest 30 days can be backed up. To change these limits you need to purchase a commercial license.
Manage Licenses
As of Management Console 6.4.6 you can buy and release Microsoft 365/ Google Workspace and SharePoint / Teams/ Shared Drives licenses on domain level and Microsoft 365/ Google Workspace licenses on user level. On M365/Google > Domains you view licenses assigned to domains in the Licenses column.
The following license statuses are available in the Licenses column:
- Available. The number of available unused licenses (not assigned to users)
- Limit. The number of licenses manually granted to domains, but not used (not assigned to users). These licenses are reserved and can only be used for the specified domains
- Activated. The number of licenses that are currently in use
- Expired. The number of expired commercial licenses
- Trial. The number of trial licenses
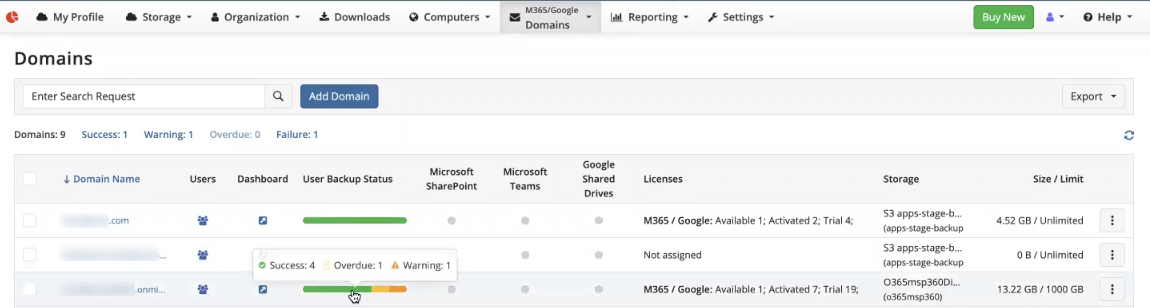
Select a domain you want to manage licenses, and then open the License Settings tab to select a license mode for the domain, in manual mode limit the available Microsoft 365 / Google Workspace licenses usage by the domain, and assign or release available SharePoint/Teams/Shared Drives licenses.
Note: Contact our sales team at sales@msp360.com if you have any questions on licensing.
Refer to the Manage Licenses chapter for more information.
To manage users' licenses, click on the user group icon in the Users column. To assign a license to the domain user, click the user, then on the side panel open the Licenses tab.
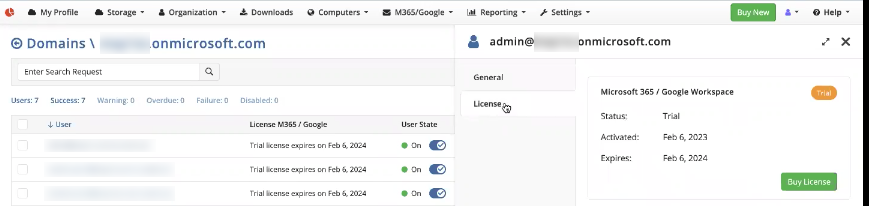
The trial license can be replaced with a commercial license manually. To do this, click the Buy License button and proceed with the payment.
Trial Licenses
Trial licenses are available for all new users and expire in 15 days. A trial Microsoft 365 / Google Workspace license is assigned automatically to every new user as soon as their Microsoft 365 / Google Workspace backup is enabled. The trial licenses can be used only once. It is recommended to purchase and assign a commercial license before the trial license expires. Refer to Select a License Assigning Mode for details on how commercial licenses can be assigned after trial expiration.
You can use Auto license mode. With this mode, once a trial license is expired and commercial licenses are available, a commercial license is assigned automatically instead of expired trial license
Select License Mode
For Microsoft 365 / Google Workspace domains in Management Console, you can select the license mode: Auto or Manual. You can change license settings in Management Console on M365/Google Backup > Domains:
- Select the domain to view domain settings on the side panel.
- On License Settings tab of the side panel select licensing mode:
- Auto. The required number of licenses from the global pool will be shared automatically (except for SharePoint / Teams/ Shared Drives license. This license always remains in manual mode). In this case the number of licenses that can be used for auto-activation of new users will not be limited.
- Manual. The number of licenses the domain can use will be specified manually. In this mode you can assign or release SharePoint / Teams / Shared Drives license. In this case the number of licenses that can be used for auto-activation of new users will be limited with this specified number.
To assign licenses granted for the domain to the new users automatically use the auto-activation feature as described in the following articles for Google Workspace and Microsoft 365.
Manual Mode
To manage licenses, click Edit next to a domain. On the License Settings tab, select the Manual licensing mode. You can grant a required number of licenses to this domain.
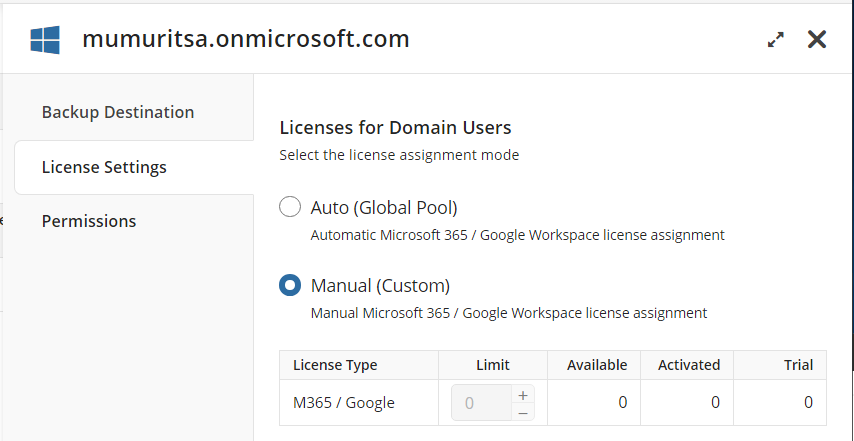
To limit the amount of available Microsoft 365 / Google Workspace licenses the domain can use, set required value in the Limit column.
In a Manual mode, a limit of licenses from the global pool cannot be exceeded
To assign SharePoint / Teams / Shared Drives license on the M365/Google > Domains click the name of the domain. On the side panel click the License Settings tab.
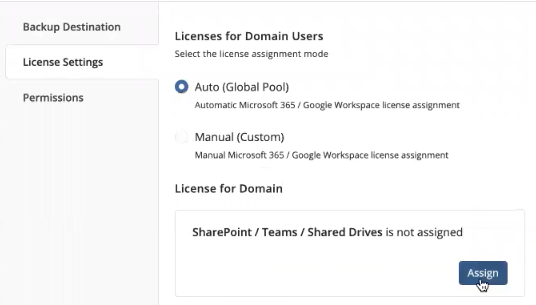
Click Assign.
Auto Mode
Auto mode means that all domains with the automatic license mode assigned will acquire available licenses from the general license pool.
Licenses are assigned as soon as some backup services are turned on for a particular user in the Microsoft 365 / Google Workspace backup. A commercial SharePoint / Teams / Shared Drives license should be assigned manually for a domain before SharePoint/Teams backup will be turned on for any user in the domain. To assign SharePoint / Teams / Shared Drives license on the M365/Google > Domains click the name of the domain. On the side panel click the License Settings tab.
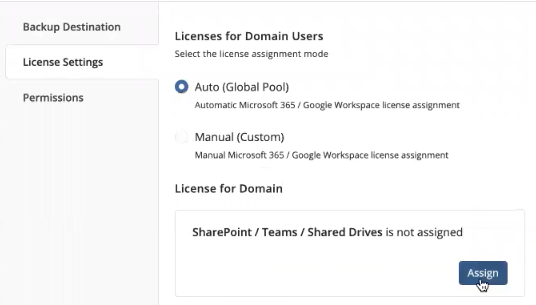
Click Assign.
Release Licenses
Microsoft 365 / Google Workspace licenses are released automatically if the user(s) are disabled or domain is deleted in Microsoft 365 / Google Workspace backup. Released licenses will be returned automatically in the Global Pool.
Additionally, Microsoft 365 / Google Workspace licenses are released in case of user deletion from Microsoft 365 / Google Workspace. A deleted user is marked with a (deleted) note.
For these users, an Inactive license status is displayed. These licenses can be easily found using the Unused filter on the Organization > Licenses page of Management Console.
SharePoint/Teams/Shared Drives licenses can be released manually. To release SharePoint/Teams/Shared Drives license on the M365/Google > Domains click the name of the domain. On the side panel click the License Settings tab.
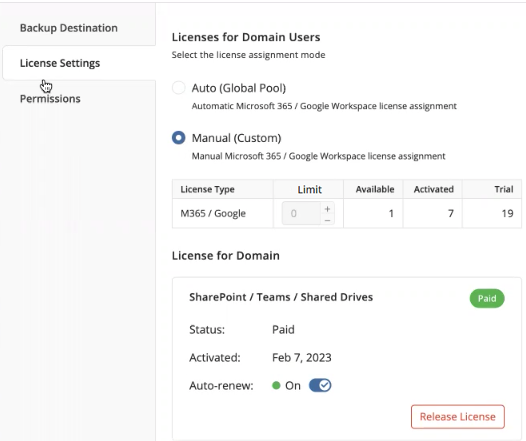
Click Release License.
License Expiry
If a trial or commercial license expires and is not renewed and there are no available licenses in the license pool, a Not available status is set to that license. If no valid paid or trial Microsoft 365 / Google Workspace licenses are assigned to domain users, and the last license expired 5 days ago, backups are stopped for this domain, but access to backup data on backup destination is still available. If no valid paid or trial Microsoft 365 / Google Workspace licenses are assigned to domain users, and the last license expired 15 days ago, the Provider will be informed by email that the backup content and backup metadata will be removed in 75 days. This information will be visible in the Management Console. To keep your backup, purchase the Microsoft 365 / Google Workspace licenses before the deletion date.
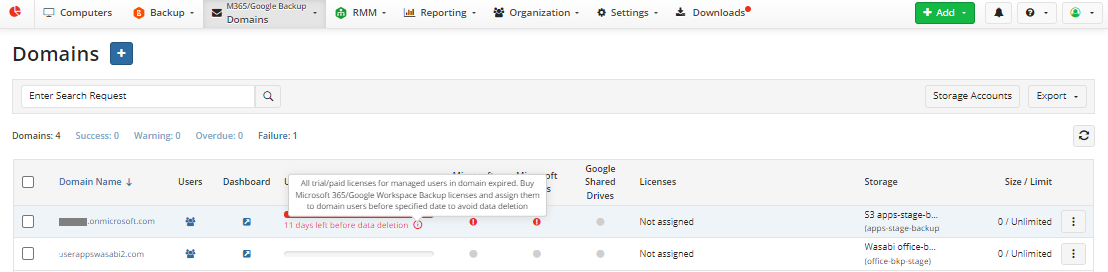
If no valid paid or trial Microsoft 365 / Google Workspace licenses are assigned to domain users, and the last license expired 90 days ago, the following backup features will no longer be available:
- Restore
- Access to backup content on backup destination.
Backup content and backup metadata will be removed from the backup destination.