User Plan Report
A user plan report is a basic report on backup and restore plan implementation.
Configure User Plan Report
- Open the Management Console.
- In the Reporting menu, select Plan Report Settings.
- Specify user plan report recipients and report delivery conditions.
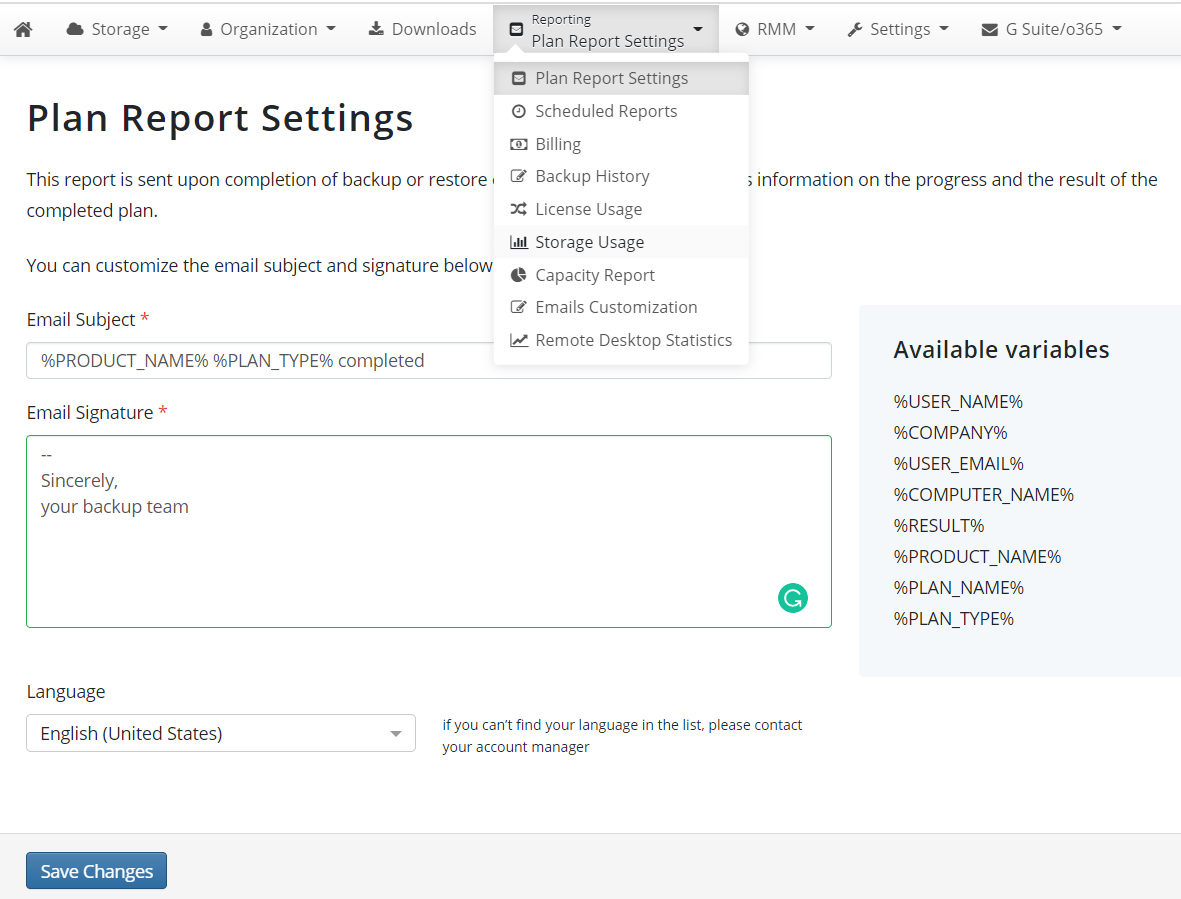
Specify the email subject and signature.
You can use variables in the email subject:
- In the Email subject field, specify the subject of a report email. You can use variables in this field. The following variables are available:
- %USER_NAME%. This variable returns the name of the user that performed the plan
- %COMPANY%. This variable returns the name of a company a user assigned to
- %USER_EMAIL%. This variable returns user's email address
- %COMPUTER_NAME%. This variable returns a network name of a reported computer
- %RESULT%. This variable returns the plan status
- %PRODUCT_NAME%. This variable returns a name of a Backup Agent that implemented a reported plan
- %PLAN_NAME%. This variable returns a name of a reported plan
- %PLAN_TYPE%. This variable returns a type of a reported plan
- In the Email signature field, specify the signature which will be added to every user plan report.
- In the Language drop-down list, select the language for your user plan report
To configure the contents of notifications, proceed as follows:
- In the Management Console, select Settings, then select Notifications.
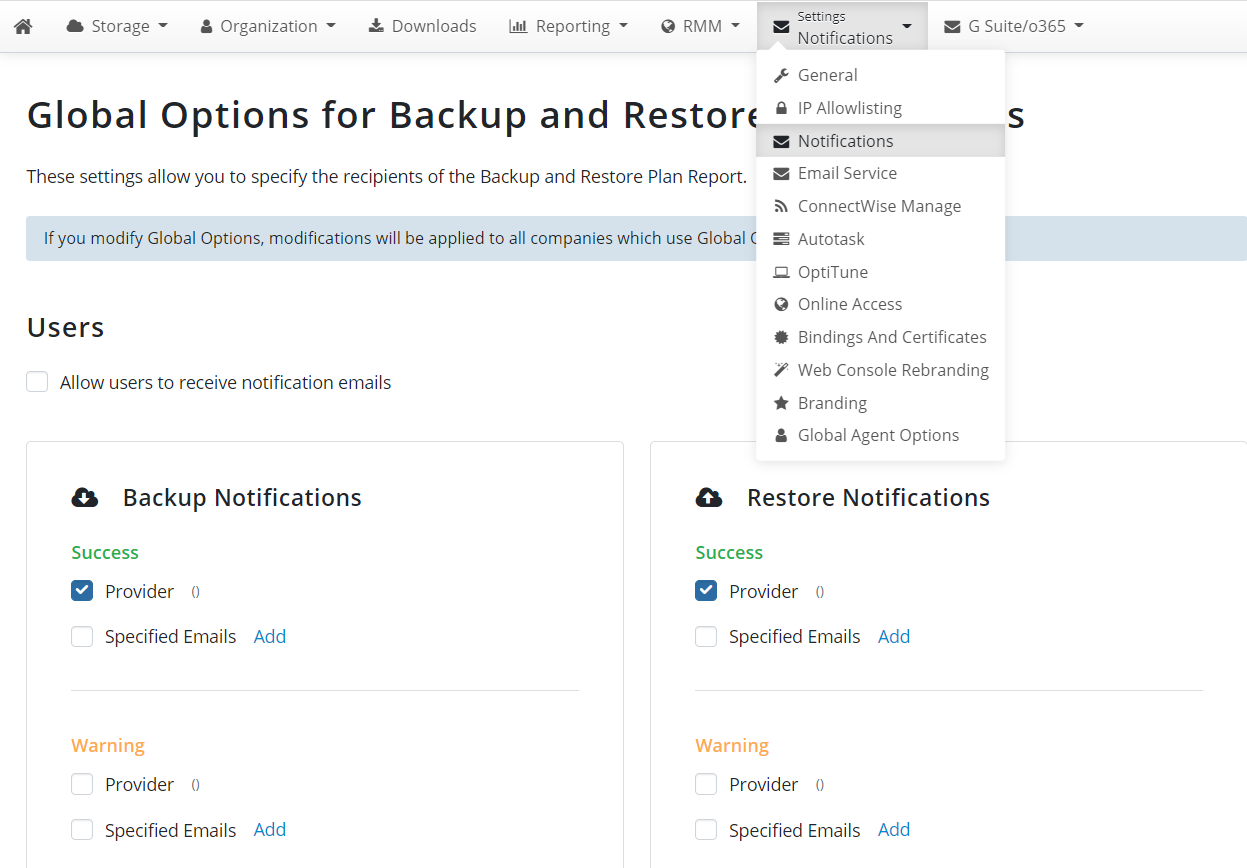
- Select the Allow users to receive notification emails check box.
- Specify the conditions of notification delivery for backup and restore plan reports. The following options are available:
- Success. Send notification emails in case backup or restore plan has been completed successfully
- Warning. Send notification emails in case backup or restore plan has been completed with warnings
- Failure. Send notification emails in case backup or restore plan failed or has been terminated with errors
- For each option you can specify notification recipients.
- Select the Provider check box to receive notifications to your email address
- To add specific recipients, select the Specified emails check box, then click Add. In the dialog box, specify the required email addresses, then click Save
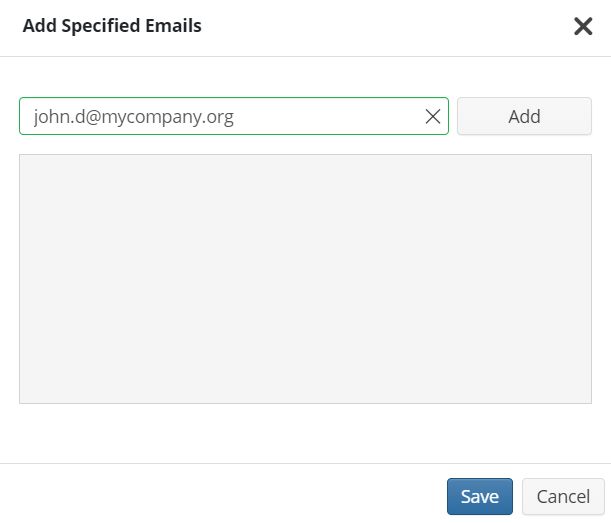
Once you are done with notification settings, click Save Changes.

