Scheduled Storage Usage Report
The Storage Usage Report provides detailed information about storage space used for backup destination and storage limits. To access this information, the Reporting > Storage usage reports permission should be granted as the administrator permission on Organization > Administrators.

The report table contains the following data:
- Company name
- User Account
- Storage Account name
- Backup Destination name
- Storage limit (Gb)
- Used storage space (Gb)
- Used storage space (%)
- Status of the storage limit. The following storage limit statuses are available:
- OK
- Denied. This status is applied for users which storage settings do not allow backing up
- Limit Exceeded. This status is applied for users with used space larger than the specified storage limit
- Threshold Exceeded. This status is applied for users with used space over the specified threshold.
Add and Configure New Scheduled Report
To create a scheduled License Usage Report:
- Open the Management Console.
- In the Reporting menu, select Scheduled Reports.

- Click +.
- In the drop-down list, select the Storage Usage Report.
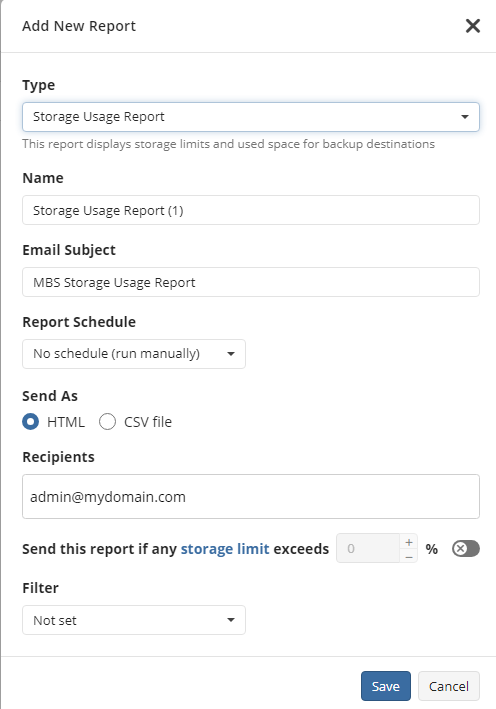
Name the report.
Set the Schedule Options:
- No schedule. Select this option if you want to generate and receive a report manually
- Daily. Select this option if you want to receive reports on a daily basis
- Weekly. Receive reports weekly.
- In Day of week drop-down list, select the required day of report delivery
- In Sending Time drop-down list, select the required time of report delivery
- Monthly. Receive reports monthly.
- In Day of month drop-down list, select the required day of report delivery
- In Sending Time drop-down list, select the required time of report delivery
Specify the report format. The following formats are available:
- HTML
- CSV
Specify recipients for the report.
To include only destinations where the used space is near the specified storage limit, select the Send this report only if the threshold is exceeded check box and set the desired threshold value
Backup destinations without specified storage limits are not included in the report. For companies that have exceeded the storage limit, the report will display all users.
Apply filtering options.
- Not Set: Receive the full report (default).
- By Company: Receive reports for a specific company.
- Select the company from the Company drop-down list.
- By User: Receive reports for a specific user.
- Select the user from the User drop-down list.
Once you are finished, click Save.
Manage Scheduled Reports
The list of scheduled reports is displayed in a grid view with the following columns:
- The report type
- Schedule options
- Filtering options
- The next report delivery time
- List of recipients
- Report state

To open an HTML report or download a CSV file, use the actions menu next to the report.

Select Send Now to send the report immediately.
Edit a Report
To edit an existing report:
- In the Reporting menu, select Scheduled Reports.
- Click the edit icon icon next to the report you wish to change.

- Make the necessary changes (refer to the Add and Configure New Scheduled Report section for settings details).
- Click Save.
Delete a Report
To delete a scheduled report:
- In the Reporting menu, select Scheduled Reports.
- Click the delete icon next to the report you wish to remove.

- Confirm the report deletion in the dialog box.