Recovery from System Recovery Tool Using Backup Agent
- Insert bootable USB Drive or mount ISO image to adjust settings and start the Online Backup Service.
- Management Console: Authorize the target computer
- Create and run the restore plan
- Restart the target computer once a restore will be completed.
Run Bootable USB Drive or ISO Image File
- Insert the bootable USB drive or mount the ISO image as a drive into the target computer and restart it.
- You will see a welcome screen of the "Boot Menu" where you will be prompted to enter the Master Password that you specified when creating the bootable device (if you did not specify any password, this step will be skipped).
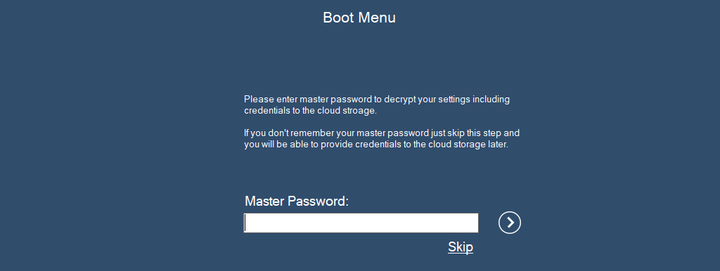
(Optional) Provide the network configuration in case of the target computer is on a local network:
- Click on Settings
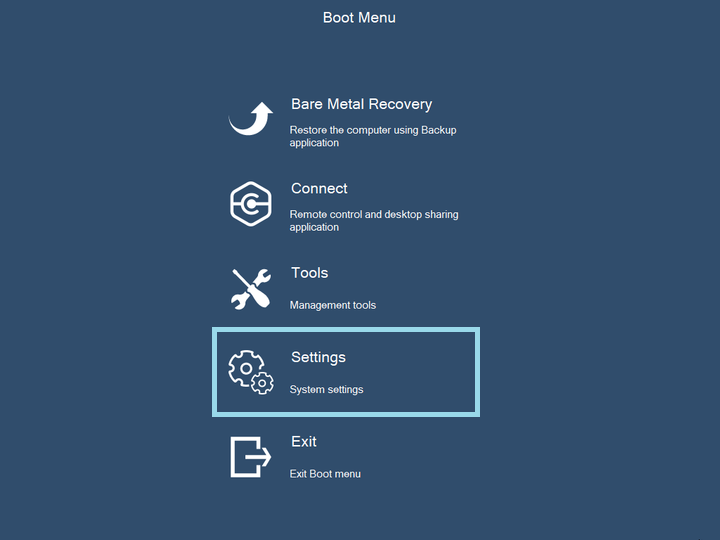
- Click on Network
- Configure your local network settings. Apply the updated network settings.
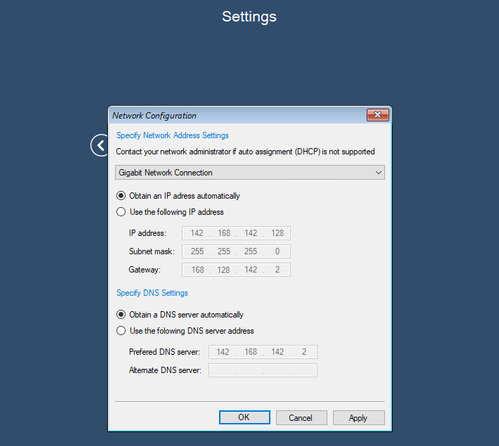
(Optional) Adjust system time on target computer if there is a mismatch more than 5 minutes with the local time:
- Click on Settings
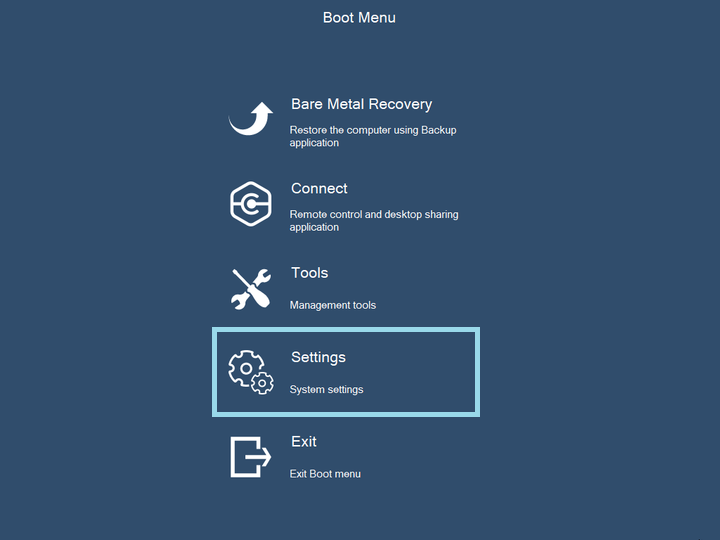
- Click on Date and Time
- Adjust the date and time settings according to the local time zone. You can select the required time zone with Change time zone button. Apply the updated date and time settings.
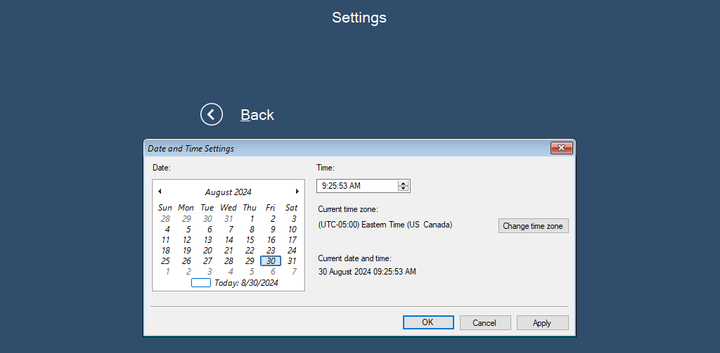
Click Bare Metal Recovery in the main boot menu.
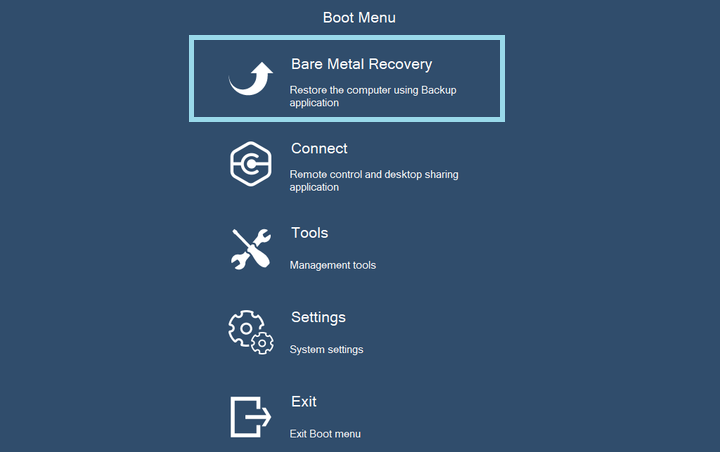
- This will install and start the Online Backup service and you will be prompted to log in. You should use the credentials of the user that was authorized for the computer you try to restore.
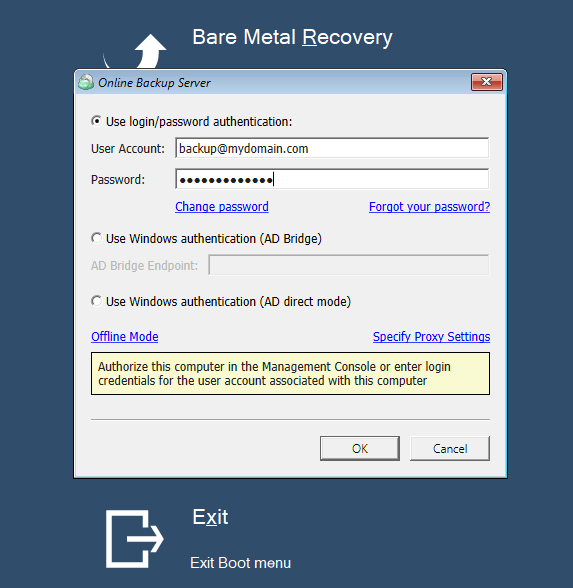
- Once the Backup Agent is started, proceed with the recovery process as described below.
Authorize the Target Computer in Management Console
Once the Backup Service is started on the target computer, refresh the Computers page in the Management Console. Use the Pending filter to quickly find added, but not yet authorized computers.
- In the Computers grid, find the target computer
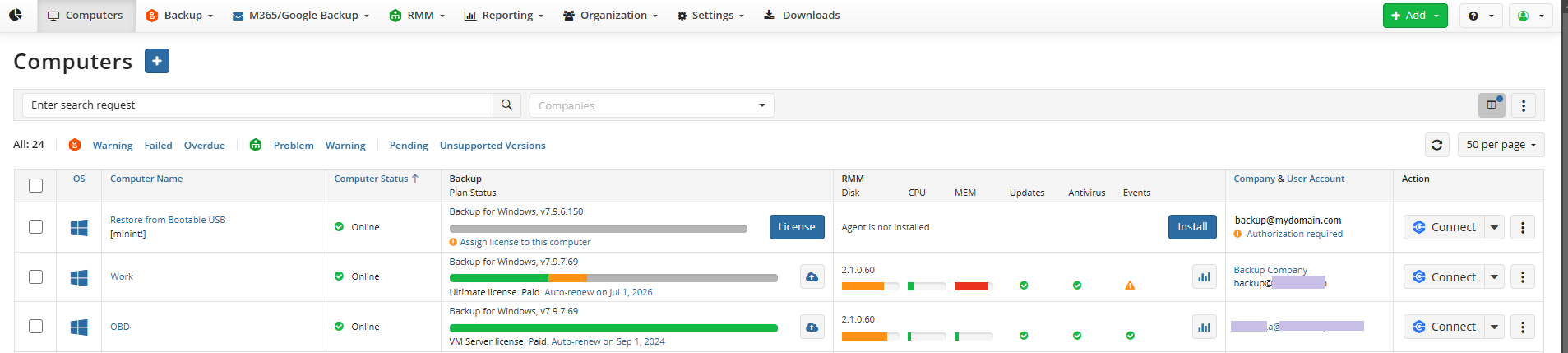
- In the Company & User Account column, click Authorization required.
- Select the company containing the user from the original computer, then select the user that was used on the original computer.
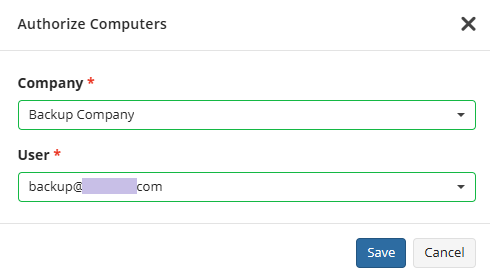
- Click Save.
If you select a specific user, ensure the selected user should be enabled. Check the user status under Organization > Users.
Now you are ready to create a restore plan on the target computer.
Create and Run the Restore Plan
- Insert the bootable USB drive or mount the ISO image as a drive into the target computer and restart it.
In case you fail with STOP 0x7B INACCESSIBLE_BOOT_DEVICE error, refer to the Install Boot-Critical Drivers chapter to resolve the issue.
- You will see a welcome screen of the "Boot Menu" where you will be prompted to enter the Master Password that you specified when creating the bootable device (if you did not specify any password, this step will be skipped).
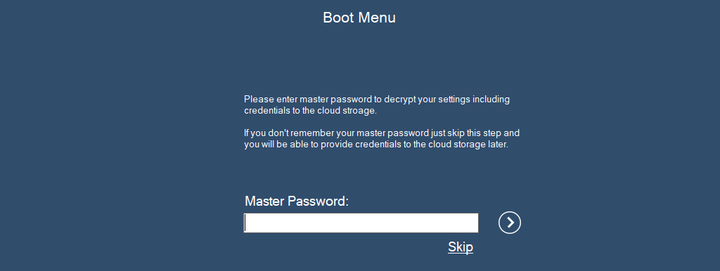
(Optional) Provide the network configuration in case of the target computer is on a local network:
- Click on Settings
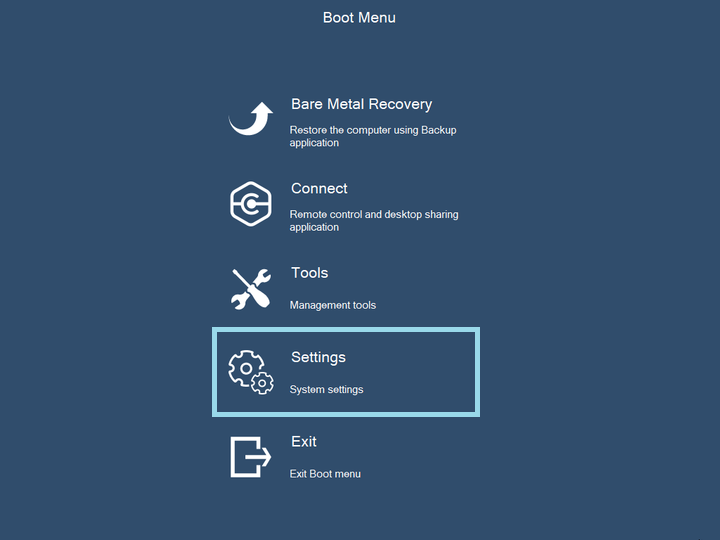
- Click on Network
- Configure your local network settings. Apply the updated network settings.
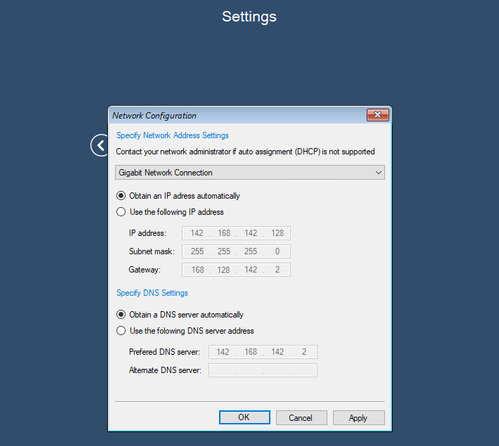
(Optional) Adjust system time on target computer if there is a mismatch more than 5 minutes with the local time:
- Click on Settings
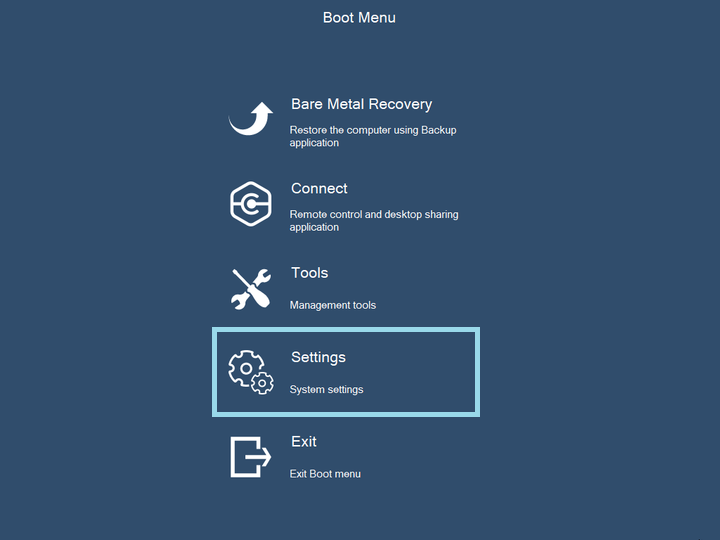
- Click on Date and Time
- Adjust the date and time settings according to the local time zone. You can select required time zone with Change time zone button. Apply the updated date and time settings.
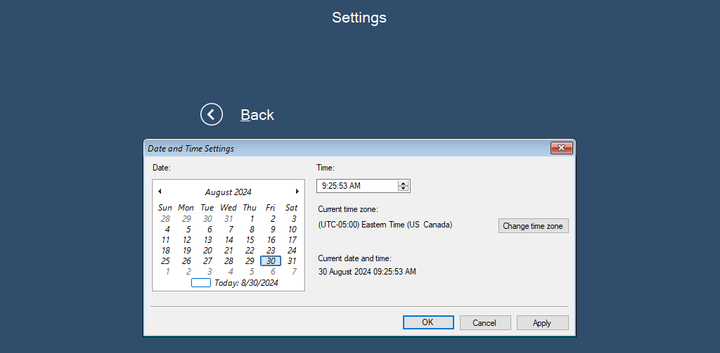
Click Bare Metal Recovery in the main boot menu.
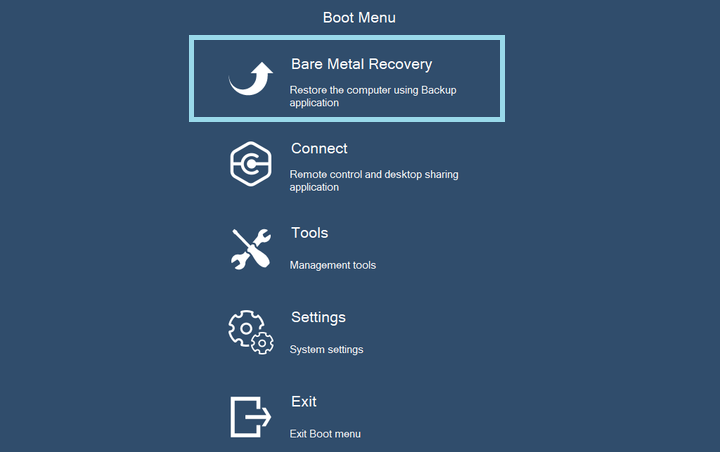
This will install and start the Online Backup service and you will be prompted to log in. You should use the credentials of the user that was authorized for the computer you try to restore.
Once you are logged in, select your backup storage account. Click Next.
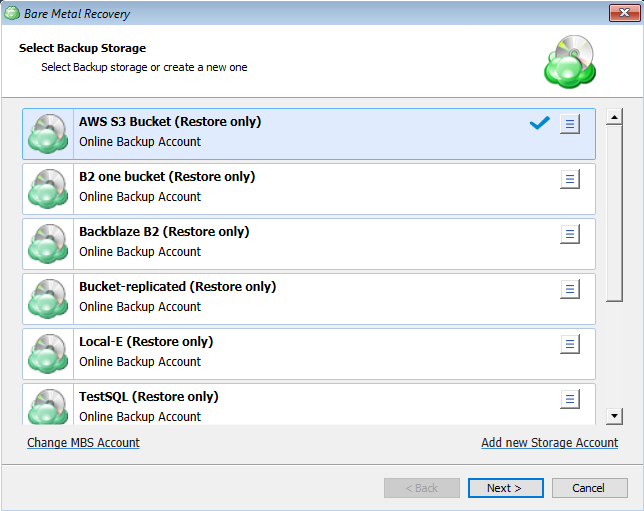
- Select the computer whose backup you want to restore.. Click Next.
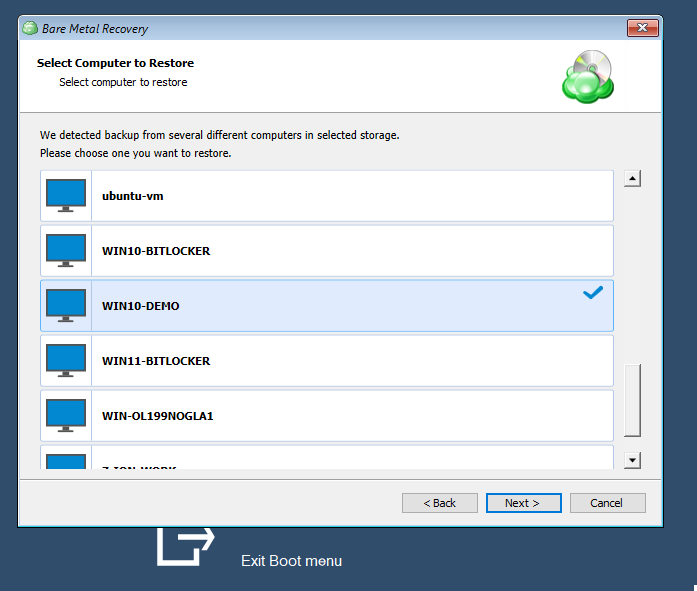
- Select the backup plan to restore.
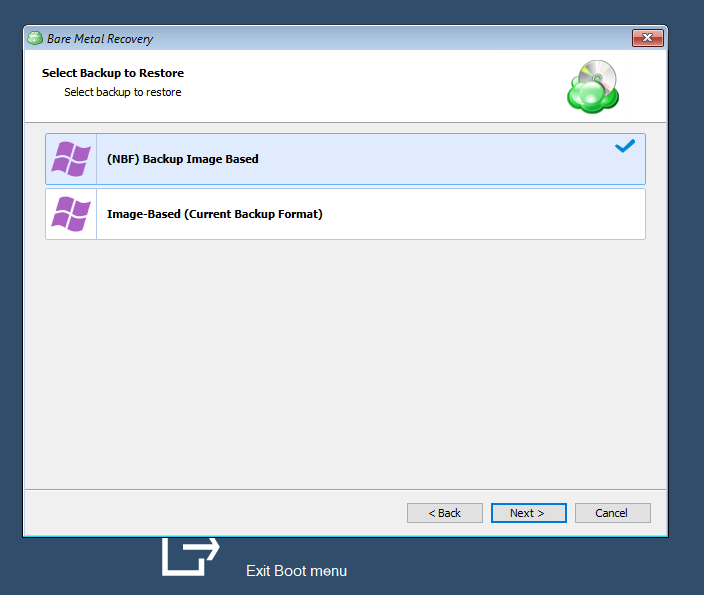
- Select the restore point.
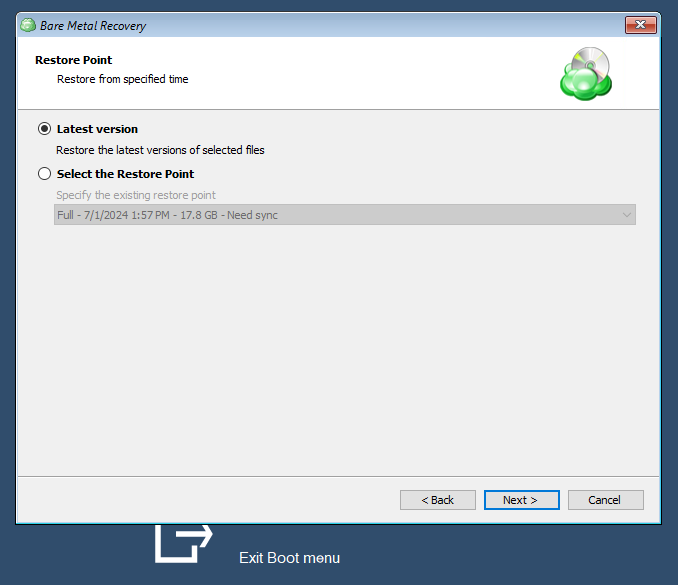
- If prompted, confirm archive content retrieval.
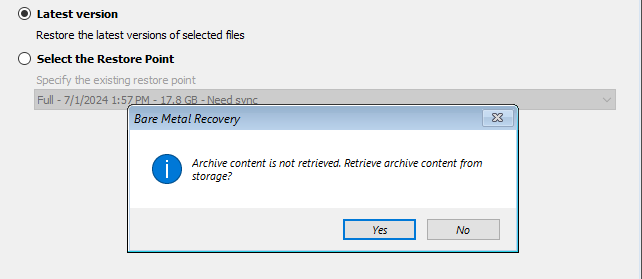
- Provide your encryption password to decrypt encrypted content. If you forgot your password but had enabled the Password Recovery feature before creating this backup plan, use the Management Console for the recovery procedure.
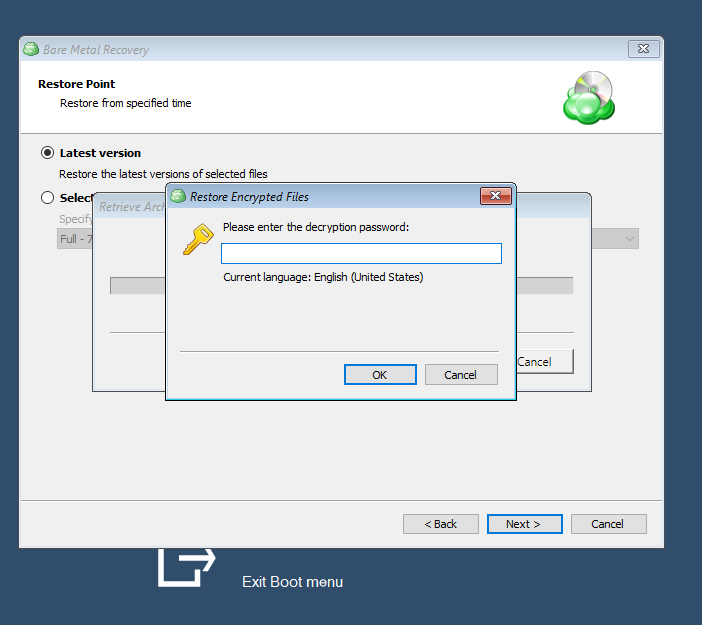
- Select the required partitions.
- To exclude some files and folders from restore, click the partition size value in the Used column, then make an object selection to exclude from a restore.
- To specify a custom partition size, click the value in the Target size column. Click Next.
Selected partitions must include system volumes, as they contain data required to boot the operating system
Attempting to restore to smaller partitions may only succeed if no blocks in the backup image are used beyond the size of the new partition. If such blocks exist, the restore plan will fail with a 'block intersection exists' error. If restoring to a smaller partition is inevitable, make the partition as large as possible
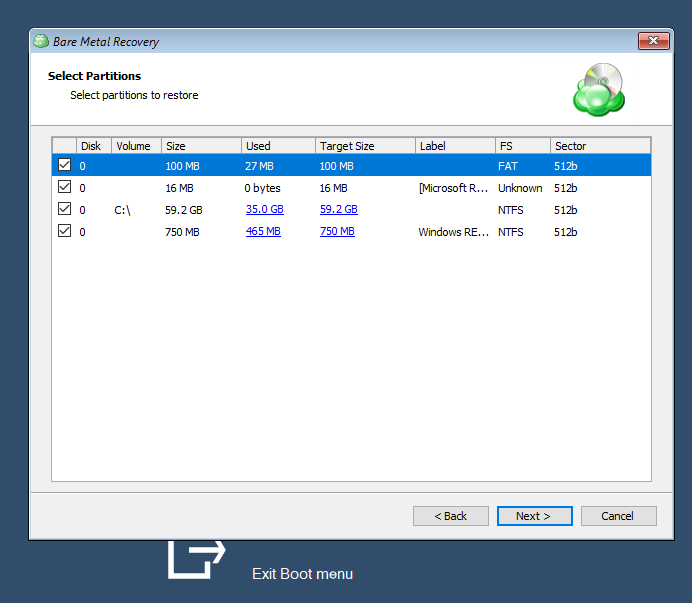
- Select the physical disk as a destination for the restore.
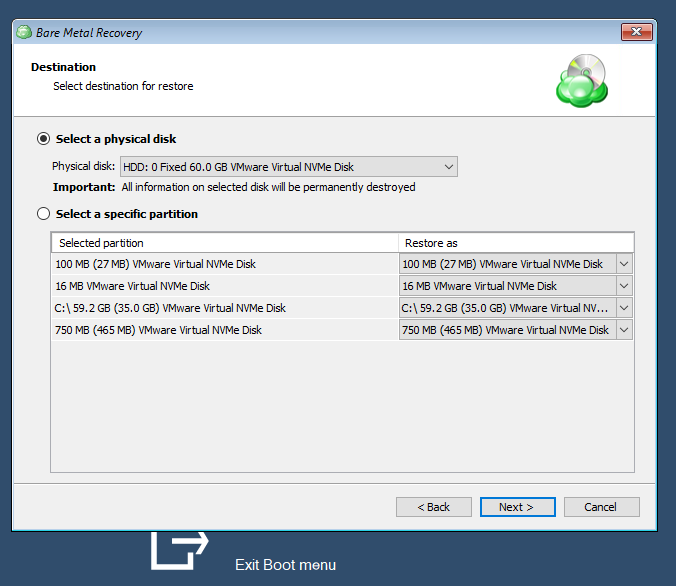
- If prompted, provide your encryption password to decrypt encrypted content.
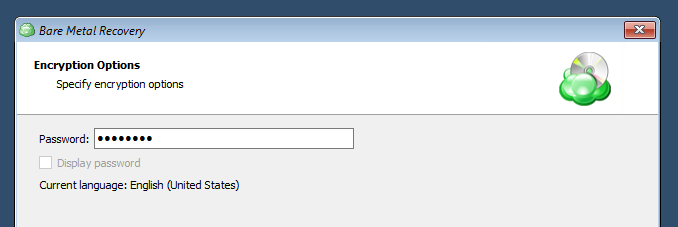
- Finish the restore wizard to run the restore plan. For troubleshooting purposes use the Send Logs link.
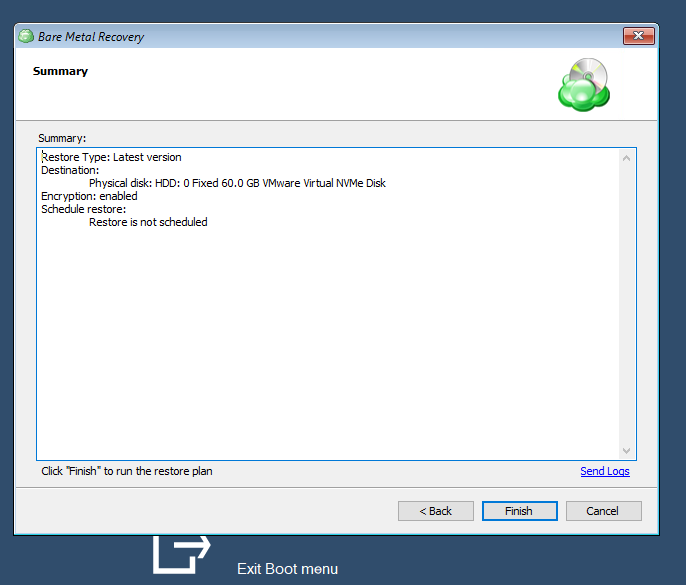
- Once the restore plan completes, restart the computer.
| Top |