Companies
Companies are the main entity to apply Managed Backup settings to a group of managed domains, which contains all necessary attributes for efficient backup and restore management. To manage Companies, the Organization > Companies permission should be granted as the administrator permission on Organization > Administrators.
This article is intended for company management for Microsoft 365/Google Workspace Backup. For a full list of company settings refer to the Manage Companies chapter.
- Domain Management Using Management Console Companies
- Create a New Company
- Edit Company
- Delete Company
Domain Management Using Management Console Companies
Simplify the management of your Microsoft 365 and Google domains by grouping them into companies within the Management Console. Grouping domains by companies help you to ensure role-based access by company-specific administrators, detailed storage and license usage reports, and accurate billing. You can use the existing company for this purpose or create a new one.
Create a New Company
To create a new company, proceed as follows:
- Open the Management Console.
- In the Organization menu, select Companies or expand the + Add control on the top right corner of the screen and click Company to open Companies.
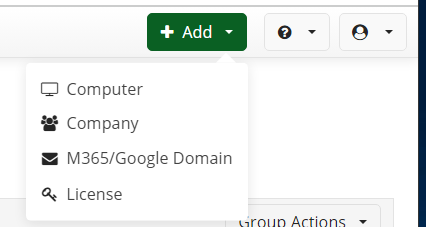
- Click Company.
- In the side panel, specify the company name, then click Create.
- Once the company is created, click on the company name to configure the company settings using the side panel.
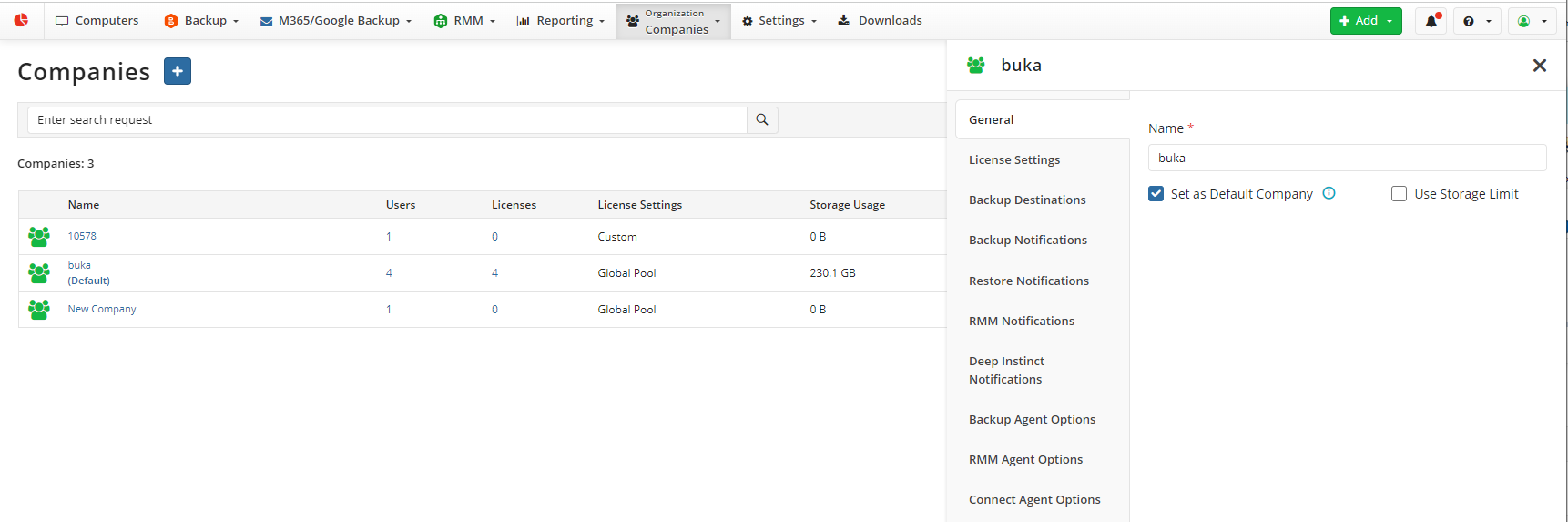
6. Skip the General tab settings. These settings do not affect the domain backup. Settings related to domains for the domains will be configured on the Domains page.
The default company and the storage limit are not currently used for assigning new domains. If you use the Getting Started wizard to add a new domain, and there are no companies, the New Company company will be created automatically for the purpose.
7. Skip the License Settings tab, the licensing policy for the domains will be configured on the Domains page.
8. Switch to the Backup Destinations tab.
- Click the Add Backup Destination, then select the storage destination to store backups of domains associated with the company. If the selected destination is not currently assigned to the company, it is recommended to assign it to avoid issues with storage usage and license reporting.
The backup destination used for domain backup data cannot be changed without deleting the domain from Management Console
To add a new backup destination, refer to the Manage Storage Accounts chapter.
10. Switch to the Backup Notifications tab.
On this tab, specify the notification policy for your backups of the domains associated with the company. The following options are available:
- Use Global Options. Select this option to apply global notification settings for the company
- Use Custom Options. Select this option to configure specific notification settings for the company. Once the option is selected the custom settings are available. Specify them for each separate backup plan result:
- Success. Specify email addresses for notification to be sent if a backup is completed successfully.
- Warning. Specify email addresses for notification to be sent if a backup is completed with warnings.
- Failure. Specify email addresses for notification to be sent if a backup terminated with errors.
Note that you must have the Allow Backup for Microsoft 365 / Google Workspace to send email notifications option enabled in the global notification settings. To learn more, refer to the Notifications chapter
13. Switch to the Restore Notifications tab. On this tab, specify the notification policy for your restore results for the domains associated with the company. The following options are available:
- Use Global Options. Select this option to apply global notification settings for the company
- Use Custom Options. Select this option to configure specific notification settings for the company. Once the option is selected the custom settings are available. Specify them for each separate restore result:
- Success. Specify email addresses for notification to be sent if a restore is completed successfully
- Warning. Specify email addresses for notification to be sent if a restore is completed with warnings
- Failure. Specify email addresses for notification to be sent if a restore terminated with errors.
Note that you must have the Allow Backup for Microsoft 365 / Google Workspace to send email notifications option enabled in the global notification settings. To learn more, refer to the Notifications chapter
Edit Company
To edit the company, proceed as follows:
- In the Organization menu, select Companies .
- In the table, find the company you want to edit, then click Edit.
- On the side panel edit company options as described in the Create New Company paragraph.
Only the main administrator and company-specific administrator have privileges to edit the company.
Delete Company
Note that only the main administrator that can manage all companies has privileges to delete companies. Company-specific administrator privileges are not sufficient for this action
To delete the company, proceed as follows:
- In the Organization menu, select Companies.
- Find the company to edit, then click Edit.
- Click Delete at the bottom of the side panel. Confirm the deletion.
All domains assigned to the deleted company will become unassigned. You can see these domains with No Company value in the Domain grid. Only the main administrator that can manage all companies has privileges to assign such domains to the companies. Company-specific administrator privileges are not sufficient for this action