Manage Domains
Domain Management Using Management Console Companies
As of Management Console version 7.4 you can group domains by Management Console companies to ensure role-based access by company-specific administrators, detailed storage and license usage reports, and accurate billing.
- Efficient Domain Management. Simplify the management of your Microsoft 365 and Google domains by grouping them into companies within the Management Console.
- Delegated Administration. Assign administrative rights to company-specific administrators for more targeted management.
- Detailed Reporting. Generate comprehensive storage and license reports for each company, providing clear insights into resource usage.
- Accurate Billing. Ensure billing accuracy with invoices based on the specific storage usage of each company.
Add Domain to Back Up
If your tenant has multiple domains, you only need to add the primary domain or the domain used by administrators to log in. By adding this domain, you are effectively adding the entire tenant, including all other domains associated with it.
Refer to Get Started with Microsoft 365 / Google Workspace Backup for complete preparation steps.
To enable Microsoft 365 / Google Workspace Backup for the primary domain in your tenant, perform the following steps:
- Open the Management Console.
- Expand the + Add control control at the top right of the screen, and click M365/Google Domain to open Domains.
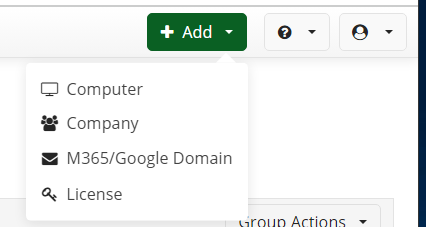
-OR-
- In the M365/Google Backup menu, click +.
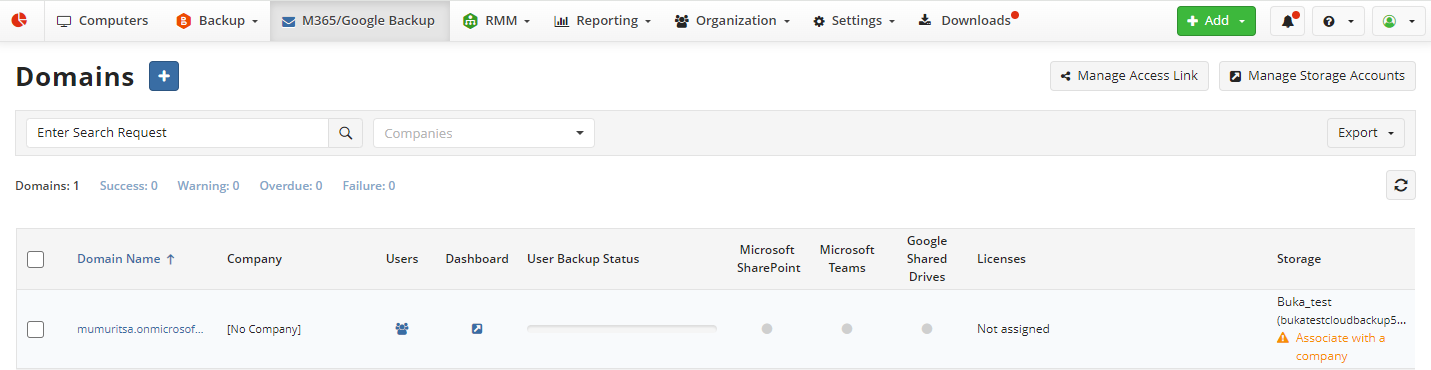
- In the Management Console, select M365/Google Backup to access Domains.
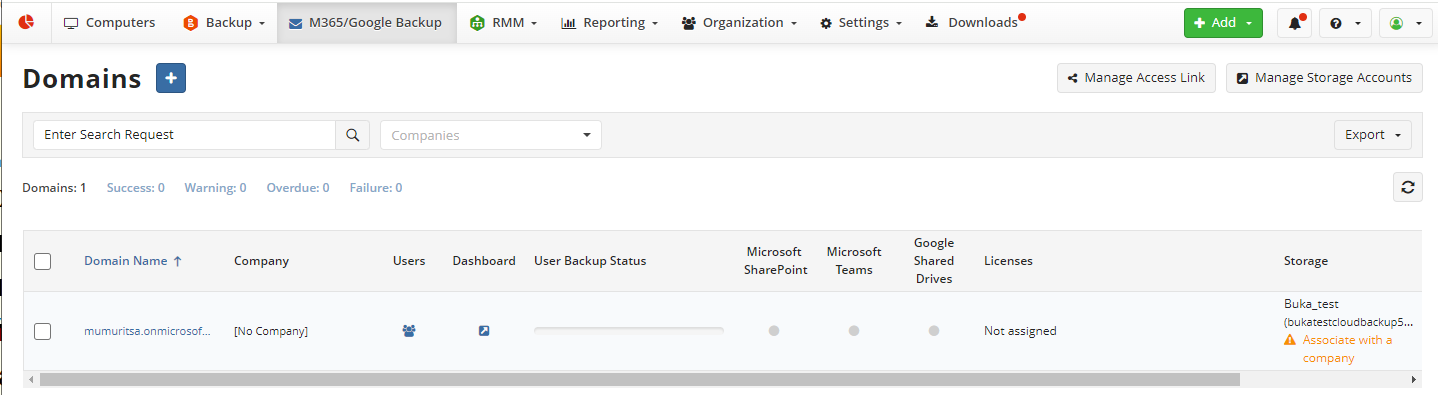
- Create/edit access link for your administrators and users. Click Manage Access Link over the grid. Specify an alias that will be used for your Microsoft 365 / Google Workspace Dashboard URL. Click Close when you are done.
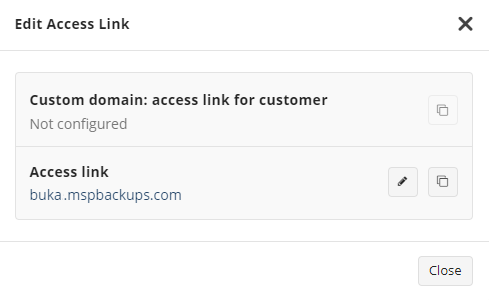
Purchase an Advanced Rebranding & Custom SSLlicense to fully customize the link for customer access, allowing you to use your custom domain name. If you have already purchased this license, navigate to Settings > Branding to add your branding and activate the license. Information on DNS binding is available under Settings > Branding. With the Advanced Rebranding & Custom SSL license enabled, in Settings > Web Console Rebranding you can rebrand the Management Console and Service Dashboard for your administrators and users.
- On the Backup Destination tab of the side panel, specify the domain name, and associated company. The backup destination (Storage Account + Bucket) associated with the selected company can be selected for this domain. After the domain is added to backup, you cannot change this backup destination without deleting the domain from Management Console.
The backup destination used for domain backup data cannot be changed without deleting the domain from Management Console
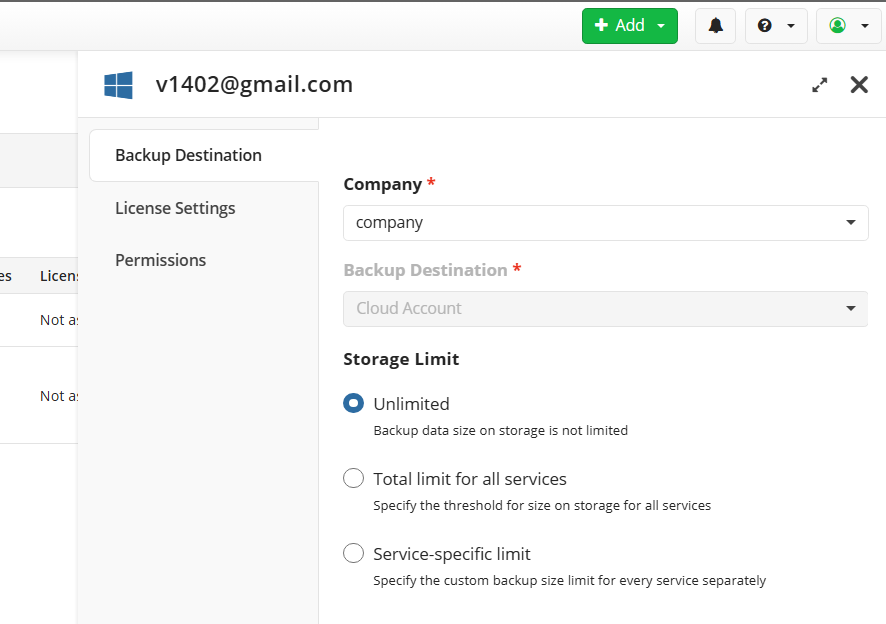
The backup destination that is already used for domain backup data cannot be changed without deleting the domain
Domain and User Syntax:
- Google and Microsoft 365 domains: Use domain names like "mydomain.com", "alternatedomain.com".
- Microsoft Home users: Use full email addresses with the suffix (MSFT). Separate users/domains with commas. Google Home users are not currently supported.
Consider the following:
- Administrators who can manage any companies can associate the domain with any company.
- Company-specific administrators can only associate the domain with the company they manage and select a backup destination added for that company.
- Specify the storage limits:
- Unlimited. No limit on backup data size at the backup destination.
- Total limit for all services. Set a total limit for all services associated with this domain. Set to 0 if no limit is planned.
- Service-specific limit. Set limits for SharePoint/Shared Drives and other services. Set to 0 if no limit is planned for any service.
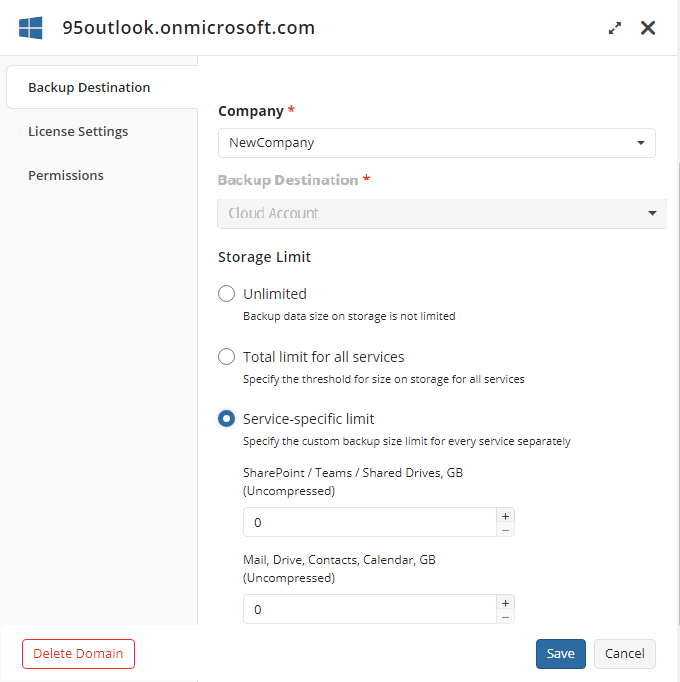
- Click Add.
Configure License Settings and Permissions for the Domain.
- In the M365/Google Backup menu, click on the domain name to edit the domain.
- On License Settings tab of the side panel select licensing mode:
- Auto: Licenses from the global pool are allocated automatically, except for SharePoint/Teams/Shared Drives licenses.
- Manual: Specify the number of licenses manually.
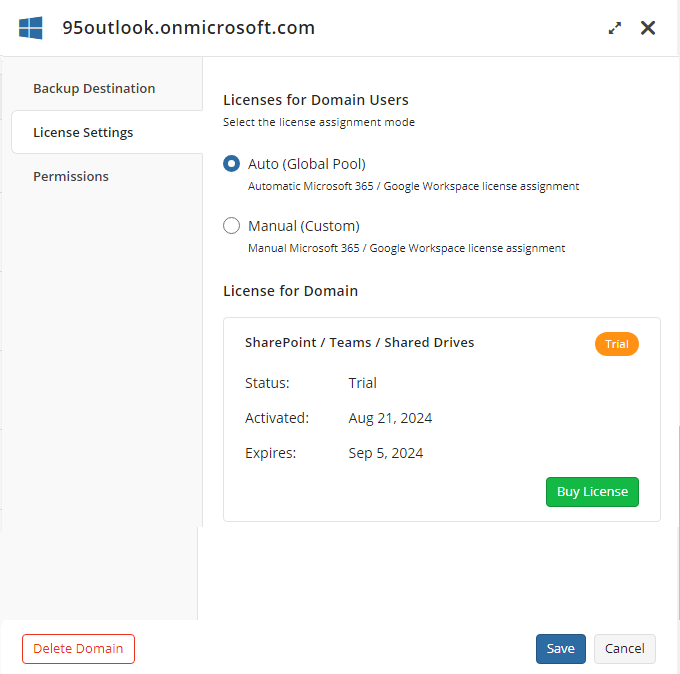
Purchase a SharePoint/Teams/Shared Drives license if you want to back up SharePoint, Teams, and/or Shared Drives.
On the Permissions tab of the side panel specify whether the Global Admin access will be turned on to allow the administator access to the users' backup content.
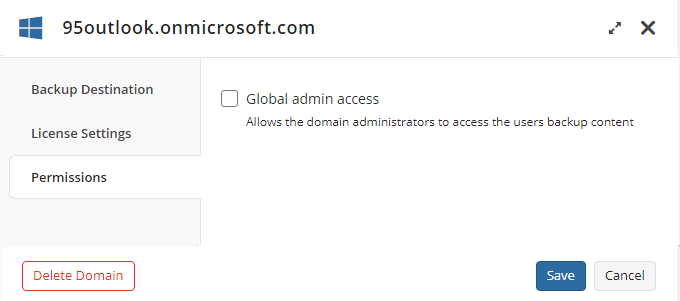
- Select Global admin access check box to allow the domain administrators accessing the backup content, if necessary.
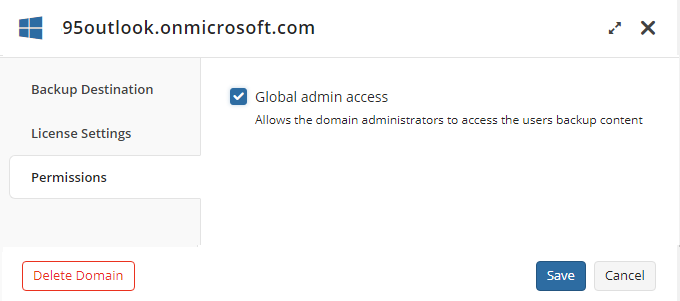
- Click Save.
If necessary, you can edit the domain to change the default settings. Now you are ready to configure your backup for the domain. Click the dashboard in the Dashboard column in the added domain entry. You will be redirected to Microsoft 365 / Google Workspace Dashboard.
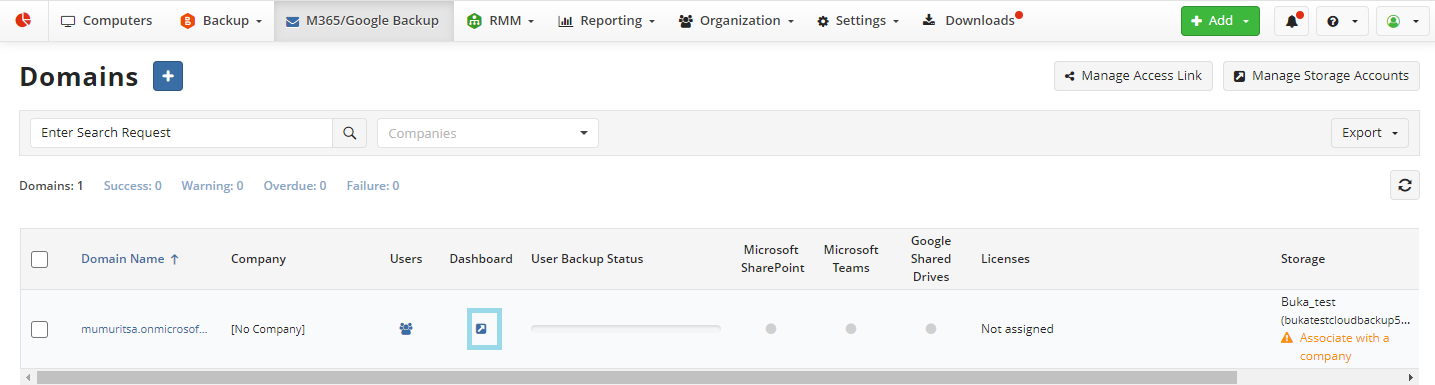
Manage Added Domain
Added domains appear in the grid.
This grid allows you to perform the following actions:
- Navigate to Domain User Grid: Click the user group icon in the Users column to manage domain users.
- Access Service Dashboard: Click the dashboard icon in the Dashboard column to fine-tune backups and perform backup/restore operations.
- Monitor User Backup Status: Check backup statuses for each domain.
- Manage SharePoint, Teams, or Shared Drives Backup Services: Verify these services are enabled.
- View Assigned Licenses and Backup Destinations: Review licenses and storage details.
- Edit or Delete Domains: Use the Edit or Delete actions to modify or remove domains. You can also select multiple domains for batch operations like deletion.
Edit Domain Settings
To Edit Domain Settings:
- In the Management Console, select M365/Google Backup.
- Select a domain to edit.
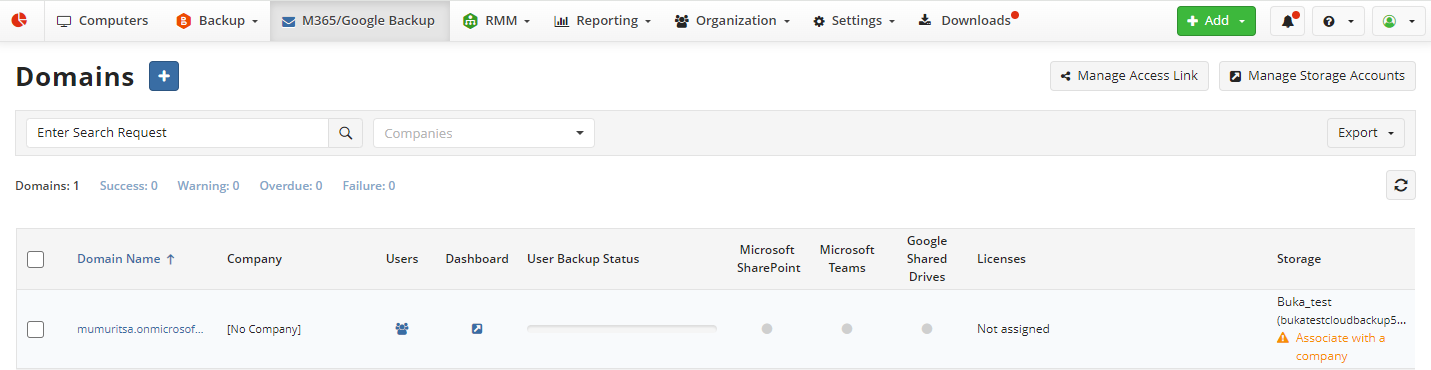
- Expand actions and select Edit. A side panel with domain settings appears.
- Adjust settings as necessary. Refer to the adding domain section for details.
- Click Save.
Manage Domain Users
Click the user group icon in the Users column in the domain entry to access the grid.
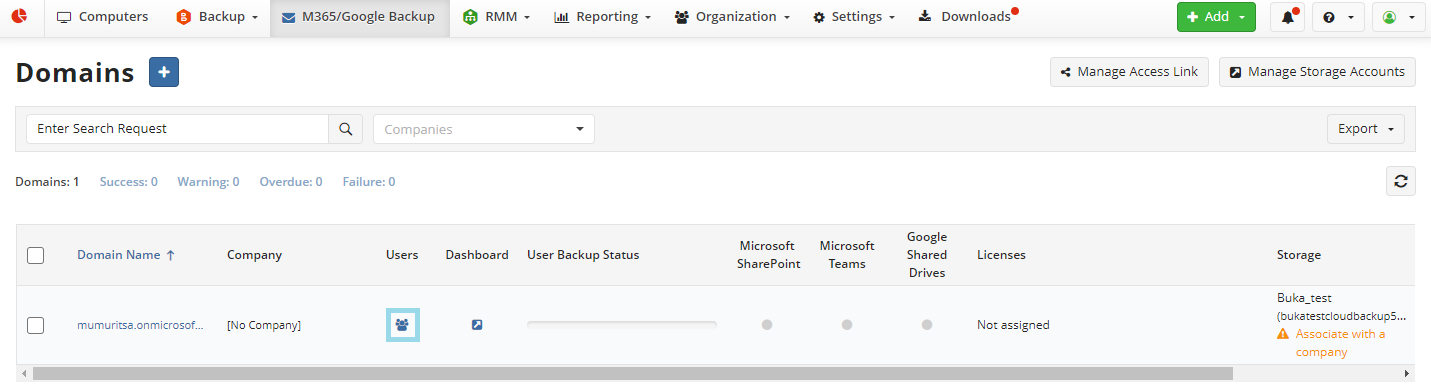
This grid allows you to perform the following actions:
- Select multiple users for group operations
- Enable selected users
- Disable selected users to release assigned licenses
- Delete selected users to release assigned licenses and delete backed up data of these users
- View licenses assigned to the user
- Check whether Mail, Contacts, Drive or Calendar backup service is enabled for the user
For more details refer to Manage Users
Delete Domain
To delete a domain, Two-Factor Authentication (2FA) must be enabled. Deleting a domain will remove all backed-up data and release assigned licenses. All licenses assigned to the members of this domain will be released and returned to the Global Pool.
To delete a domain, perform the following steps:
- In the Management Console, select M365/Google Backup > Domains.
- Select a domain to delete.
- Expand actions and select Delete. Confirm with 2FA. The domain will be marked as "Deleting" and will be removed once the process is complete.
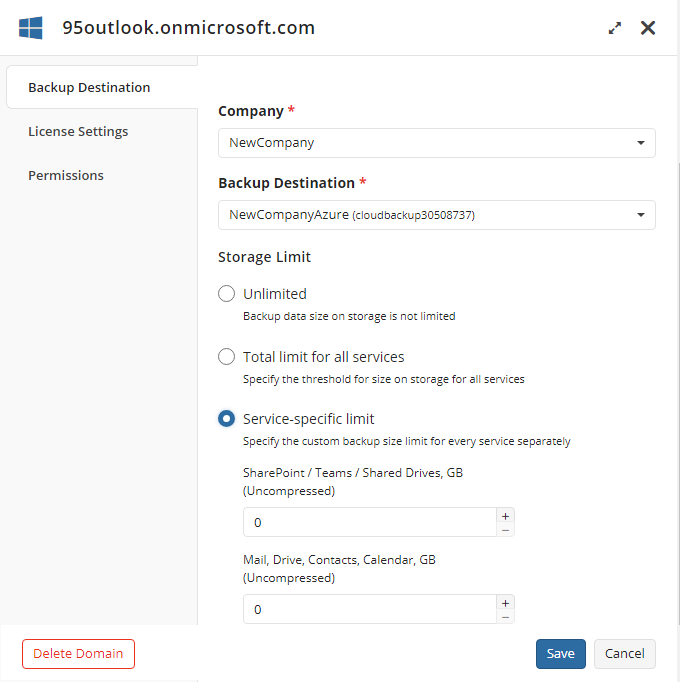
Create Your Custom Branding
Custom branding, including the Management Console access link and corporate identity elements, requires an Advanced Rebranding & Custom SSL license. This license allows you to customize the dashboard URL with your domain name. If you already have this license, navigate to Settings > Branding to add your branding and grant this license to turn it on. You can also rebrand Management Console by changing the favicon.