Frequently Asked Questions
Find the answers to questions typically asked by users:
- How to access Google backup if the following event is reported: Sign in with Google temporarily disabled for this app, Google hasn't verified this app, or This app is blocked?
- How often are backups performed?
- Does the product use compression for backed-up items?
- Does the product back up Microsoft 365 Groups or Organizational Units?
- Does the product retain previous versions of files and emails?
- How to make sure that Shared Drives (Team Drives) are included in the backup?
- What permissions are required for Shared Drives backups?
- Can I download or restore an entire OneDrive/Google Drive at once?
- I tried to delete data, but did not succeed. What should I do?
- What is a Task Manager and how do I use it?
- How do I schedule an email report?
- I tried to download the exported PST file, but the download is incomplete or does not start. What should I do?
- Is there a default retention policy?
- How often does the retention policy task run?
- What are the minimum and maximum retention options?
- How does Object Lock (immutability) work with M365/Google backups?
- Permissions and limitations: Sign in as Provider vs Admin
- What happens to deleted users in Service Dashboard if the users were deleted in Microsoft 365 or Google Workspace?
- What are the prerequisites for restore?
- What kind of encryption is used for M365/Google backups?
- Are there any retries for a skipped items?
- Can Microsoft 365/Google Workspace backups be stored locally?
- What happens to backed-up data if the subscription ends?
Q: How to access Google Workspace backup if the following event is reported Sign in with Google temporarily disabled for this app..., Google hasn't verified this app, or This app is blocked?



A: Please, perform the following steps to add MSP Google Apps Backup to the trusted application list:
Sign in to https://admin.google.com/ with your super administrator.
Click Main Menu > Security > Access and data control > API Controls > Manage Third-Party App Access
Add two MSP Google Apps Backup web applications with the following OAuth Client IDs to the trusted applications:
101545705208641292657
76254656058-ue8d5fkuicrfjjhd8c1qngd2goaq3ngs.apps.googleusercontent.com
The following access type should be selected for both applications: Trusted: Can access all Google Services
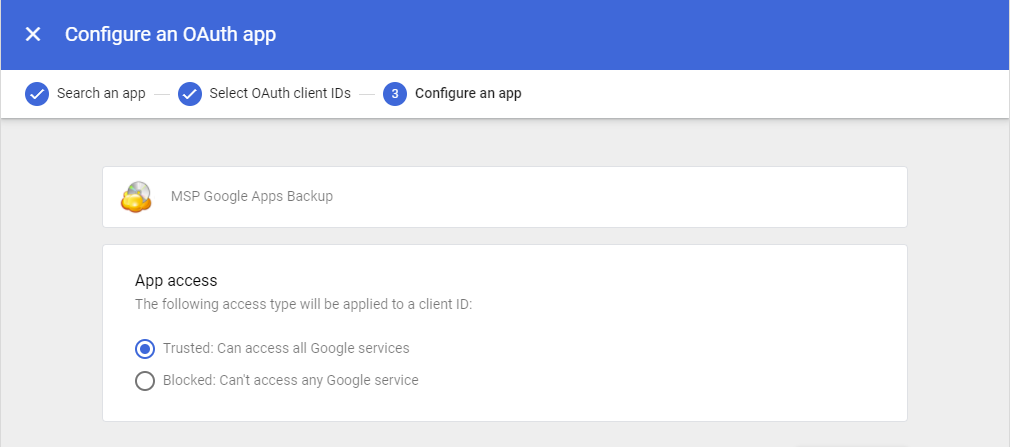
After you have added both applications you can see them in Connected apps grid with Trusted status
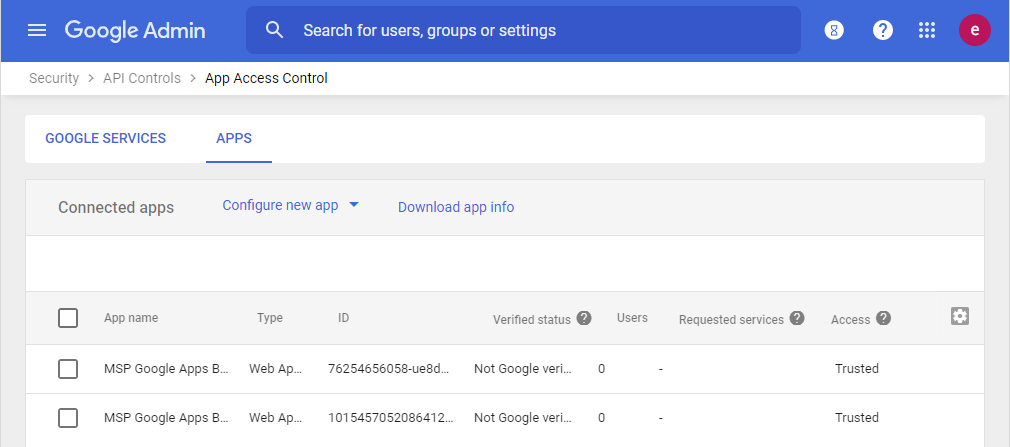
Q: How often are backups performed?
A: Scheduled backups occur twice a day at random times. This schedule cannot be customized.
Q: Does the product use compression for backed-up items?
A: Yes. The compression is used by default.
Q: Does the product back up Microsoft 365 Groups or Organizational Units?
A: Yes. Microsoft 365 Groups and Google Workspace Organizational Units are fully supported. Group / OU members can also be automatically enabled for backup.
Q: Does the product retain previous versions of files and emails?
A:
- Files: Previous versions are retained where supported (Docs, Sheets, Tables, etc.).
- Emails: Email versioning is not supported.
Q: How to make sure that Shared Drives (Team Drives) are included in the backup?
A: To make sure that all the Shared Drives are included in the backup routine, select Shared Drives in the horizontal menu bar.
Shared Drives backup requires SharePoint/Teams/SharedDrives license for every backed up domain. If you cannot see some drive data, check whether you have enough valid licenses to backup shared drives.
Q: What permissions are required for Shared Drives backups?
A: Users performing Shared Drives backups must have access to the Shared Drives:
- Read access is required for backups.
- Write access is required for restores.
Q: Can I download or restore an entire OneDrive/Google Drive at once?
A: No. Files must be downloaded or restored one at a time.
Q: I tried to delete backup data, but did not succeed. What should I do?
A: Make sure you specified an alternate email address.
For security reasons, you are not allowed to delete any data unless the alternate email address is specified. To learn how to add or edit an alternative email address, refer to the Account Settings chapter.
Q: What is a Task Manager and how do I use it?
A: A Task Manager is a management tool of the Google backup that allows you to manage registered tasks: run backup jobs, pause or cancel them.
To open the Task Manager, select Task Manager in the account menu to the right of the horizontal bar:
Task Manager provides you with all important information regarding the backup process:
- User Name. Name of the user currently being backed up
- Service Type. Name of the service being backed up (i.e. Mail, Drive, Contacts, Team Drives, etc.)
- Task. The type of task (i.e. Backup, Restore, Deletion)
- Start Time. Task starting time
- Duration. Task duration
- Status. Current task status (Running, Finished, Failed, Queued)
- Progress. A progress bar for selected task
- Actions. Available actions for this task (Cancel, Pause, Restart).
Q: How do I schedule an Email Report?
A: To schedule the email report on your current backup activity, proceed as follows:
In the user menu click Reporting, and then select Reports.
Switch to the Email Report tab.
Enable Email Report.
Specify email report settings. The following settings are available:
- Contact Email. The email address where reports are to be sent
- Time zone. Preferred time-zone (in UTC format)
- Send time. Time of a day when a report is sent
- Report period. Select the preferred email report period. The following periods are available:
- Daily
- Weekly
- Day of week
- Monthly
- Day of the month.
Once you are done with settings, click Save.
Q: I tried to download the exported PST file, but the download is incomplete or does not start. What should I do?
A: Try to download the exported file directly from the backup storage or in case you are using MSP360 (WASABI) or MSP360 (Amazon S3) backup destination try to reduce the size of the PST file by splitting the large export task into multiple smaller ones.
To directly download the exported PST file, follow these steps:
- Enable Allow Download of Exported PST Files Directly from the Backup Storage setting on the General tab of Account menu as described in Account Settings chapter.
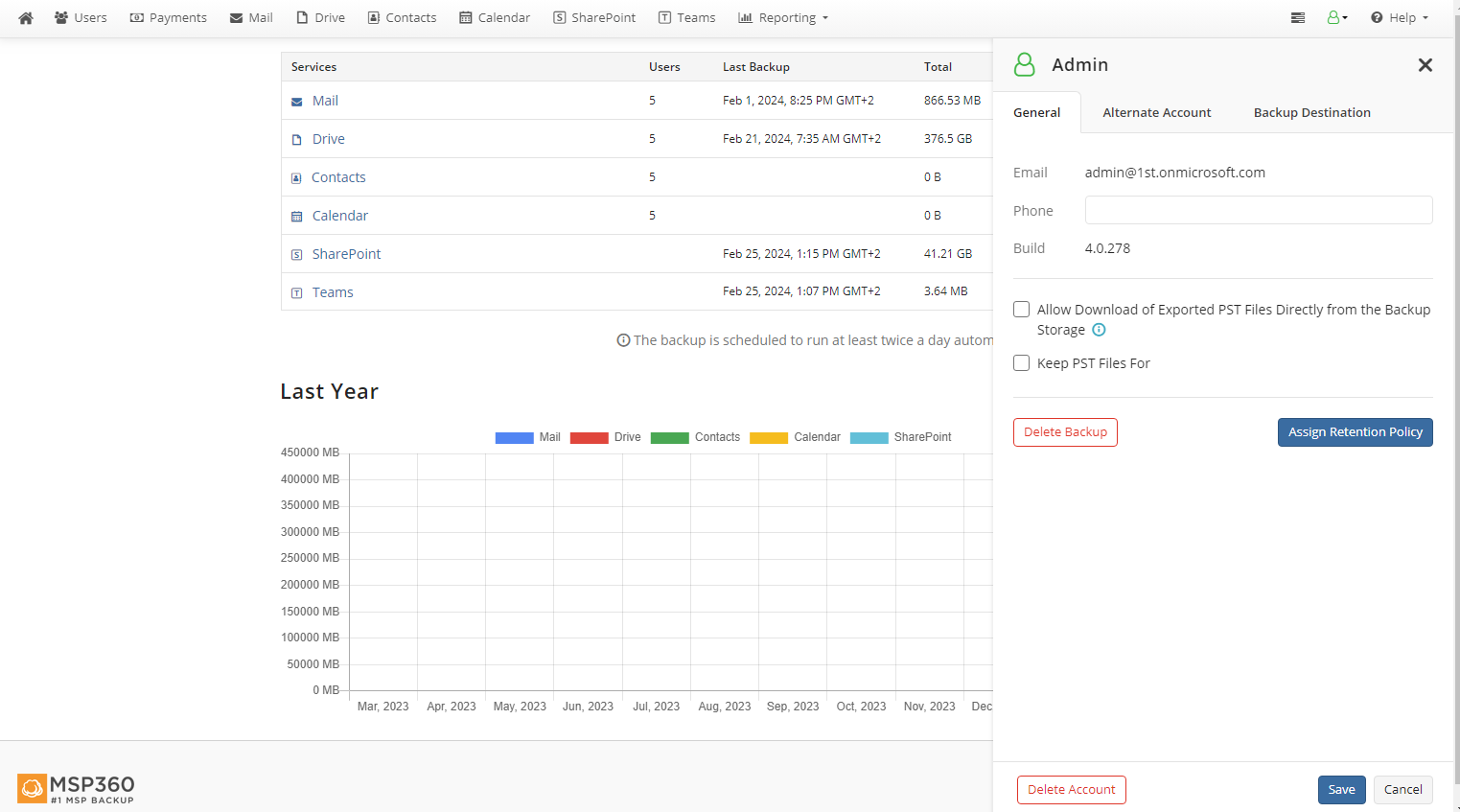
Perform export to PST task.
Find the path of the exported PST file by clicking the 'Copy Location Path' button:

- Use your backup storage web console or freeware CloudBerry Explorer application, download the PST file using the copied location path.
Q: Is there a default retention policy?
A: No. The default retention policy should be configured as described here:
Q: How often does the retention policy task run?
A: Retention tasks are scheduled once a week (UTC):
| Service | Schedule |
|---|---|
| Calendar | Thursday at 5:00 AM |
| Contacts | Wednesday at 6:00 AM |
| Drive | Tuesday at 9:00 AM |
| Saturday at 9:00 PM | |
| SharePoint | Wednesday at 9:30 PM |
| Shared Drives | Wednesday at 8:00 PM |
| Teams | Wednesday at 7:00 PM |
For exported data the retention tasks are scheduled on Monday–Friday at 4:30 AM
Q: What are the minimum and maximum retention options?
A:
- Minimum: 1 day
- Maximum: Undefined (data is retained as long as the service is active, plus an additional 90 days after subscription end).
Q: How does Object Lock (immutability) work with M365/Google backups?
A: Immutability is enabled through the storage account settings for a newly created bucket and activated by applying retention policies.
Data backed up without a retention policy cannot be protected with Object Lock (immutability). We do not use native bucket immutability.
Q: Permissions and limitations: Sign in as Provider vs Admin
A:
Provider: Limited access to backup data, no backup content view, limited restore options.
Admin: Full access with Global Admin access enabled.
Q: What happens to deleted users in the Service Dashboard if the users were deleted in Microsoft 365 or Google Workspace?
A: When a user is deleted in M365 or Google Workspace, after the domain is synchronized:
- The user is disabled in the Service Dashboard.
- The M365/Google Backup license is released.
Q: What are the prerequisites for restore?
A:
- The user account performing the restore must have a valid license, even if restoring for a different user.
- The destination user must exist in the destination tenant.
- You cannot restore from a deleted user to a deleted user — a valid destination user is required.
Q: What kind of encryption is used for M365/Google backups?
A:
- AES 256-bit encryption (at rest)
- HTTPS (in transit)
Encryption passwords are not user-configurable.