Object Lock (Immutability)
This chapter is intended to describe Object Lock Immutability support for backup plans in new backup format. For information on how Object Lock (Immutability) is supported for Microsoft 365 / Google Workspace backup, refer to the following article.
This chapter covers the following topics:
- About Object Lock (Immutability)
- Retention Modes for Immutable Data
- Grant Administrators Permissions to Manage Object Lock (Immutability)
- Allow Object Lock (Immutability) in Backup Destinations
- Amazon S3
- Wasabi
- Backblaze B2
- MSP360 Storage powered by AWS. This feature requires Backup Agent v8.01 and higher for Windows
- MSP360 Storage powered by Wasabi. This feature requires Backup Agent v8.01 and higher for Windows
- Disable Object Lock (Immutability) for Storage Account
- Enable Object Lock (Immutability) in Backup Plans For
About Object Lock (Immutability)
Object Lock (Immutability) is a feature that locks backup datasets for a period specified by GFS retention policy. Within this period, backup data is kept unmodified.
Object Lock (Immutability) is supported by the following storage providers:
The Object Lock (Immutability) feature is linked with the GFS retention policy. If the Immutability is applied along with GFS settings, full backups that are subject to the GFS retention policy become immutable for the GFS keeping period.
For example, if in a backup plan you enable weekly and monthly GFS keeping periods, and then enable Immutability, it means that all weekly and monthly backups selected by the GFS keeping period assignment mechanism will be locked on backup storage and cannot be deleted nor modified.
Object Lock (Immutability) is available for plans in the new backup format (NBF) only
| Top |
Retention Modes for Immutable Data
Generally, two object lock retention modes are supported for immutable storage:
Governance mode (default)
In Governance mode, protected objects in backup storage are locked (users cannot overwrite or delete an object version or alter its lock settings using Management Console or Backup Agent). These objects can only be deleted using cloud storage provider tools. By design, when you create a destination bucket using the Management Console, the Governance mode is used for all destination buckets with Immutability enabled.
Compliance mode
In Compliance mode, protected objects in backup storage are locked completely (users cannot overwrite or delete an object version or alter its lock settings using Management Console or Backup Agent). These objects cannot be deleted until their retention period defined in the GFS retention policy settings ends. Management Console or Backup Agent provide no option to switch Object Lock retention mode for existing destination buckets with Object Lock enabled. If you need to use the Compliance mode for the case, you can check this option with MSP360 support.
Use the Immutability feature with extreme caution. Once a backup data becomes immutable in Compliance mode, there is no way to delete them from the storage until the specified GFS keeping period expires except for the storage account termination. Incorrect settings can cause high storage bills
| Top |
Allow 'Manage Object Lock (Immutability)' Permission for Your Administrators
If you intend to delegate the Immutability management to your administrators, grant the appropriate permission for them. To do this, proceed as follows:
- Open the Management Console.
- In the Organization menu, select Administrators.
- Click Edit or Add Administrator to create a new one.
- Switch to the Permissions tab.
- Find the Object Lock (Immutability) option, then select the appropriate checkbox.
- Click Save.
| Top |
Allow Object Lock (Immutability) for Storage Account
Consider that Object Lock (Immutability) option must be allowed by means of Management Backup Service (MBS) web console. Object Lock (Immutability) options enabled directly by means of management web consoles belonging to backup storage providers (AWS S3, Wasabi, BackBlaze) cannot be currently supported.
If you need to comply with the regulations, maintenance or legal requirements, or anything else that requires an immutable backup dataset, enable this feature for an appropriate storage account. If you do not have any storage destinations with the allowed Object Lock (Immutability), you can create a new destination bucket in Management Console. You can use also an existing bucket with Object lock (Immutability enabled through Management Console).
To use the Object Lock (Immutability) feature, appropriate permission must be granted to the account used for backup storage connection. For example, for S3 destinations, GetBucketObjectLockConfiguration permission must be granted
AWS S3
To allow Object Lock (Immutability) for AWS S3, proceed as follows:
- Open the Management Console.
- In the Storage Accounts, select the required account to allow the Object Lock (Immutability) or create a new storage account.
Note that the 'list versions' permission must be enabled for the storage account
- Click the gear icon, then select View Backup Destinations.
- Click Add Destination Bucket to create a new backup destination for immutable backups.
- In the Destination Bucket property box, fill in the required data (create a new bucket), then click Enable Object Lock (Immutability). You can use also an existing bucket with Object lock (Immutability enabled through the Management Console).
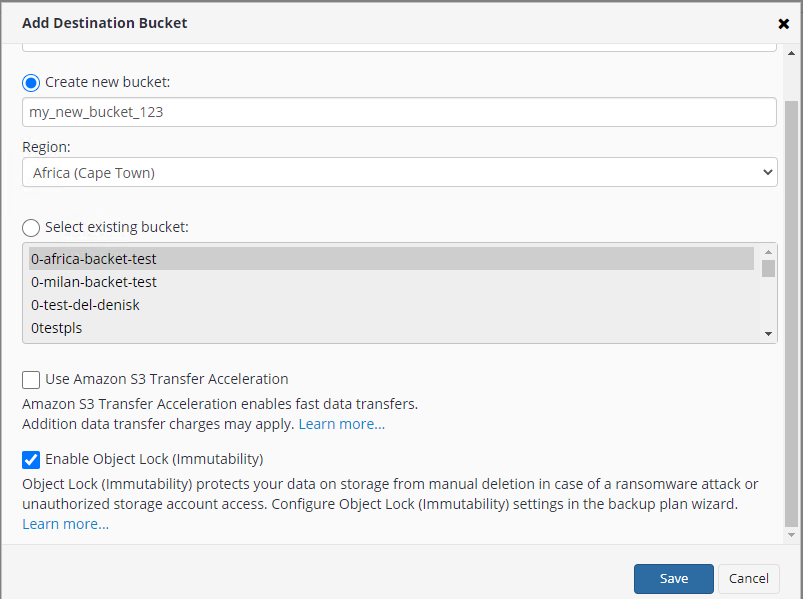
- Confirm the action: read the confirmation message, select the I Confirm Enabling Object Lock (Immutability) checkbox, then click Confirm.
- Once you are done, proceed to backup plans to enable the Immutability for specific backups along with the GFS retention policy. The allowed Immutability enables this feature on the specified bucket only and does not apply this feature to any backups. You should apply immutability to desired backups as described below.
Note that if a bucket has the Object Lock (Immutability) feature enabled, versioning for this bucket is automatically enabled as well
| Top |
Wasabi
To allow the Object Lock (Immutability) for Wasabi, proceed as follows:
- Open the Management Console.
- In the Storage Accounts, select the required account to allow the Immutability or create a new storage account.
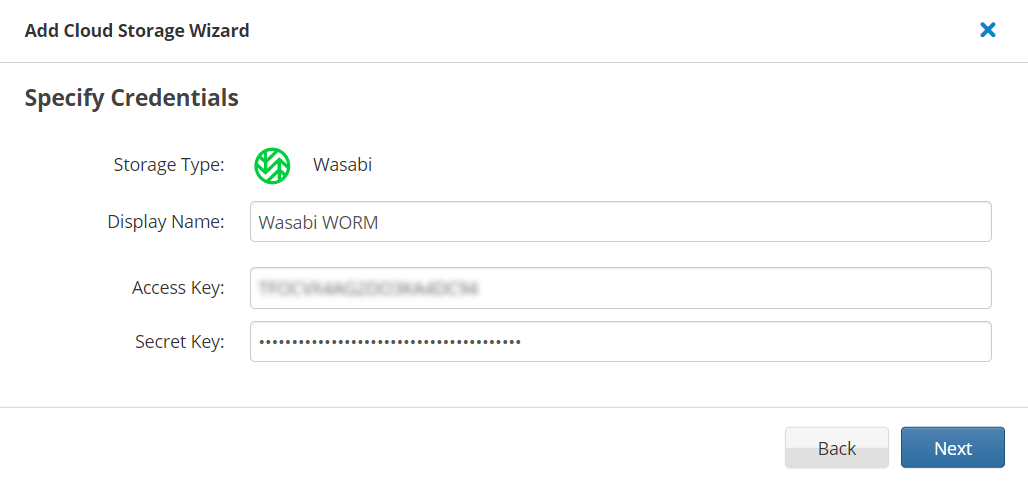
Object Lock (Immutability) can only be enabled at the time a bucket is created. Buckets with Immutability enabled must also have Versioning enabled
- Click the gear icon, then select View Backup Destinations.
- Click Add Destination Bucket to create a new backup destination for immutable backups.
- In the Destination Bucket property box, fill in the required data (create a new bucket), then click Enable Object Lock (Immutability). You can use the existing bucket with Object lock (Immutability enabled through the Management Console).
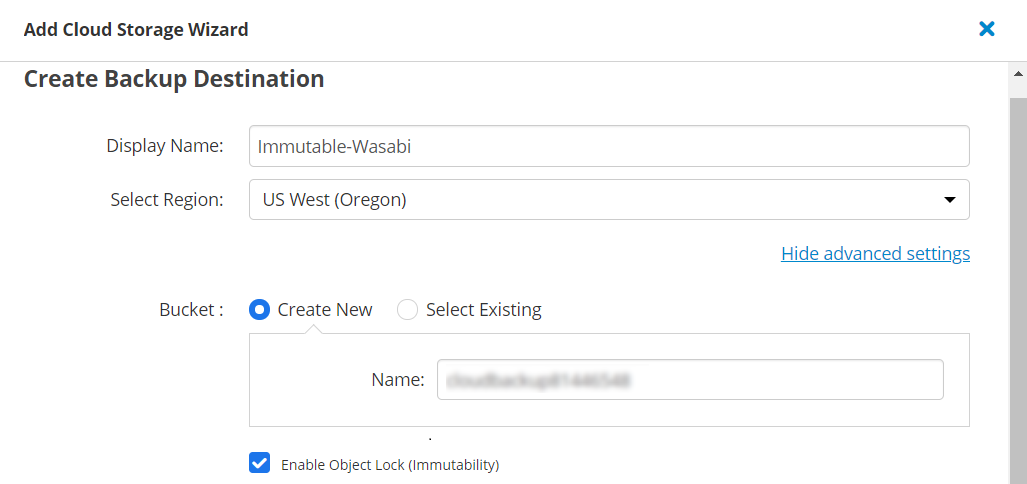
- Confirm the action: read the confirmation message, select the I Confirm Enabling Object Lock (Immutability) checkbox, then click Confirm.
- Once you are done, proceed to backup plans to enable the Object Lock (Immutability) for specific backups along with the GFS retention policy. Note that allowed Object Lock (Immutability) enables this feature on the created bucket only and does not apply to any existing buckets or backups. Proceed to enable the Immutability in backup plans as described below.
| Top |
Backblaze B2
To allow the Object Lock (Immutability) for Backblaze B2 destinations, proceed as follows:
- Open the Management Console.
- In the Storage Accounts, select the required Backblaze account to allow the Immutability or create a new Backblaze storage account.
- Click the gear icon, then select View Backup Destinations. If you just created a new Backblaze storage account, just follow the storage account creation wizard.
- Click Add Destination Bucket to create a new backup destination for immutable backups.
- In the Add Destination Bucket box, select the Create new bucket option, specify the new bucket name, then select the Enable Object Lock (Immutability) checkbox. You can use also an existing bucket with Object lock (Immutability enabled through the Management Console).
Object Lock (Immutability) can only be enabled at the moment a bucket is created. Thus, if you select an existing bucket, it must have the Immutability (Object Lock in terms of Backblaze) enabled previously through the Management Console at the moment of the bucket creation. For existing buckets with no Object Lock (Immutability) enabled upon creation, there is no way to enable it. You can always check the Object Lock (Immutability) status of existing backup destinations on the 'Backup Destinations' page, in the 'Immutability' column
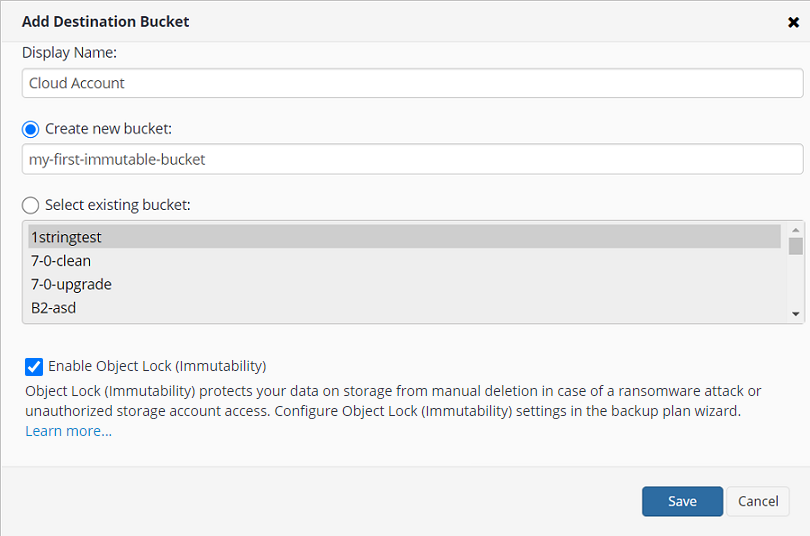
- Confirm the action: read the confirmation message, select the I confirm enabling Object Lock (Immutability) checkbox, then click Confirm.
- Once you are done, proceed to backup plans to enable the Immutability for specific backups along with the GFS retention policy. Note that the Object Lock (Immutability) feature is applied to the created bucket only. Proceed to enable the Object Lock (Immutability) in backup plans as described below.
| Top |
Disable Object Lock (Immutability) for Storage Account
If you change the GFS policy or disable the Object Lock (Immutability), all backups locked with the Object Lock (Immutability) will be kept for the period specified in the GFS retention policy settings.
If you need to suspend or terminate immutable backup keeping, proceed as follows:
- Open the Management Console.
- In the Storage > Storage Accounts, select the required account.
- Click the gear icon, then select View Backup Destinations.
- Click the ... button to edit an existing destination.
- In the Edit Destination Bucket property box, clear the Enable Object Lock (Immutability) checkbox.
Note that after you disable Object Lock (Immutability), you will not be able to create new backup plans with the selected storage account and enable Object Lock (Immutability). Also, all backup plans that have Object Lock (Immutability) enabled will be terminated with an appropriate error. To avoid these errors, disable the Object Lock (Immutability) feature manually in the plans where you no longer need this feature
- Click Save.
| Top |
Enable Object Lock (Immutability) in Backup Plans
For security reasons, the Object Lock (Immutability) option cannot be enabled or edited in Backup Agent
To enable Object Lock (Immutability) in backup plans via Remote Management, proceed as follows:
- Open the Management Console.
- In the Computers menu, select Remote Management.
- Find the required computer, then click the gear icon.
- Select Show Plans.
- Edit the required backup plan or create a new one. Remember that the backup plan must be in the new backup format.
- On the Where To Back Up step of the backup wizard, select the storage account with the Object Lock (Immutability) feature supported.
- Follow the backup wizard to the Retention Policy step.
- Enable the GFS retention policy, then specify the GFS keeping periods according to your requirements. If you already have the GFS policy configured, skip this step.
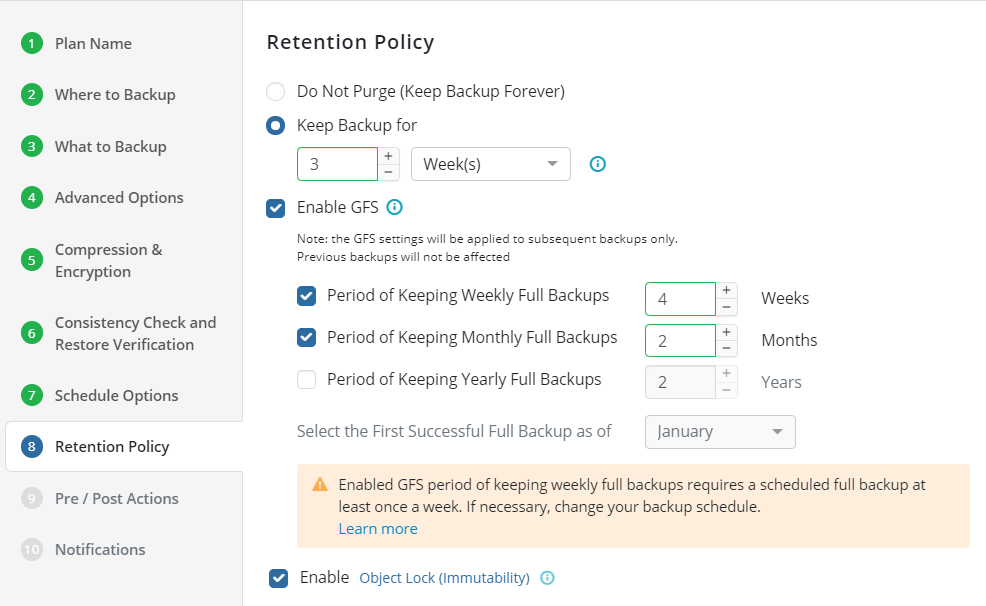
- Select the Enable Object Lock (Immutability) checkbox.
- Confirm the feature enabling, then follow the backup wizard steps to save the backup plan configuration.
| Top |