Prepare ConnectWise for Managed Backup Billing
This article helps you to configure the following ConnectWise entities:
- Integrator Login: is required for connecting to ConnectWise system;
- Management Solution: allows to set up integration solution;
- Agreement Type: defines a type of integration;
- Agreement for a company: allows to assign a certain ConnectWise company to the integration type;
- Product: defines a product for integration: MBS Backup for Windows;
- Managed Device Integration and Cross-Reference: assigns integrator login to the integration solution.
Note: Names of Management Solution, Agreement Type and Agreement must be the same
Creating Integrator Login and Enable APIs
Access API Integrator Settings
- Log in to ConnectWise PSA.
- Navigate to System > Security Roles and ensure you have the appropriate permissions to create an Integrator Login.
- Go to System > Integrator Login.
Create a New Integrator Login
- Click the New to create a new Integrator Login.
- Enter a Username (e.g., "BackupIntegration").
- Select the appropriate Member ID.
- Assign Security Roles with the necessary permissions for API access.
Enable API Access**
- Under the API Keys section, click **+ (Add API Member Key).
- Enter a Description (e.g., "Backup API Key") and generate the API key.
- Copy the Public and Private API Keys and save them. You won’t be able to retrieve the private key later.
- Click the Save to finalize the Integrator Login creation.
Use the generated API credentials when configuring integrations with ConnectWise PSA.
Creating Management Solution for Managed Backup Service
- Find "Management IT" table in Setup Tables:
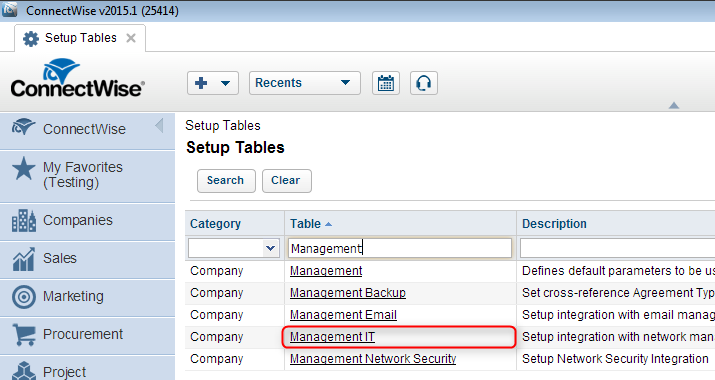
Click the Management IT option to view the Management Solutions list.
Click the New Item icon to create a new Management Solution:
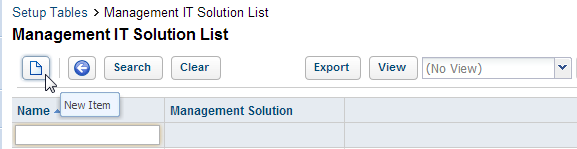
Enter the following name for the management solution: ManagedBackupService.
Drop-down the Management IT Solution list, select Custom and enter the same name for Custom Solution Name: ManagedBackupService.
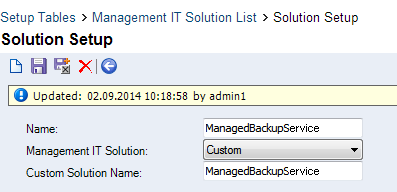
- Click the Save icon on the toolbar to create a solution.
Creating Agreement Type for Managed Backup Service
Find Agreement Type table in Setup Tables.
Click the Agreement Type option to view Agreement Type list.
Click the New Item icon to create a new Agreement Type.
Enter the description as ManagedBackupService (similar to Management Solution name):
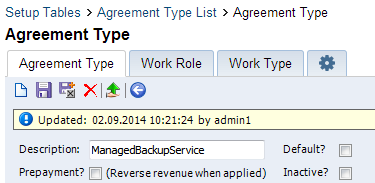
- Click the Save icon on the toolbar to create an agreement type.
Creating Agreement for ConnectWise Companies
- Select Companies tab on the left pane and click Company
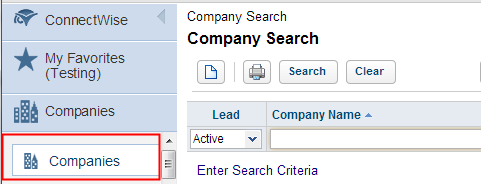
Find a company for each you want to create an Agreement and click on the company to open its properties.
On the company page select the Agreements tab in the bottom pane:
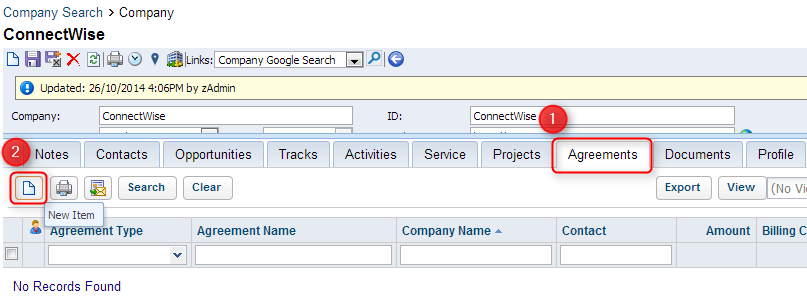
- Click the New Item to create a new Agreement:
- select Agreement Type that you have previously created: ManagedBackupService
- specify an Agreement Name (that is similar to Agreement Type). In our example it is ManagedBackupService.
- choose whether to have an ending date or not (select No Ending Date in that case)
- Click Save on the toolbar to save changes.
Note: You will need to enter the agreement name on the Managed Backup Service settings for ConnectWise integration.
Repeat 2-5 steps for each company you want to have billing stats about.
Creating Product for Managed Backup Service
Select Procurement on the left pane then click Products.
Click the New Item icon to create a new Product:
- Specify a product name in Product ID (e.g. OnlineBackup)
Note: You will need this name on the Managed Backup Service settings for ConnectWise integration.
* Specify a product description in the Description
* Select Managed Services / Managed Services in the Category/Sub Category
* Select Software as Product Type
* Select Service as Product Class
* Specify Customer Description e.g. Managed Backup Service provides a reliable backup solution.
- Click Save on the toolbar to create the product.
As Managed Backup is integrated with ConnectWise, it allows you to map the required products from your ConnectWise platform to Managed Backup products.
Creating Cross-References for Managed Backup Service
- Select System on the left pane then click Setup Tables.
- Find Managed Devices Integration table in Setup Tables, and then click Managed Devices Integration
- Click the New Item icon to create a new Managed Devices Integration:
- write ManagedBackupService in the Name and Solution fields
- select your Integrator login from the Integrator Login drop-down list
- Click the Save icon on the toolbar. Then the bottom pane becomes available.
- Click the New Item in the Cross-References tab to create a new Level:
- select SpaceUsage type
- enter HighLevel in the Level field
- select an agreement type you previously created from the Agreement Type list (i.e. ManagedBackupService)
- specify (or find) a product you have previously created in the Product field (i.e. OnlineBackup).
- select Backup Stats as a Configuration Type
- Click Save on the toolbar to save changes.