Syncing Billing Statistics with ConnectWise
The integration with ConnectWise Manage allows you to sync Managed Backup Service billing statistics with ConnectWise. Starting with Management Console version 8.0, you can include the number and cost of activated licenses in the billing data sent to ConnectWise. Existing billing configurations will continue to work, but you can edit them to enable this new feature.
To start using the "sync billing" feature, you should perform the following:
- Map products between ConnectWise and Management Console as described in the Product Mapping article
- Set invoice settings
- Enter cost and price settings
- Configure billing settings for the companies.
Invoice Settings
Invoice settings allow you to set invoice descriptions. The following invoice settings are available:
- Use invoice description from the ConnectWise product
- Send invoice description to ConnectWise. Click on tooltip to see the examples.
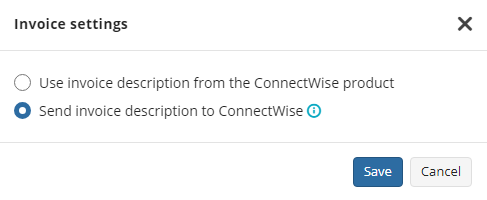
Select required option and save the selection
Cost and Price Settings
For each product (license) being billed, Price and Cost settings must be configured:
- On the Billing tab, click Cost/Price Settings to enter the values for activated licenses.
- If Cost/Price Settings are not configured, the cost and price for these products will default to 0.
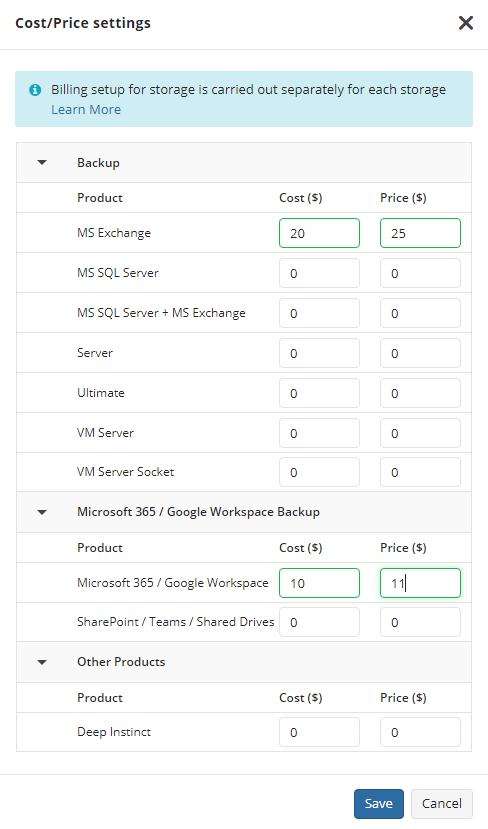
For storage account billing, refer to the Billing and Storage Usage article for instructions on setting cost and price settings for backup, restore, and storage limits.
Create / Edit Billing Configuration for Companies
To manage billing, perform the following:
- Open the Management Console.
- In the Settings menu, select ConnectWise PSA.
- Navigate to the Billing tab.
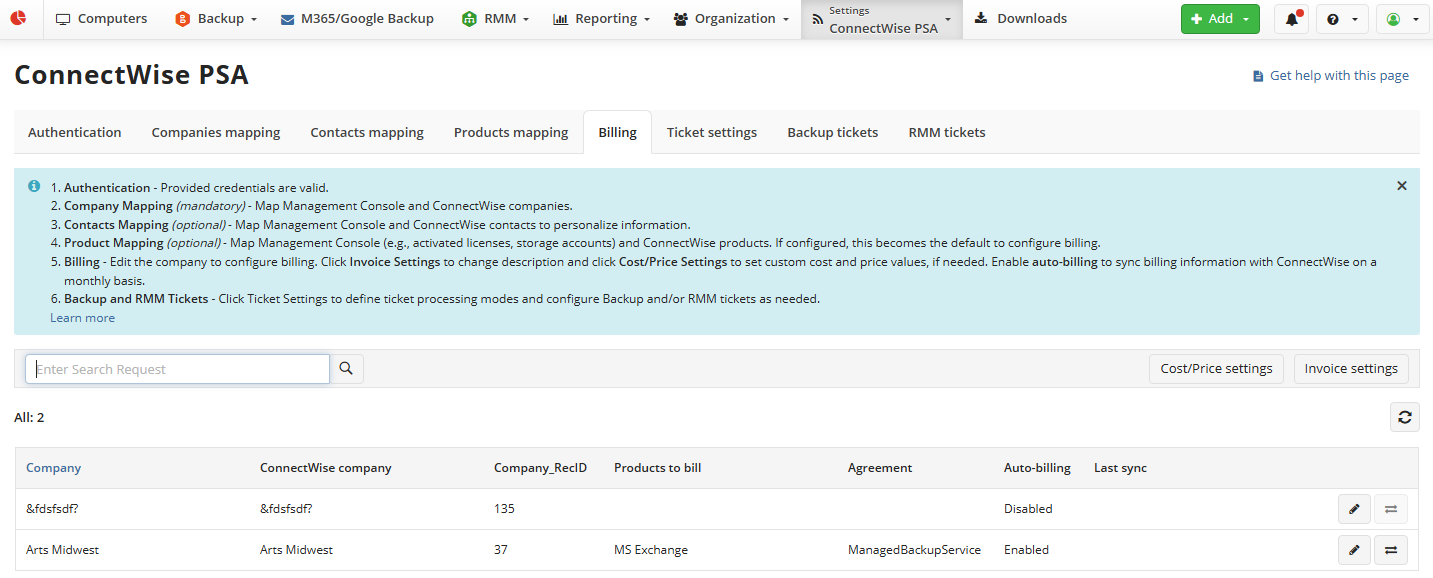
- Select the company entry and click the Edit button at the end of the company row.

- The Edit company billing wizard starts. Click +Add configuration to configure billing.
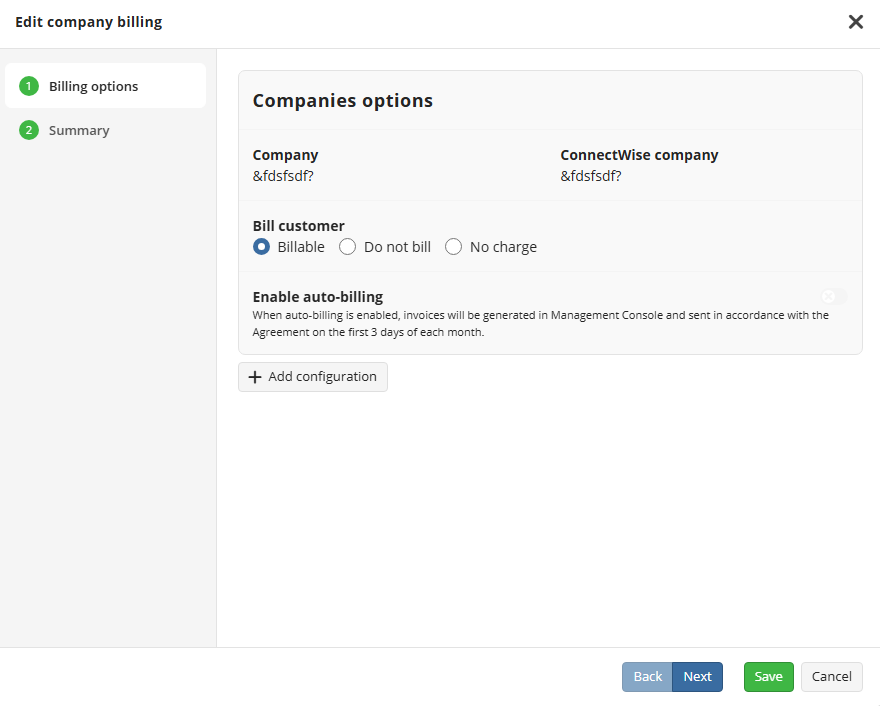
Select whether the billing will be performed for the company. Selected setting will be transferred to ConnectWise and used for billing on the ConnectWise side.
- Billable. Marks the selected product as chargeable to the client. It will be included on the client's invoice at the standard or agreed rate.
- Do not bill. Excludes the item entirely from the billing process. It will not appear on the client invoice, nor will it be reported as a billed or discounted item.
- No charge. Includes the item on the invoice or report, but at $0 cost. It shows on the client invoice, but with a $0 charge, to indicate the service was performed but not billed.
Enable auto-billing, if you want to automatically send bills for every month. When auto-billing is enabled, invoices will be generated in the Management Console and sent in accordance with the Agreement on the first 3 days of each month. If auto-billing is disabled, manual sending of bills updates the previous month bill, if this bill is not automatic and creates/updates the temporary bill for the current month.

- Select ConnectWise products being billed.
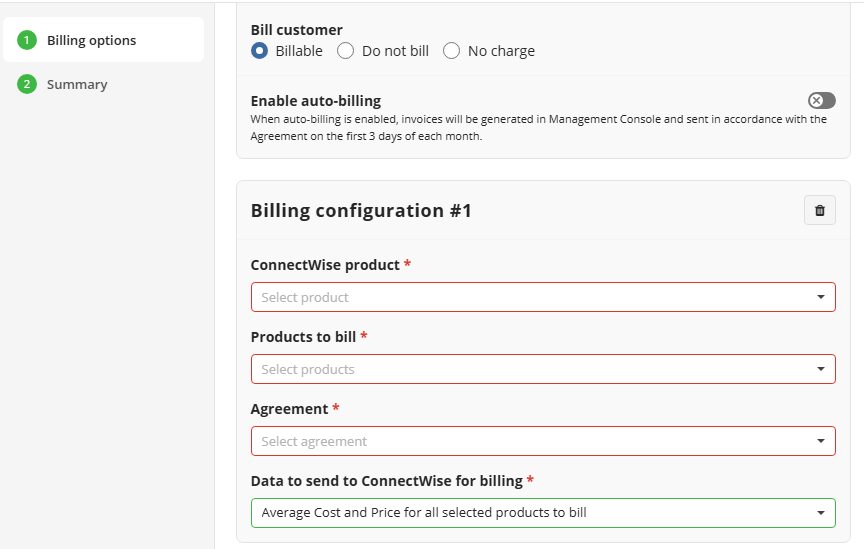
- Select Management Console products being billed.
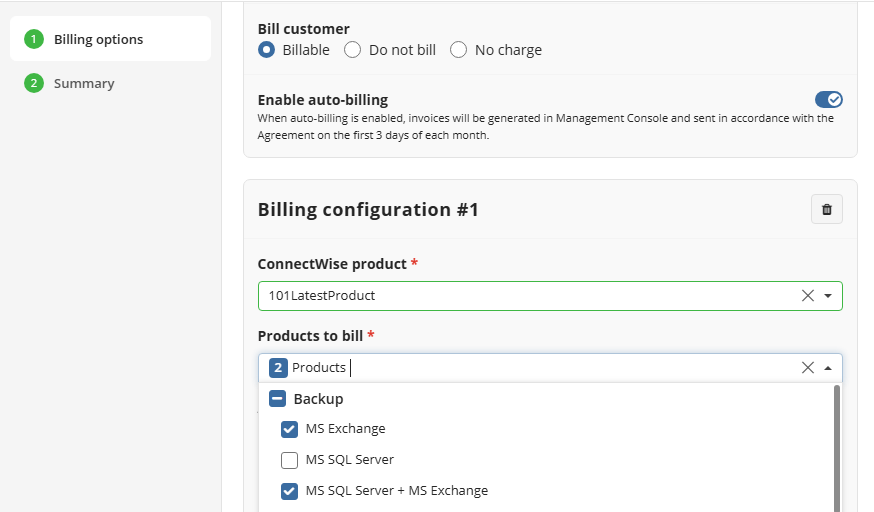
In case you already [mapped products] between ConnectWise and Management Console, the [mapped products](](/integrations/connectwise-manage/map-products) will be selected by default
- Select ConnectWise agreement for Managed Backup Service.
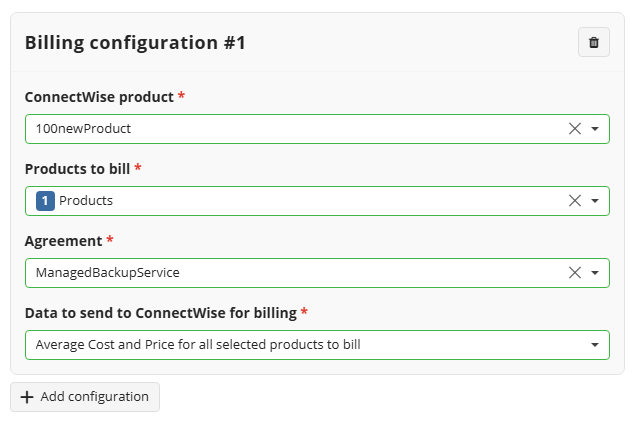
- Select what data will be sent to ConnectWise for billing. The following settings are available depending on selected products:
- Average Cost and Price for all selected products to bill. This option is not available if the storage accounts and licenses are selected in one configuration. It is recommended to create different configurations for licenses and storage accounts in case you need this option.
- Total Cost and Price for all selected products to bill. (Quantity =1). This option is the only option available if the storage accounts and licenses are selected in one configuration.
- Quantity only for all selected products to bill
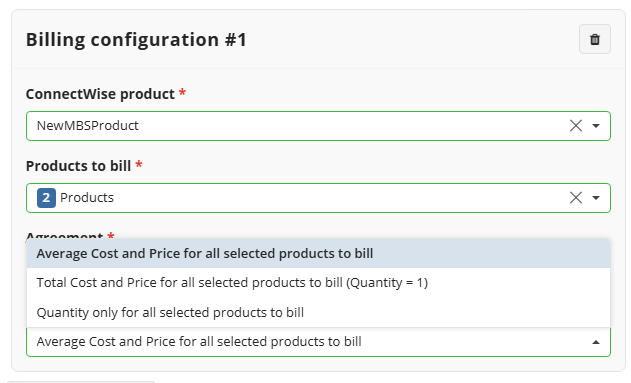
- Check the billing configuration and save it. This option is not available if the storage accounts and licenses are selected in one configuration. It is recommended to create different configurations for licenses and storage accounts in case you need this option.
Send Billing to ConnectWise Manage
To send billing, perform the following:
- Open the Management Console.
- In the Settings menu, select ConnectWise PSA.
- On the Billing tab, select the billing entry and click the Sync to ConnectWise button.

How to Find Billing Stats in ConnectWise
Open ConnectWise client
Select Companies and then click Company.
Find a company name in the Company Name field and open its properties.
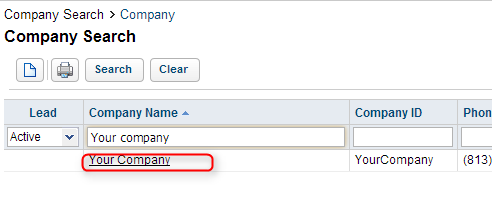
Select the Agreement tab in the bottom pane. Click on the ManagedBackupService agreement.
Select the Additions tab on the Agreement page to see the list of billing stats that have been sent to ConnectWise from Managed Backup Service:
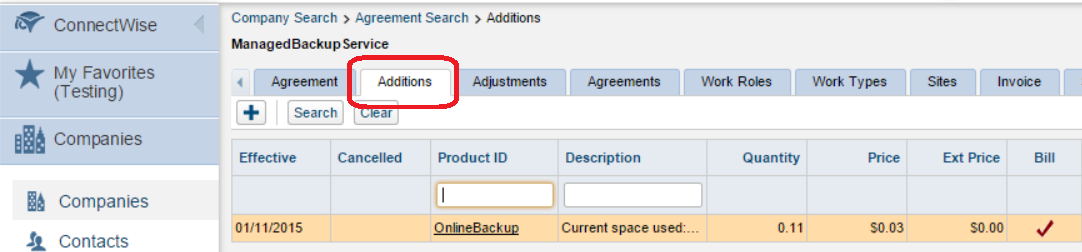
- Click the name of the required item (The Effective column shows a start date for selected period) to view the billing details:
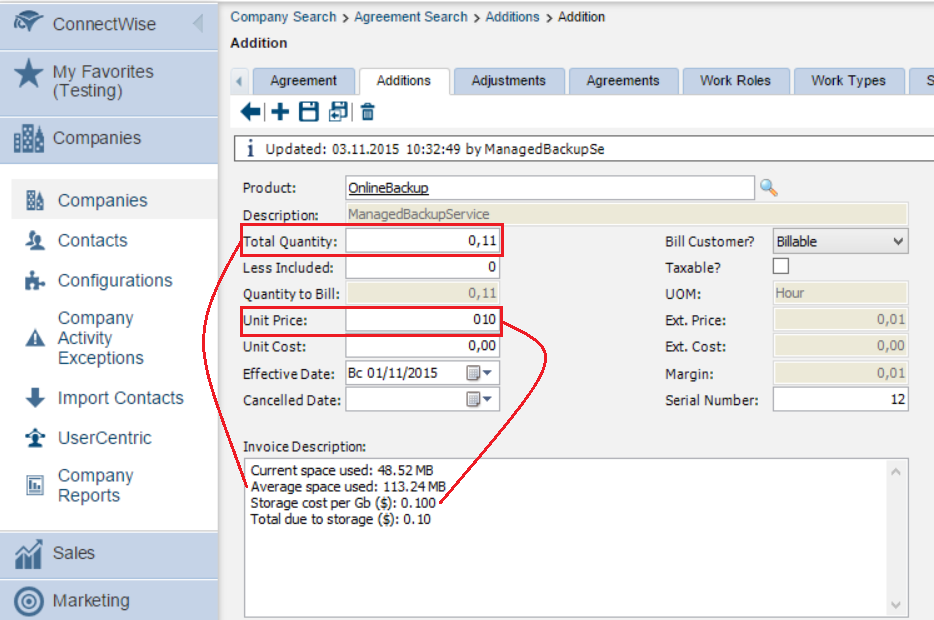
Troubleshooting
In some cases due to configuration issues the following errors can be returned:
- The Effective Date: ... in agreement addition cannot precede the Billing Start Date: ...
- Effective date: ... cannot precede the agreement billing start date: ... If this is the case, use the following workaround:
- In ConnectWise Admin Console find the company for which the error was reported.
- Click Agreements.
- Click the agreement you want to correct. The Agreement page appears.
- On the Additions tab change Effective Date to the same value as Billing Start Date and confirm the change.