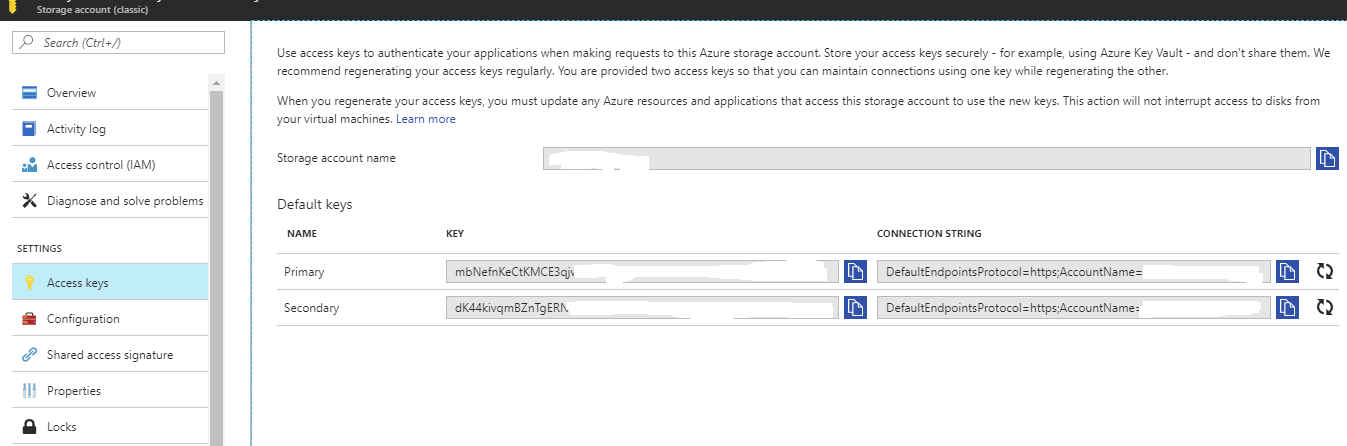Sign Up for Microsoft Azure
To start using Managed Backup Service with Microsoft Azure Storage Account, you need an Azure storage account. There is the manual describing below how to sign up for Microsoft Azure services and create a storage account:
Go to the Microsoft Azure website.
You can either create an entirely new account or log in with your existing Microsoft credentials. This article helps you to create a new account. Click Get started with Azure.
Click Try Azure for free.
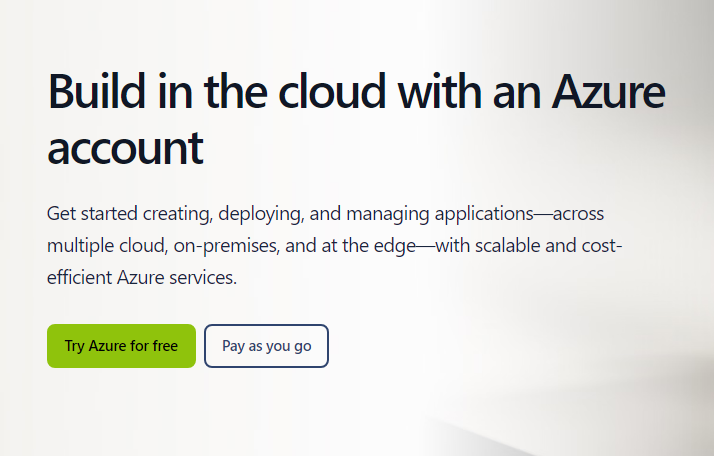
- Click Create one! link to create a new account. Click Get a new email address.
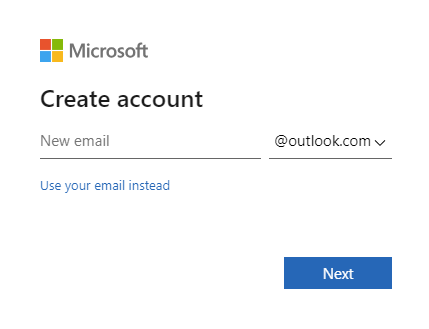
- Enter the email you will use for your Microsoft Azure account, then click Next.
- Create a password and click Next.
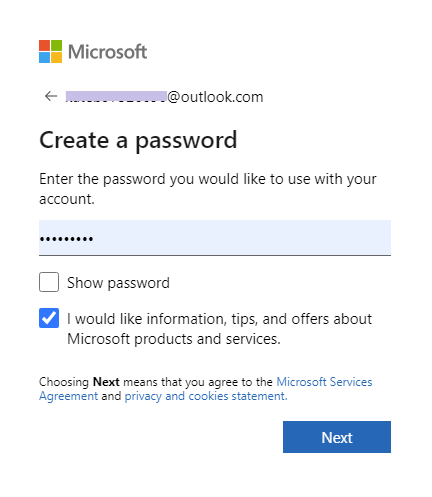
Proceed to provide your first and last name. Enter your birth date. Confirm that you are human.
Provide required personal information. Then, you will need to confirm your identity with a text message (call) and a debit card.
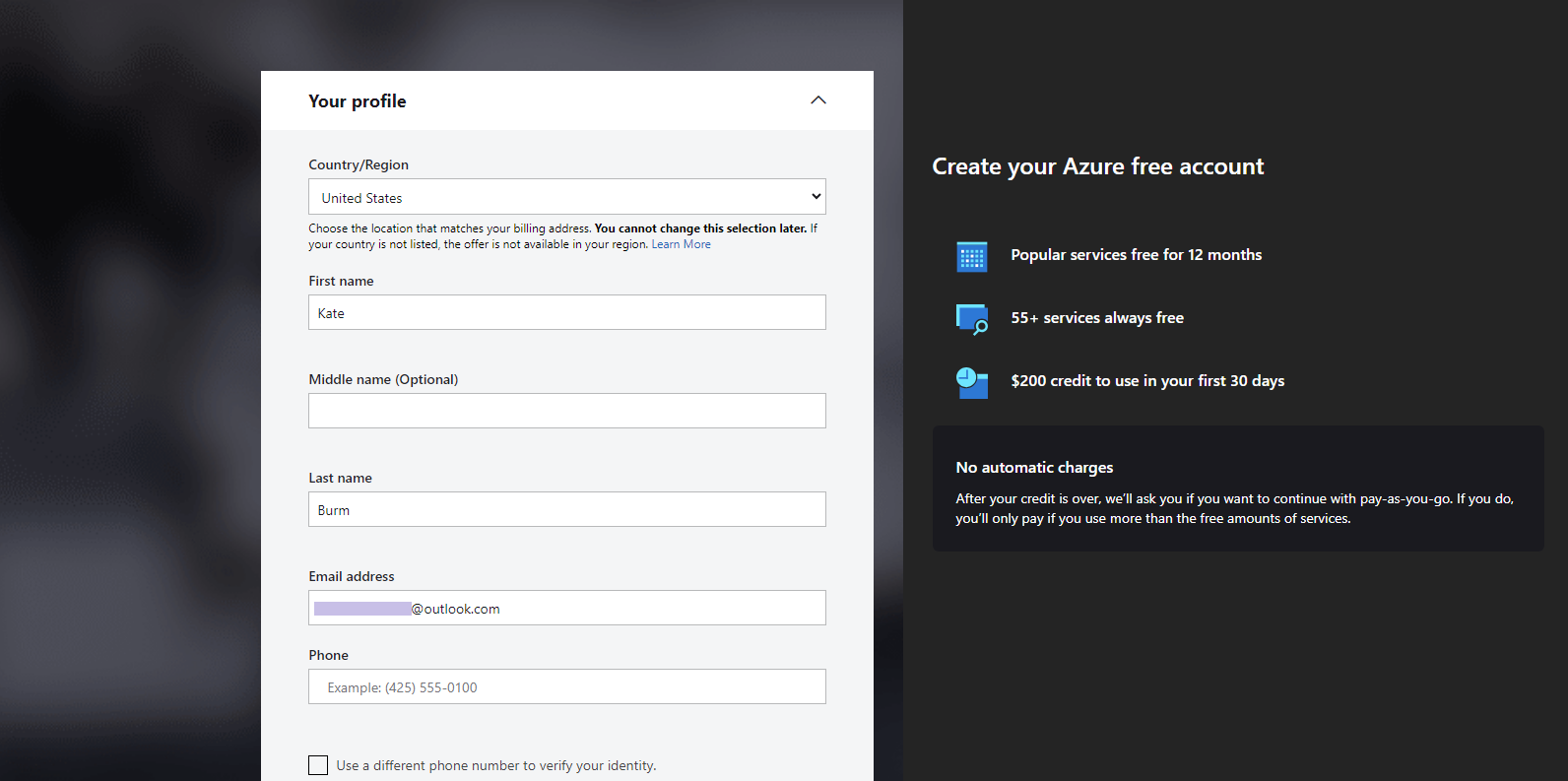
- Conclude signing up for Microsoft Azure. Once done, you will be redirected to the Azure Management Portal.
Create Storage Account
Azure Cold storage is supported starting with Backup Agent version 8.0 or higher for Windows, and version 4.4 or higher for macOS and Linux. For earlier Backup Agent versions, Azure Hot storage will be used instead. To ensure support for the Cold tier, update your Backup Agents to the latest versions
To create a storage account, proceed as follows:
- In the Azure Management Portal, click Storage accounts in the left sidebar. Then click Add.
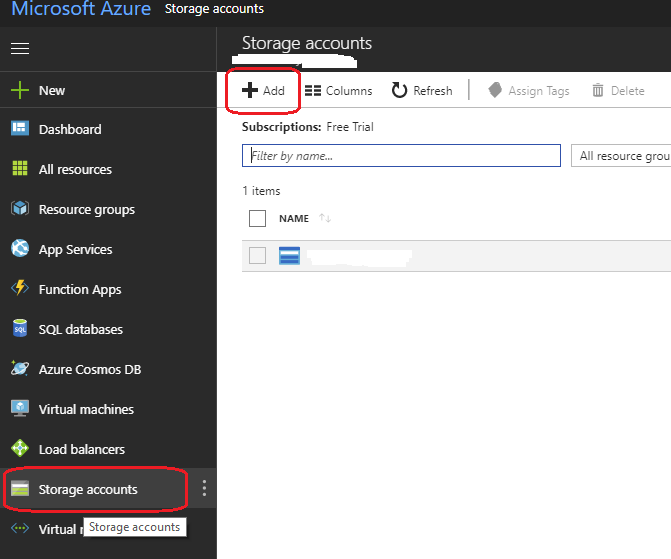
- You will be redirected to the following screen:
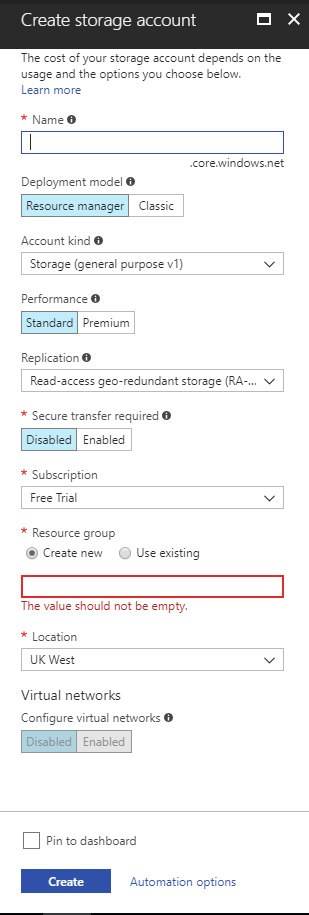
- Specify all of the required options and click Create.
Retrieve Access Keys
To start working with Managed Backup Service you need to generate Azure access keys.
In the Azure Management Portal, under your storage account, click Access Keys. Here you can generate keys or use the default ones.
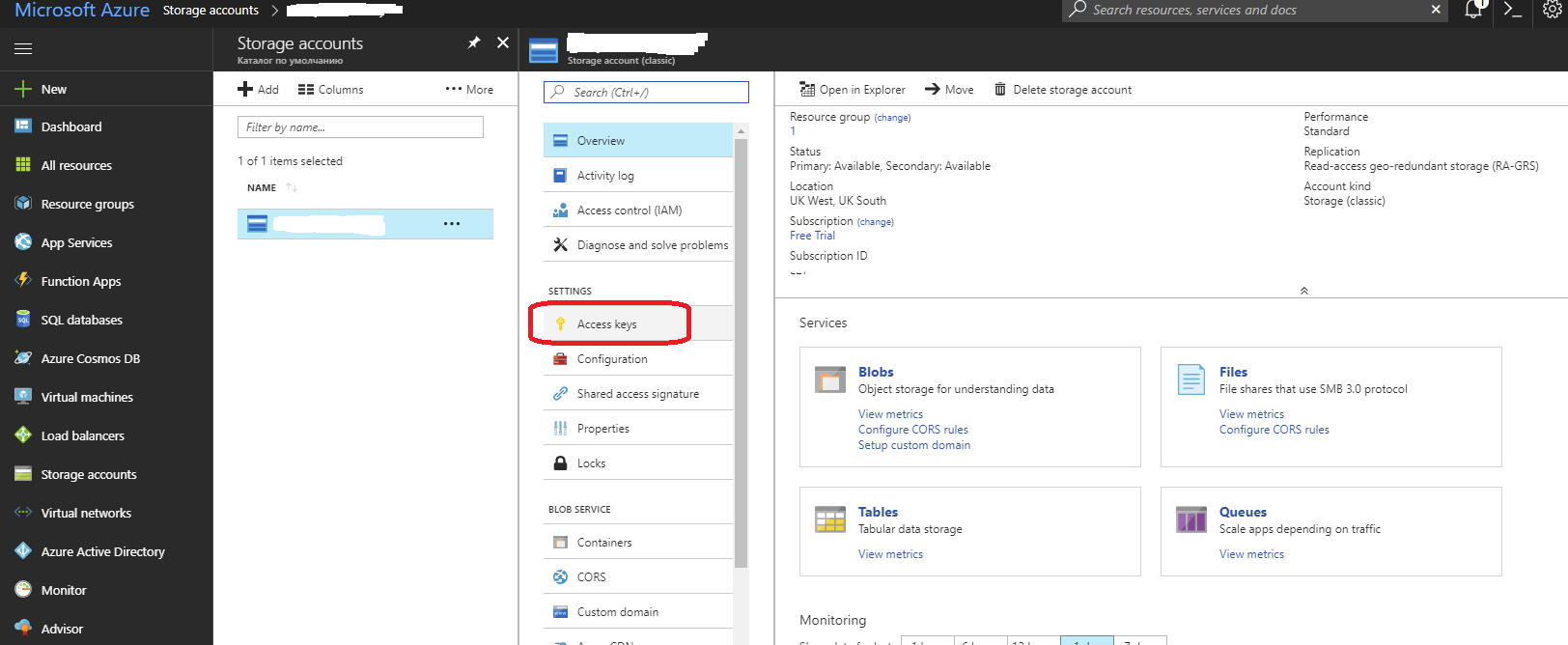
Make sure you save and securely store the credentials; you will need them to add a Microsoft Azure storage account in the Management Console.