Sign Up for Amazon S3
MSP360 Managed Backup supports Amazon Web Services accounts as backup destinations. Service providers can attach their AWS accounts to Managed Backup and back up customers’ data to Amazon S3 storage.
To start using Amazon S3 with MSP360 Managed Backup create an Amazon account, sign up for Amazon S3, and then create an S3 storage account in Managed Backup.
This chapter covers the following topics:
- Create Amazon Account
- Find Out AWS Access Key ID and Secret Access Key
- Add Amazon S3 Account in Managed Backup
Create an Amazon Account
AWS China (Beijing) region usage requires a separate set of account credentials unique to the China (Beijing) Region only. This means you need to create a separate Amazon S3 (China) Account or Amazon Glacier (China) Account (different from the global AWS account) to use Managed Backup with Beijing Region. To create a China account and get more information, refer to AWS China (Beijing) website
- Go to Amazon Web Services.
- Click Create an AWS Account at the top of the page.
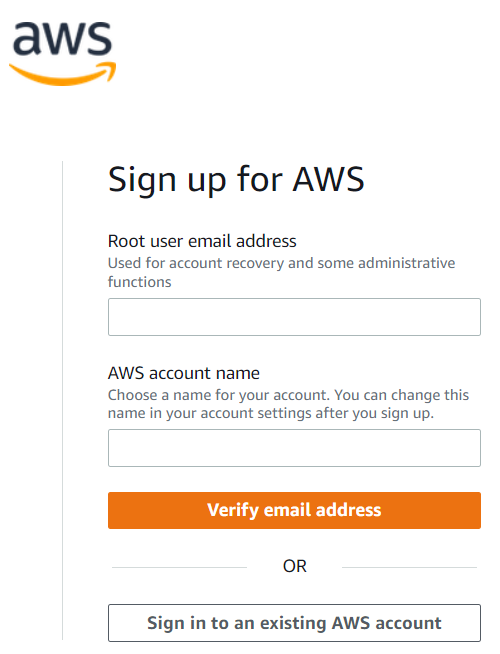
- Enter your email address and name the account.
- Click Verify.
- Check your mailbox, and enter the verification code sent to you by Amazon.
- As you verify your email address, create and confirm a root user password. Click Continue.
- Select the purpose for using AWS: business or private. Enter your contact details, click Continue.
- Enter the billing information: credit card number and other details. Click Continue.
- Confirm your identity, verify your phone number.
Create IAM User
It is strongly recommended that you do not use the root user for your everyday tasks, even the administrative ones. Instead, adhere to the best practice of using the root user only to create your first IAM user. Then securely lock away the root user credentials and use them to perform only a few account and service management tasks. To view the tasks that require you to sign in as the root user, see Tasks that require root user credentials
To create an IAM user, follow these instructions stated in the Create an IAM user paragraph.
AWS Access Key ID and Secret Access Key
Go to Amazon Web Services console and click on the name of your account (it is located in the top right corner of the console). Then, in the expanded drop-down list, click Security Credentials.
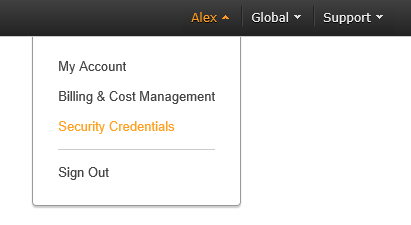
Click Security Credentials.
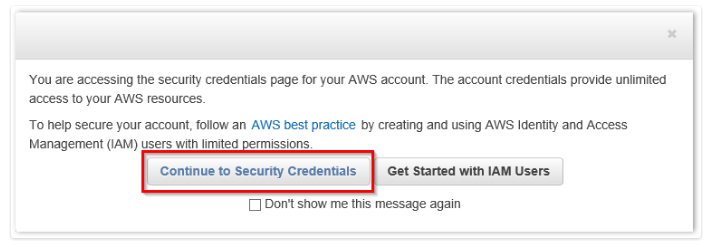
Expand the Access Keys (Access Key ID and Secret Access Key) option. You will see the list of your active and deleted access keys.
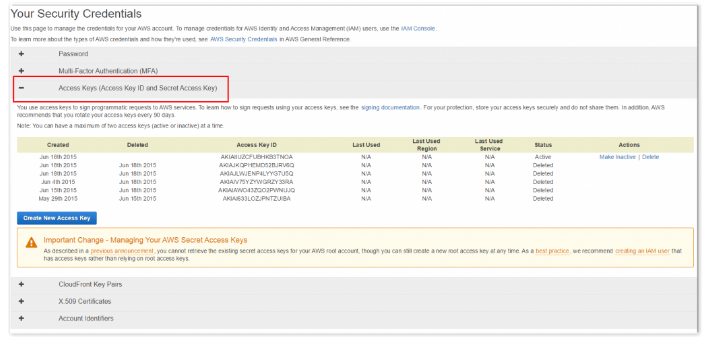
Note: you cannot retrieve the existing secret key. You can see the secret key only once immediately after creating. So, in order to get a secret key, you will need to create a new one
To generate new access keys, click Create New Access Key.
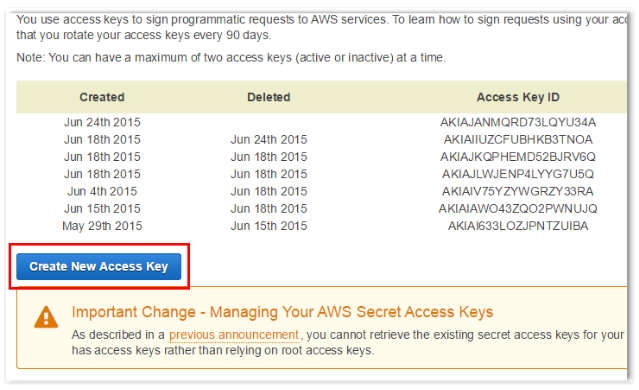
Click Show Access Key to have it displayed on the screen. Note, that you can download it to your machine as a file and open it whenever needed. To download it, just click Download Key File.
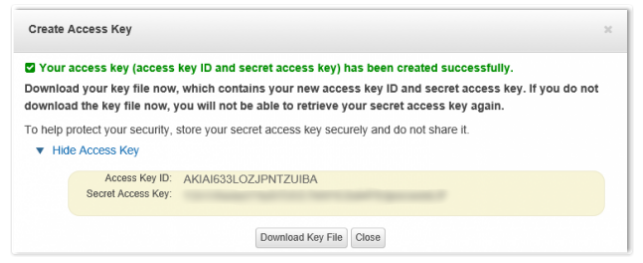
Attention! If you do not write down the key or download the key file to your computer before you press "Close" or "Cancel" you will not be able to retrieve the secret key in the future. Then you will have to delete the keys which you created and start to create new keys.
Now that you've signed up for Amazon S3, proceed to add your S3 account to MBS Management Console via the so-called IAM roles. Feel free to read our article that explains the matter at length.
Add Amazon S3 Account in Managed Backup
Learn how to add storage account into Managed Backup Service here.
You can add Amazon S3 account by using:
- IAM Role
- Access and Secret keys (Legacy)