Article ID: m0358Last Modified: 31-Aug-2025
In-Session Options (Desktop Application)
Once the session is established, a in-session menu appears on the top of the screen:
Windows
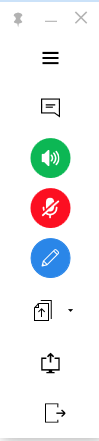
MacOS

This control allows you to perform the following actions:
- Show always on top
- Access in-session menu
- Start a chat
- Change a display mode for multiple monitors (optional)
- Mute/unmute the sound
- Mute/unmute the microphone
- Minimize/maximize the screen
- Manage outgoing connections
- Switch between View Only/Full Control mode
- Exit the session
Multi-Monitor Support
During the session, you can select the display mode for multiple monitors on a remote side.
- Select required monitor via the topmost View menu.

- Select available monitor options while the session is active. Available options depend on the number of monitors on local and remote computers. The following options are available:
- Remote display 1 (Ctrl + Shift + 1). Displays contents of the primary monitor on the remote computer.
- Remote display 2 (Ctrl + Shift + 2). Displays contents of the secondary monitor on the remote computer.
- Selected remote display on this tab. Displays contents of the selected monitor on the remote computer
- All remote displays on separate tabs. Displays each monitor's contents in a separate window. You can switch between these windows
- Use all local displays. This feature currently requires commercial RMM or RMM + Connect license. Virtual display driver will be installed on the remote computer. You can use all local monitors for remote content, adjust screen resolutions, and move remote content from one monitor to another.


Virtual Keyboard and Hotkeys
You can use virtual keyboard and hotkeys

View Menu
This feature is available only for computers running Windows
There is also a number of available features via the topmost View menu. By clicking this menu you can access the following settings:
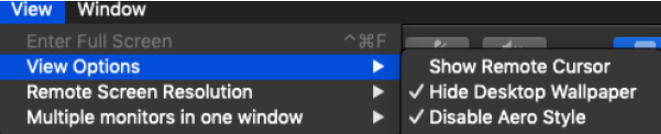
View Options
- Enter full screen or Exit Full Screen
- View Options > Show Remote Cursor. Displays the remote machine cursor
- View Options > Hide Desktop Wallpaper. Hides the desktop wallpaper, which may affect the speed of connection
- View Options > Disable Aero Style. Disables the Windows Aero style, which may affect the speed of connection
- Remote Screen Resolution. Changes the remote display screen resolution. Use this option if you want to speed up the connection. As of Connect 3.3, if you change the resolution, you will be prompted to save this setting. This setting can be saved for each of multiple monitors separately.