Article ID: m0359Last Modified: 31-Aug-2025
In-Session Options (Web Browser)
To manage the established connection, use the menu on the top of the screen.

The following actions are available:
- You can pin or unpin the menu with the pin button

- You can minimize the session menu. Minimized session menu can be moved to right or left side of the the screen. In case you need access to the hidden actions, maximize the session menu again.


In case of multiple monitors on local or remote computer, you can select available monitor options while the session is active. Available options depend on the number of monitors on local and remote computers. The following options are available:
- Remote display 1 (Ctrl + Shift + 1). Displays contents of the primary monitor on the remote computer.
- Remote display 2 (Ctrl + Shift + 2). Displays contents of the secondary monitor on the remote computer.
- Selected remote display on this tab. Displays contents of the selected monitor on the remote computer
- All remote displays on separate tabs. Displays each monitor's contents in a separate window. You can switch between these windows
- Use all local displays. This feature currently requires commercial RMM or RMM + Connect license. Virtual display driver will be installed on the remote computer. You can use all local monitors for remote content, adjust screen resolutions, and move remote content from one monitor to another.
Select required monitor options via the topmost View menu.


Use CTRL+ Alt+Delete to access the following menu:
- Lock. Stops others from accessing a computer until the user signs back in.
- Switch User. Enables another user to use the computer without closing all applications and windows of the current user. These remain open in a suspended state -- not visible to the new user -- for when they switch back to the previous user.
- Sign Out. Signs the user out of their account; closes all applications windows.
- Change Password. Enables user to change password when using an offline account on their PC. Can't reset forgotten passwords here, however, as the user must know the current one to change it.
- Task Manager. Brings up the Task Manager Windows tool for managing the running of the applications, processes and services.

- You can control remote microphone to communicate with remote user. Turn the microphone on, by default it is turned off.

- On the Windows computers, you can control remote sound (this feature is not currently available for macOS computers). Turn the sound on and use slider to control it

- You can create chat with the remote user
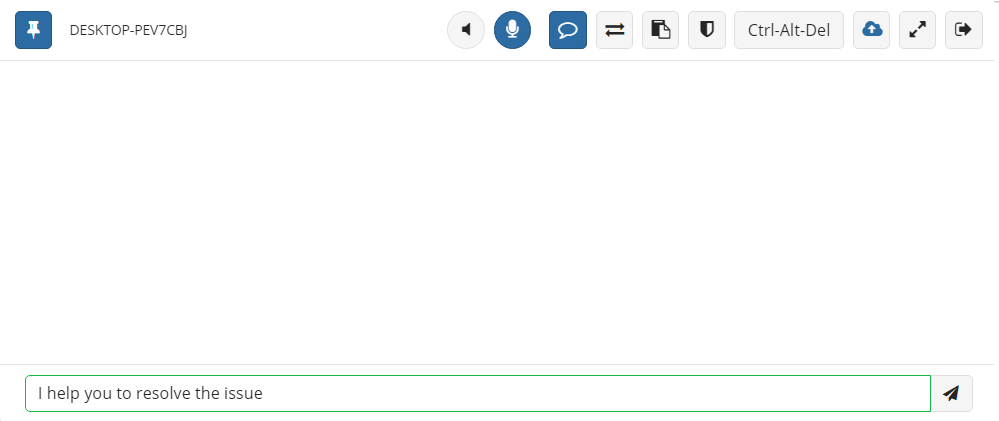
- You can toggle to full-screen mode. To exit full screen mode, click Esc.

- To transfer files from remote computer and vice versa, you can use file transfer feature

- You can paste required texts and/or password on remote computer to the place you select by the cursor. This is possible even if clipboard sharing is not enabled. The only consideration is the keyboard language on the remote computer should be the same.

- You can start the Backup Agent on the remote computer, if the agent is installed on it, to manage backup or restore plans

- You can control screen and input devices on the remote computer. The following options are available:
- Show black screen. The black screen on the remote computer ensure that nobody on the other side cannot see your work.
- Block input devices. This will ensure that nobody on the other side cannot intervene with your work.

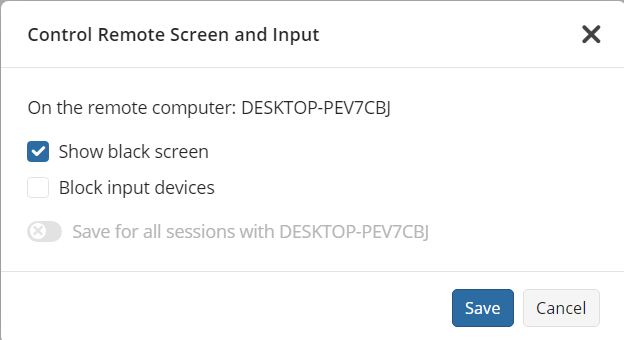
- You can close the connection.

- You can use virtual keyboard and hotkeys
