Connect to Computers
As of version 6.5.5 of Management Console, a new Connect Web user interface is introduced for connection to the remote computers. Alternatively you can use the access by desktop app. With new Connect Web, the following features are available:
- Web access to several remote hosts in parallel (in different browser tabs)
- Web access in full screen mode
- Control of screen and input devices (Windows only)
- Enhanced file transfer. The size of files is not limited when you transfer files from a remote computer, and you can transfer files less than 2GB to remote computer.
- Support for unattended access and joining to active user session using Direct (authorized) Access or by PIN / Dialog
- Web access of multiple administrators in parallel
- Chat with remote host in browser window
- Remote sound support (Windows only)
- Clipboard support
- Text transfer even if the clipboard is not allowed
- Backup Agent, if installed, can be started on the remote computer
Create Connection Using Web Browser
- Open the Management Console.
- On Computers, find the required one, then click the web browser icon in the Connect column to select Connect using web browser option. The connection appears in another browser tab.
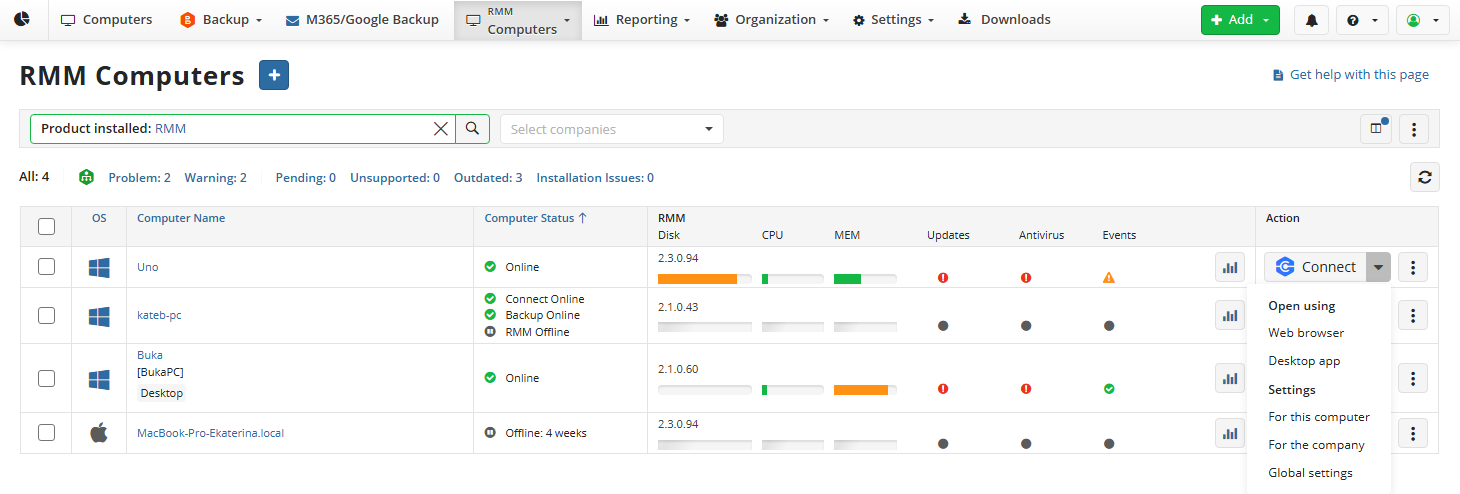
- If unattended access is allowed on the remote computer and another user is not working on the remote computer, wait until the connection is established. If Use Custom Password option is selected, you will be prompted to enter the custom password. Now you can copy and paste the password to the Password field. Then you will be prompted to enter the Windows Logon credentials.
- If another user is already working on the remote computer, and Direct (authorized) access is not enabled on global or company levels, select one of the options:
- Connect using Windows logon credentials. The remote user session will be terminated.
- Join an active Windows session. The remote user will be prompted to allow the connection. The following approval options can be configured in Options > Incoming Connections with Join Windows session approval method:
- PIN. You will be prompted to enter the received PIN code to connect
- Dialog. Connection can be established without PIN if the connection is approved by the remote user
- Dialog and PIN. You will be prompted to enter the received PIN code to connect if the connection is approved by the remote user
In case the remote user allows you join this active session, depending on the selected approval method you will receive the PIN code as a confirmation to use it for connection or will be joined without PIN. In case the remote user does not make any action, the connection will be declined by timeout.
Remote connection with Connect cannot be established if incoming connections are disabled on the remote computer. If this is the case, prompt the remote user to clear Prevent Incoming Connection check box on Options > Incoming Connections > Security.
You can create several sessions to different computers, switch between the sessions, and manage every session using in-session menu.
Remote connection with Connect cannot be established if incoming connections are disabled on the remote computer. If this is the case, prompt the remote user to clear Prevent Incoming Connection check box on Options > Incoming Connections > Security. When the session is established, you can manage session using in-session menu.