Install RMM Agent
Generate New Build
First, make sure you have the latest public RMM Agent version available for installation. To do this, proceed as follows:
- Open the Management Console.
- Select Downloads.
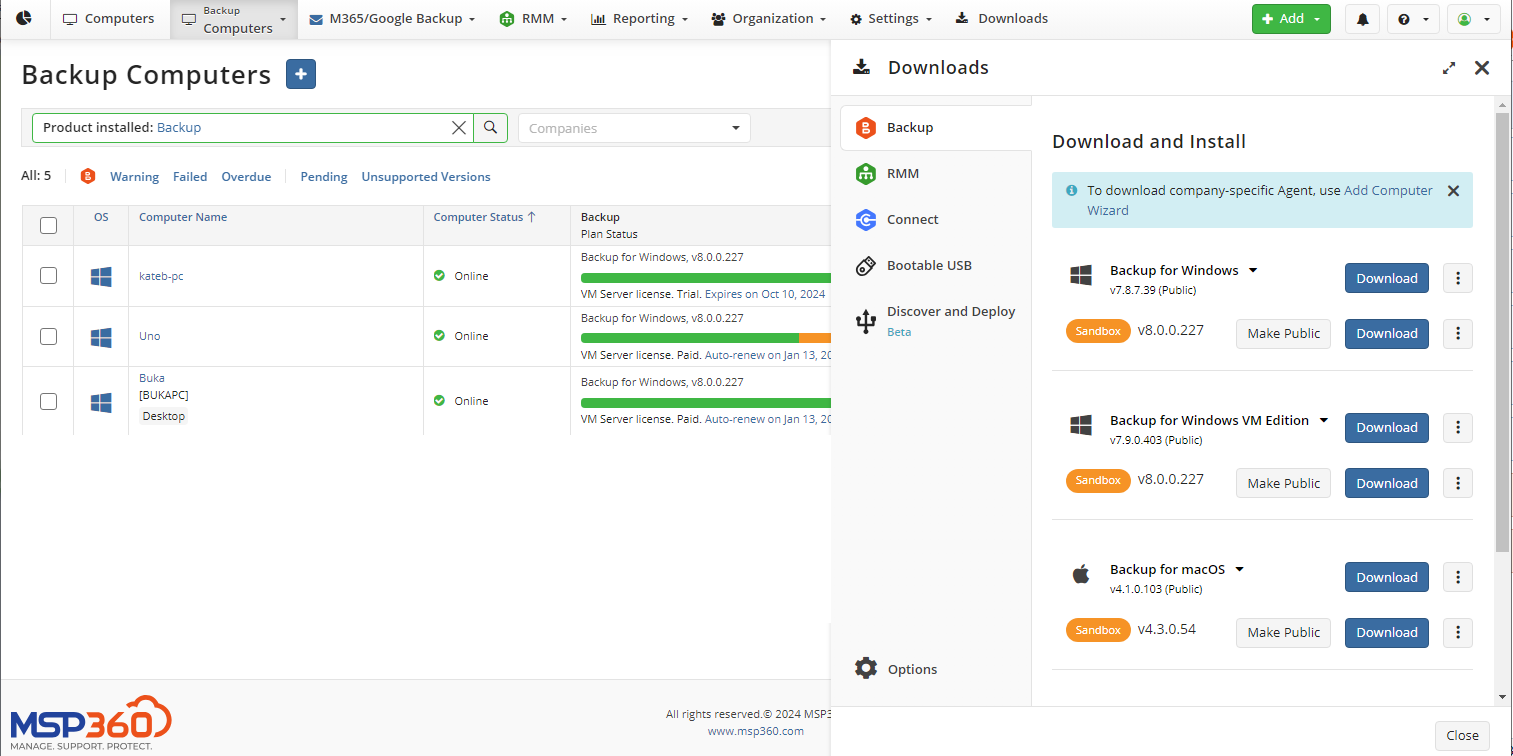
- On RMM Agent tab select build that suits your operating system, then enable the RMM Agent by sliding the icon to the right. If you see the Update Public to Newer {version}, this means the latest version is available. Click it to generate the latest RMM Agent build and make it available for all your customers.
- Once the latest version appears in the Builds tab, click the download icon.
Note that if a target computer has the Backup Agent installed, you can install the RMM Agent straight from Management Console. To do this, click Install in the RMM column on the Remote Management page
Required Components
The RMM Agent installation requires some additional components to be installed. These components are as follows:
- MS Visual 2015 C++ Redistributable Update 3
- .Net Framework 4.7.2
- .Net Desktop Runtime 6.0.3
Note that if the Windows on the target computer does not support .Net Framework 4.7.2, a Windows upgrade is required. View the list of Windows versions that support .Net Framework 4.7.2 (32-bit versions are not listed since the support for them is deprecated in RMM Agent):
- Windows 7 Service Pack 1 (64-bit)
- Windows 8.1 (64-bit)
- Windows 10 Anniversary Update (version 1607) (64-bit)
- Windows 10 Creators Update (version 1703) (64-bit)
- Windows 10 Fall Creators Update (version 1709) (64-bit)
- Windows 11
- Windows Server 2012 (64-bit)
- Windows Server 2012 R2 (64-bit)
- Windows Server 2016 (version 1709)
- Windows Server 2022
- Windows Server 2025
Local RMM Agent Installation
To install the RMM agent to the local computer only, proceed to the Downloads menu in Management Console.
- Open the Management Console.
- Click Downloads.
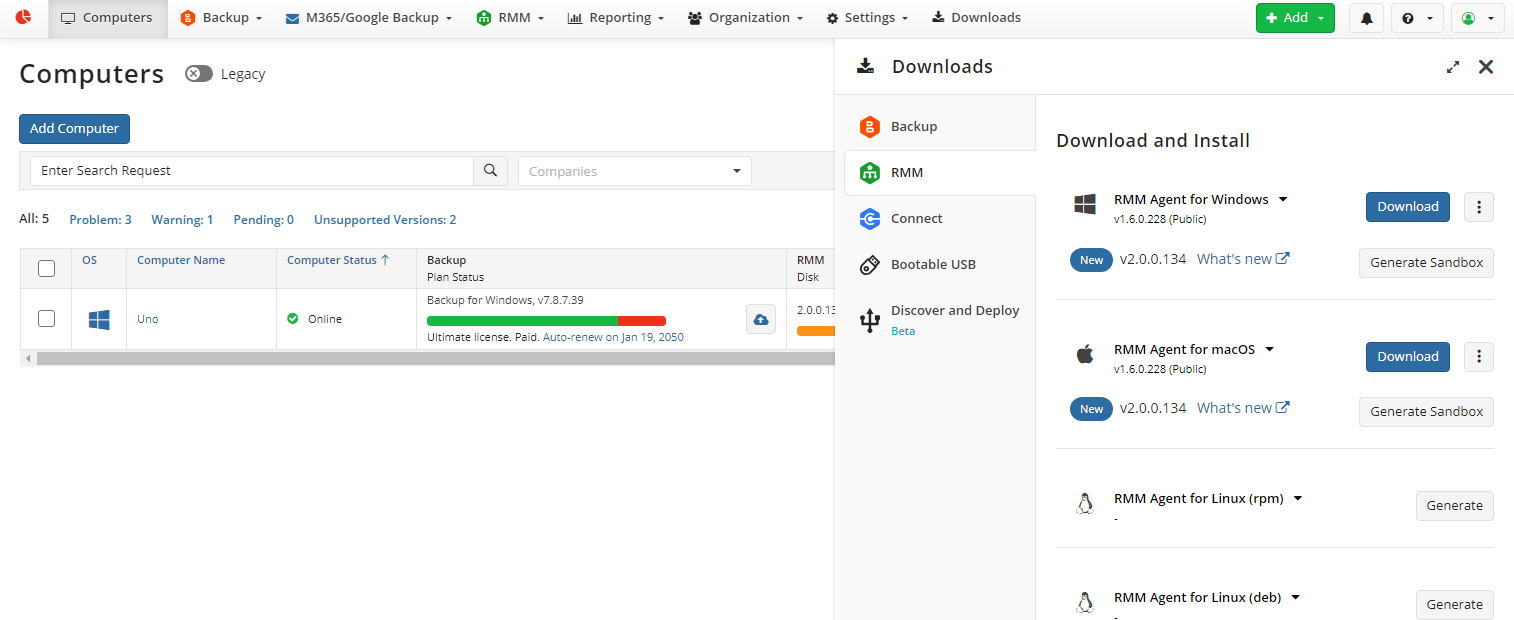
- On RMM Agent tab select build that suits operating system of the computer, then click Download.
- Run the installation file.
- Follow the setup wizard steps.
Once installed, the RMM Agent icon appears in the system tray.
Note that the target computer must be restarted in case the RMM Agent is installed with additional software
RMM Agent Installation on Multiple Computers
To install the RMM Agent on multiple computers, proceed as follows:
- Open the Management Console.
- Expand actions, then select New Group Action task. Two-Factor Authentication (2FA) is required to create Group Action Task.

- Select Operation system.
- Select the following Action: Install or update software (New)
- Proceed with New Group action task wizard as described here.
RMM Agent Installation on Multiple Computers to Include in Specific Company
To install the RMM Agent on multiple computers and to include them to selected company, proceed as follows:
- Open the Management Console as a provider or an administrator who can manage the company that will contain these computers.
- On the Computers click Add Computer.
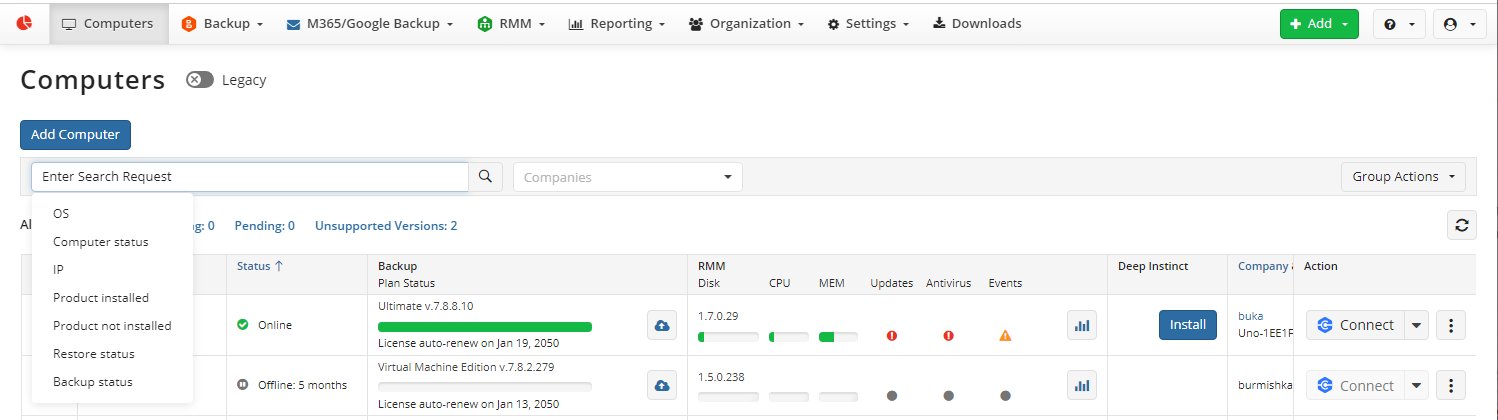
Proceed with Add Computer wizard as described below
- In Pre-Configuration step, click RMM to install RMM Agent on the computer.
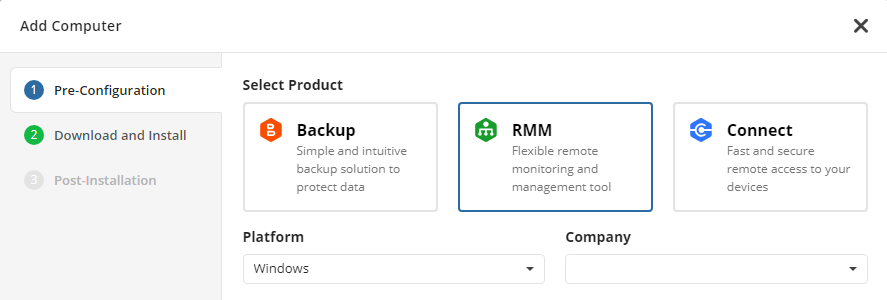
- Select operating system of the computers. In case you there are computers with different operation systems, you have to create several installation scripts.
- Select the company you are planned to add this computer to. Expand the Company to select one of the existing companies or to add, and then select a new one. To add a new company click Add New Company and specify the new company name. You can configure your new company later as described in Companies.

- Click Next to select installation method.
- Select installation method Download and install manually.
- Select the package to install on the computer. In case there is no generated builds, click Generate after the build you are going to install. Wait while the build will be generated for you. By default, the public build is suggested to be installed. You can see the newest version of the product and can make it public by Make Public button. As soon as the newest version becomes public it will be available for all users. In case you already have generated builds and Enable Sandbox option for the download panel is enabled, you can add the newest version to your sandbox to test it before to make it public. To add the newest version to sandbox, click Generate Sandbox button.

- Expand actions next to the Download button. Select Copy Installation Script to execute it on the computers.

- If existing public build does not support this wizard (Download button will be disabled), you should generate a new Public or Sandbox build. Click Next. On Post-Installation step you will see the instructions on how to complete the procedure.
Note, in some cases you will need to refresh the Computers page to see the new computers. Use the Pending filter to quickly find added, but not yet authorized computers. You should authorize the computer before you will be able to manage it. Close the wizard if all required build are downloaded. The Backup Agent must be installed in the default location
- Run PowerShell with administrator rights on every target computer, then execute copied script. All these computers, except for computers that are already included in another company, will be included to specified company. In case of the installation script will be executed on α computer that is already included in another company, RMM Agent will be installed, but the original company remain unchanged.
Using RMM Agent on Local Computer
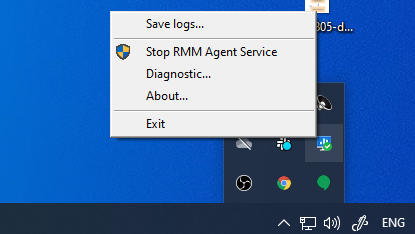
The following RMM Agent options are available:
- Save logs. Select a location to save the RMM Agent logs
- Stop/Start RMM Agent Service. Stops or starts the RMM Agent service
- Diagnostic. Report an issue to the MSP360 technical support team or open the logs folder
- About. Displays the RMM Agent version installed
- Exit. Exits the tray application. Note that this action does not stop the RMM Agent service
You can view data collected by the RMM Agent in the Management Console. To learn more, read the RMM Service In Management Console chapter.