SNMP Device Monitoring
With RMM you can monitor your network environment including devices working on SNMP protocols.
This chapter covers the following topics:
How It Works
Supported SNMP Protocol Versions
RMM supports the following SNMP protocol versions:
- SNMP v1
- SNMP v2
- SNMP v3
Get familiar with the basic principles of working with SNMP using RMM. RMM discovers SNMP devices automatically, despite the device discovery procedure being started manually by an administrator. The automatic discovery creates a number of sensors for all devices found in a network. The first discovery is executed as you click Discover SNMP Devices
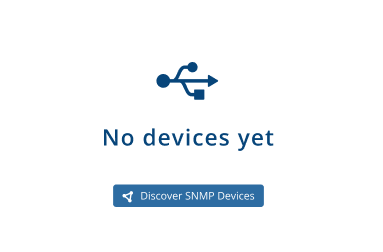
- Add computers to the list to discover SNMP devices. Select one of added computers to discover.
- Add protocol versions (you can select several protocols, one by one), ports and set IP range if necessary.
- Click Discover.
The device list is displayed after the search is finished.
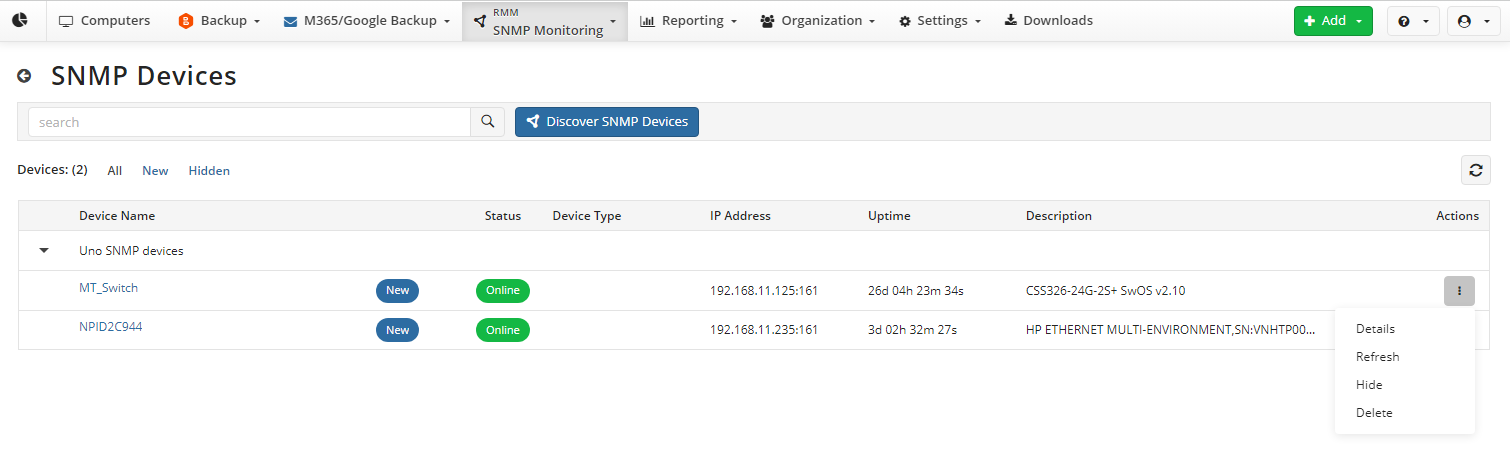
| Top |
Scan The Network
To scan the network for new devices, proceed as follows:
- Open Management Console.
- On Computers select Remote Management if you use legacy main menu, or RMM > Computers page in the new main menu.
- Select SNMP Monitoring.
- Click Discover SNMP Devices.
- Select the search options and start the search. The search options vary for different SNMP protocol versions:
- SNMP protocol versions (you can select several protocols, one by one)
- SNMP authentication data
- IP address range
- UDP ports
- Timeout
- Community
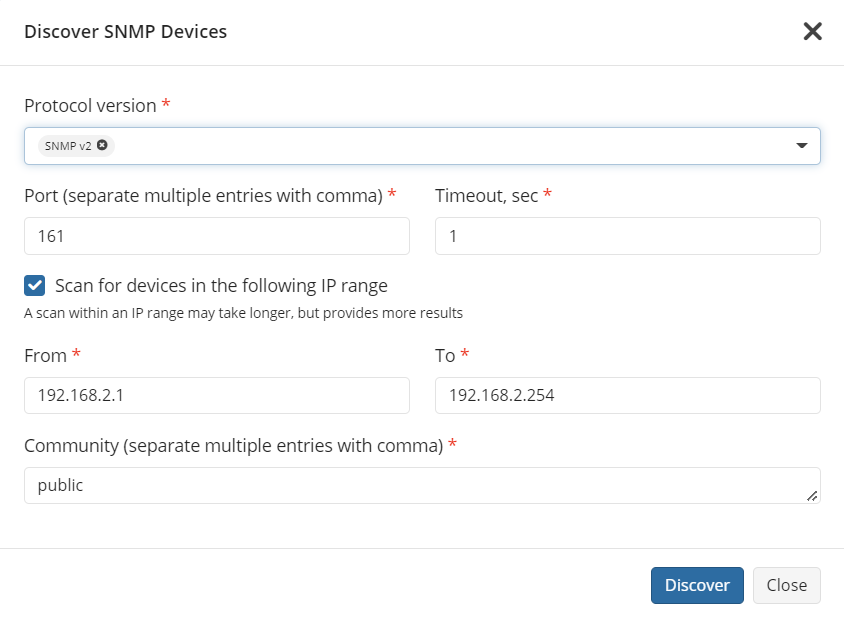
- When scanning a network, the SNMP agent requests network devices and collects their data.
- All responded devices are displayed in a single table:
- If a response from the device succeeded, its characteristics are displayed in the table
- If a response did not succeed, a user is prompted to authenticate
SNMP Devices can be of various types. For example:
- Computers with SNMP enabled
- Printers
- Network infrastructure devices (routers, switches, etc.)
- Network storage (NAS)
- Virtual machines
If a device type is defined, it is displayed in the SNMP device table.
| Top |
Hide Devices
You can hide unnecessary devices from the device list. To do this, proceed as follows:
- Open Management Console.
- On Computers select Remote Management if you use legacy main menu, or RMM > Computers page in the new main menu.
- Select SNMP Monitoring.
- Find the required device, click ... to the right.
- In the actions menu select Hide.
| Top |
Unhide Devices
You can get back hidden devices to the SNMP devices list. To do this, proceed as follows:
- Open Management Console.
- On Computers select Remote Management if you use legacy main menu, or RMM > Computers page in the new main menu.
- Select SNMP Monitoring.
- Switch to the Hidden.
- Find the required device, click ... to the right.
- Select Unhide.
| Top |
View Device Details
You can open detailed information about the device, the pane displays show all OIDs of this device and their values.
To view the device OIDs, proceed as follows:
- Open Management Console.
- On Computers select Remote Management if you use legacy main menu, or RMM > Computers page in the new main menu.
- Select SNMP Monitoring.
- Find the required device, click ... to the right.
- Select Details.
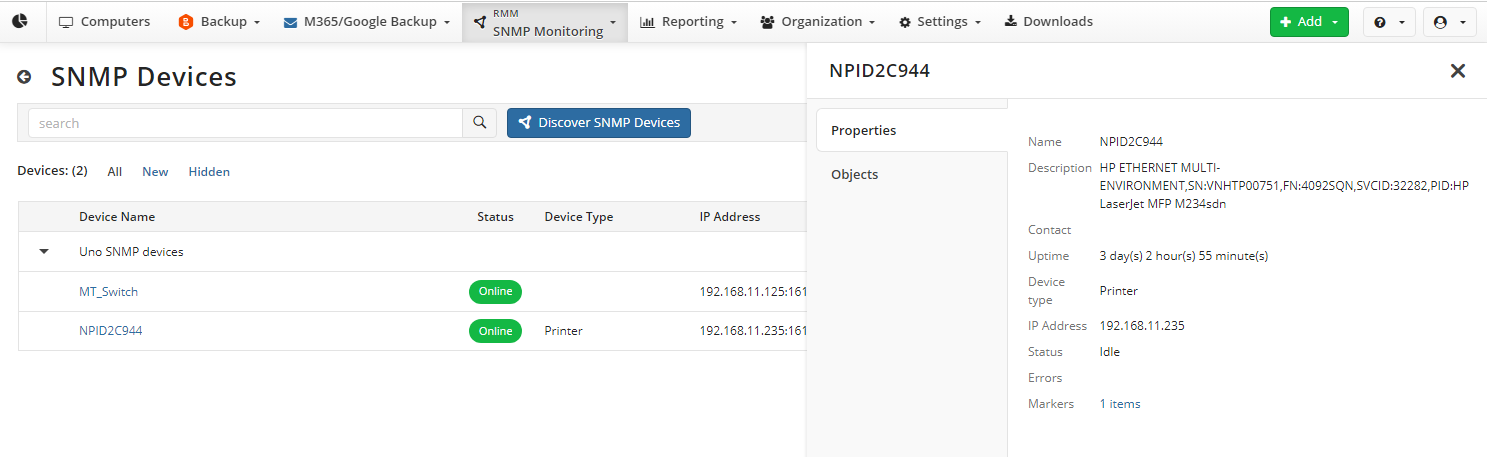
The information on previously discovered devices will be automatically updated using periodic requests.
| Top |
Configure Alerts
- Open and configure RMM notifications on Settings > Notififications as described in Customize Notifications.
- Enable SNMP Devices
- Click Customize Notification options
- Enable SNMP Device Alerts
- In SNMP Device Alerts click Select link and select alerts you want to be reported.
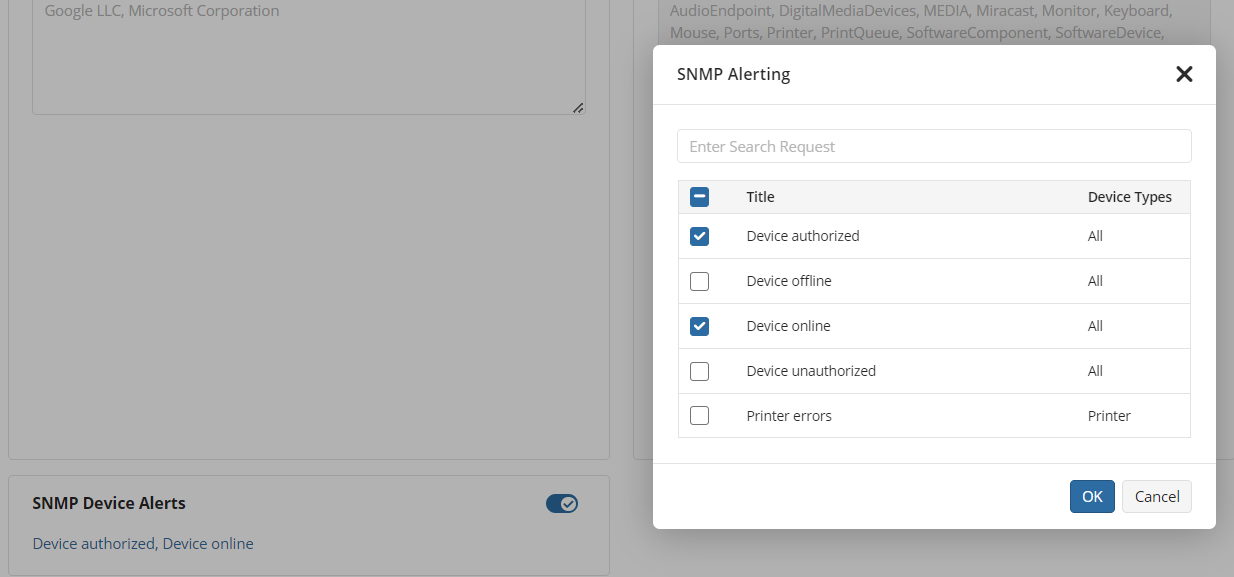
- Click OK, then click Save Changes to save your selection for RMM notifications.