Patch Management
To manage patches, proceed as follows:
- Open the Management Console.
- On Computers select Remote Management if you use legacy main menu, or open RMM > Computers page in the new main menu.
- In the computer list, find the target computer, then in the RMM column click the diagram icon.

- As the computer info is loaded, switch to the Patch Management tab. By default you see available Windows Updates. You can select necessary update and install it by Install Selected button.
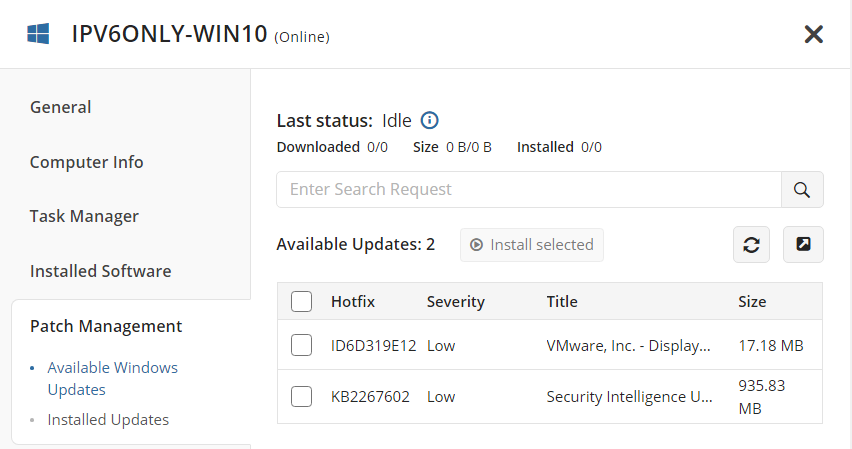
- To check what updates are already installed on the computer, select Installed Updates.
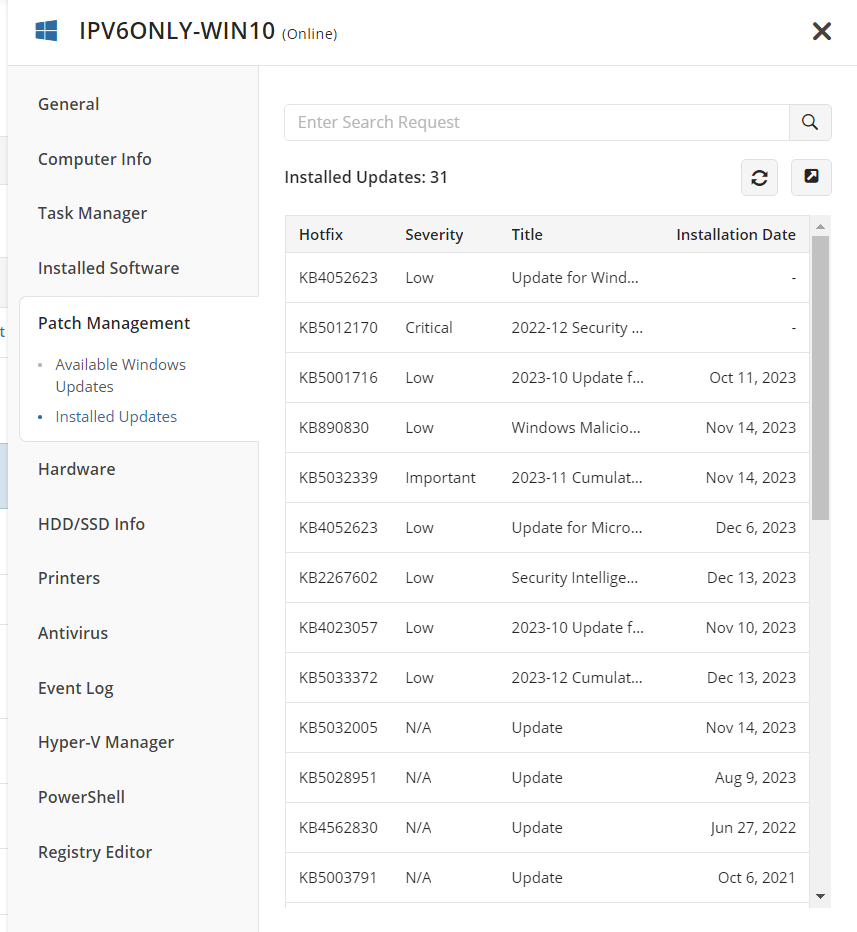
Windows Update Policy
With RMM you can configure flexible Windows Update policy for computers in your environment.
The key features of the RMM Windows Update policy are:
- Windows Update policy is configured in Management Console
- Step-by-step configuration of parameters via wizard
- Viewing policies in Management Console
How It Works
RMM Agent (must be updated to version 1.5 or later) periodically requests for new policies from Management Console, then initiates downloading of OS updates of the specified categories. Request frequency is 1 hour and is constant. Each update for specific computer is downloaded and installed separately.
If a local operating system update service is enabled on the computer, it functions independently. This means that Windows Update policy brought by RMM Agent does not cancel it.
Searching and Installing Updates
The search and installation of Windows Updates are combined into one cycle and are executed at the scheduled time. If multiple updates are found and installed, these processes do not interfere each other. RMM Agent downloads and installs only those updates that match the configured policy. Updates with a pending installation timeout are not downloaded.
If there are no policies, the Update searcher service is not disabled and is used by RMM Agent to search for available updates.
Create New Windows Update Policy
To create a new Windows Update Policy, proceed as follows: New main menu
Note that group actions (except for the legacy) require the RMM Agent version 1.4 or later installed on target computers
New User Experience
To create and configure a new group action, proceed as follows:
- Open the Management Console.
- With the new main menu click RMM > New Group Action Task

- Proceed with the wizard.
Legacy main menu
With legacy menu you will need to perform more steps:
- Open the Management Console.
- On Computers select Remote Management
- Click RMM Group Actions Tasks.
- Select New Group Action Task.
- Select Windows Update Policy (New).
- Click Next.
- Configure the policy application:
- Select the Apply to all companies option to distribute the Windows Update policy to all computers with installed RMM Agent in all registered companies
- Select the Apply to all computers in selected companies option to apply the Windows Uopdate policy for sepcific companies
- Select the Apply to selected computers only option to apply the Windows Update policy to custom computers
- Select the Exclude computers check box to create a list of computers the Windows Update policy will not be applied to
Select a scope to apply the group action. You can apply group action to all your companies, to specific companies, or to specific computers. You can set specific computers to apply group action by tags, assigned to these computers (This feature requires RMM Agent 2.0 or later). You can exclude specified computers from the group action.
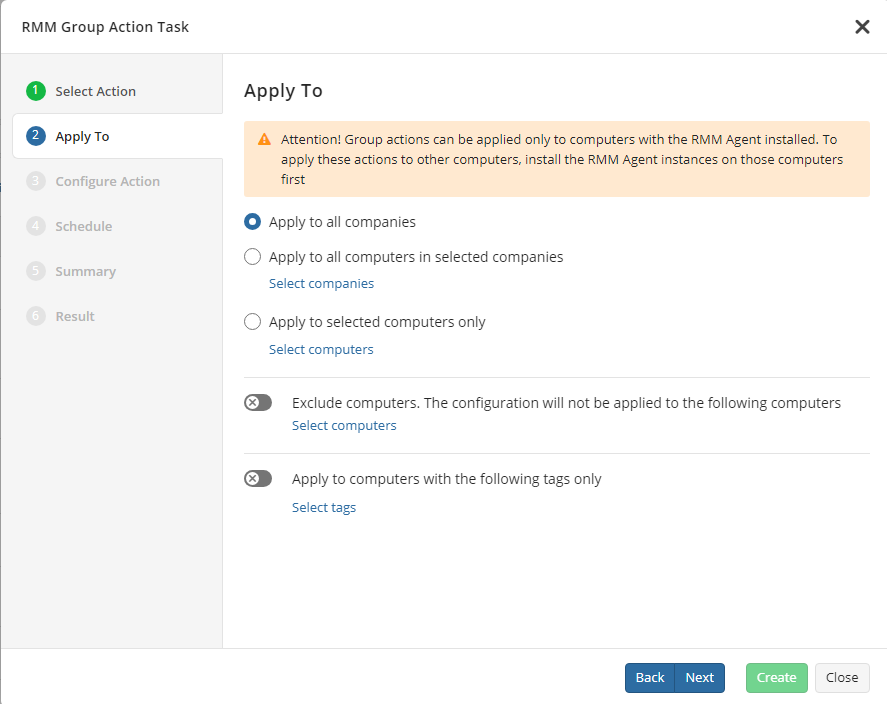 Consider, group actions apply only to computers with the RMM Agent installed and Monitoring enabled. To apply these actions to other computers, install RMM Agent instances onto these computers first. You can select computers that are offline at the moment of selection. The action, in this case, will be applied as these computers come online. Click Apply to save your selection.
Consider, group actions apply only to computers with the RMM Agent installed and Monitoring enabled. To apply these actions to other computers, install RMM Agent instances onto these computers first. You can select computers that are offline at the moment of selection. The action, in this case, will be applied as these computers come online. Click Apply to save your selection.
To set specific computers to apply group action by tags perform the following:
Select Apply to computers with the following tags option on the Apply to step of the RMM Group Action Task wizard. Click Select tags
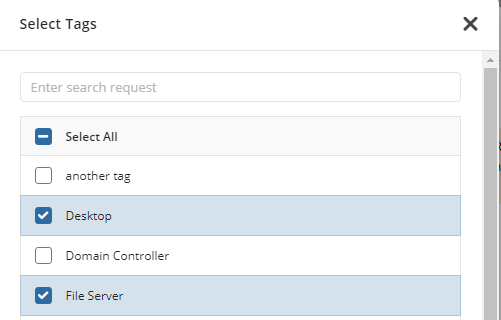 8. Click Next.
9. Configure the Windows Update policy.
8. Click Next.
9. Configure the Windows Update policy.
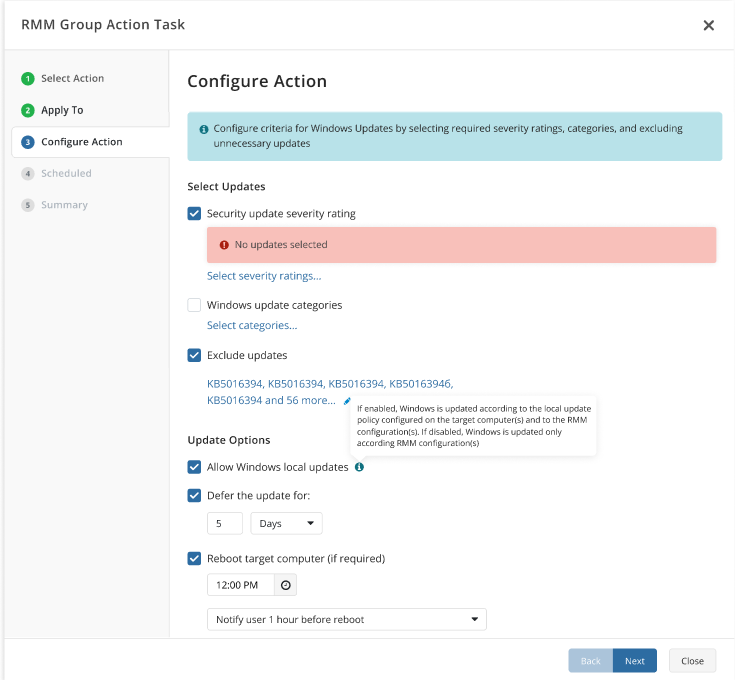
- Set the schedule for the policy.
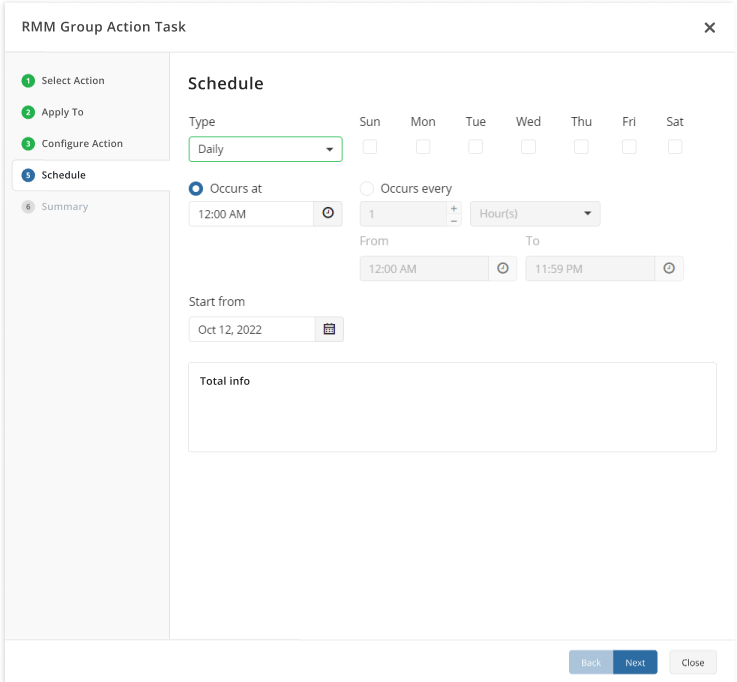
- Click Save to finish the policy configuration.