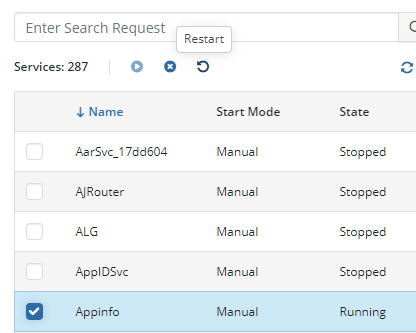Task Manager Tab
The RMM Service allows you to view currently running processes, running or stopped services, and general performance just as in the Windows Task Manager on a target computer.
To view the Task Manager data on a remote target computer, proceed as follows:
- Open the Management Console.
- On Computers select Remote Management if you use legacy main menu, or open RMM > Computers page in the new main menu.
- In the computer list, find the target computer, then in the RMM column click the diagram icon.

- As the computer info is loaded, switch to the Task Manager tab.
Performance
To view the general performance of a remote computer, click Performance.
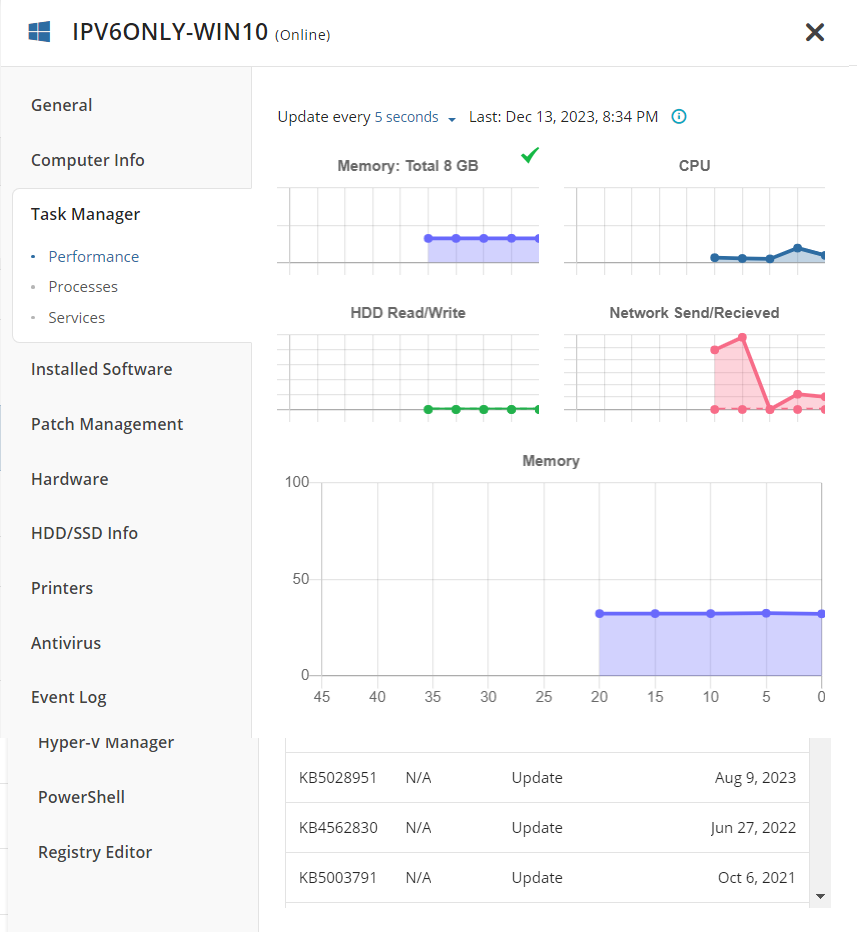
By default, the performance information is updated every 5 seconds. You can customize the update period. To do this, click the link with the update period, then use + or - to set up the required update period value.
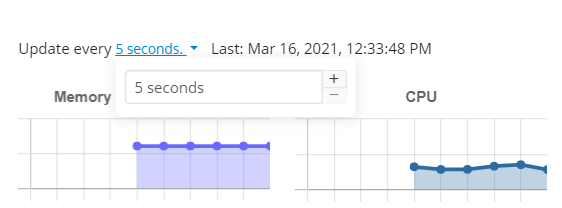
Processes
To view the list of currently running processes on a remote target computer, click Processes.
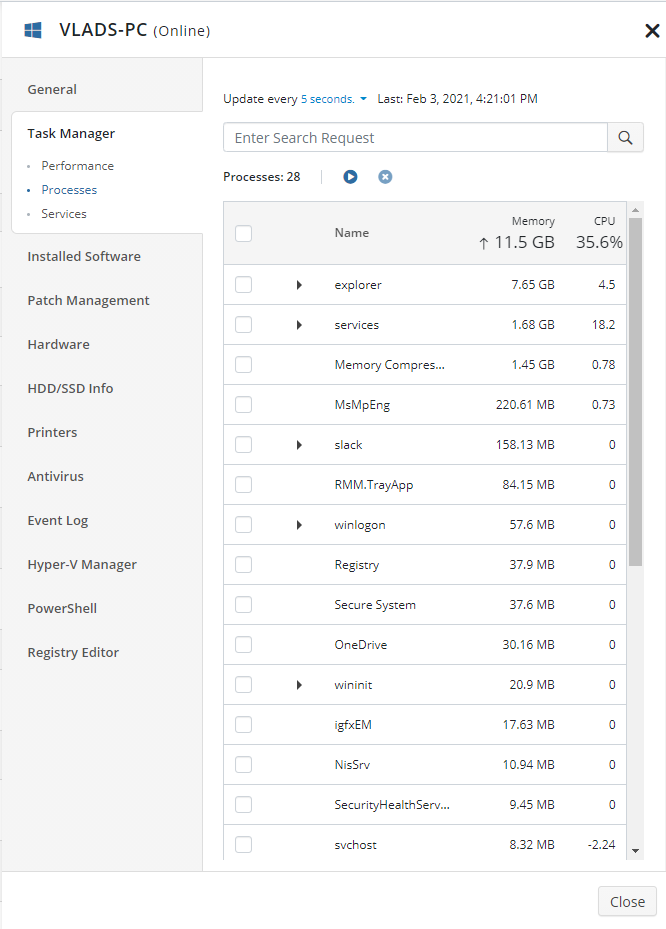
With the enabled management mode and 2FA, you can end unnecessary running tasks remotely. To do this, select the process (task) to end, then click X.
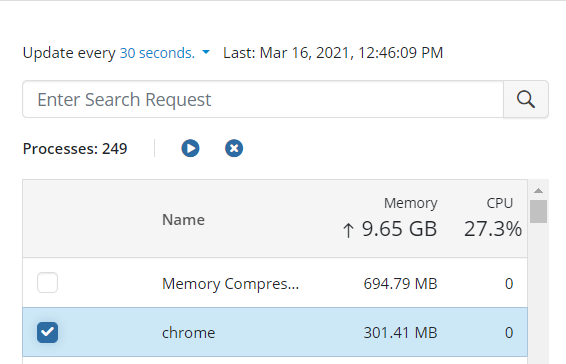
To run the process (task), click the play icon.
Services
To view the list of services on a remote target computer, click Services.
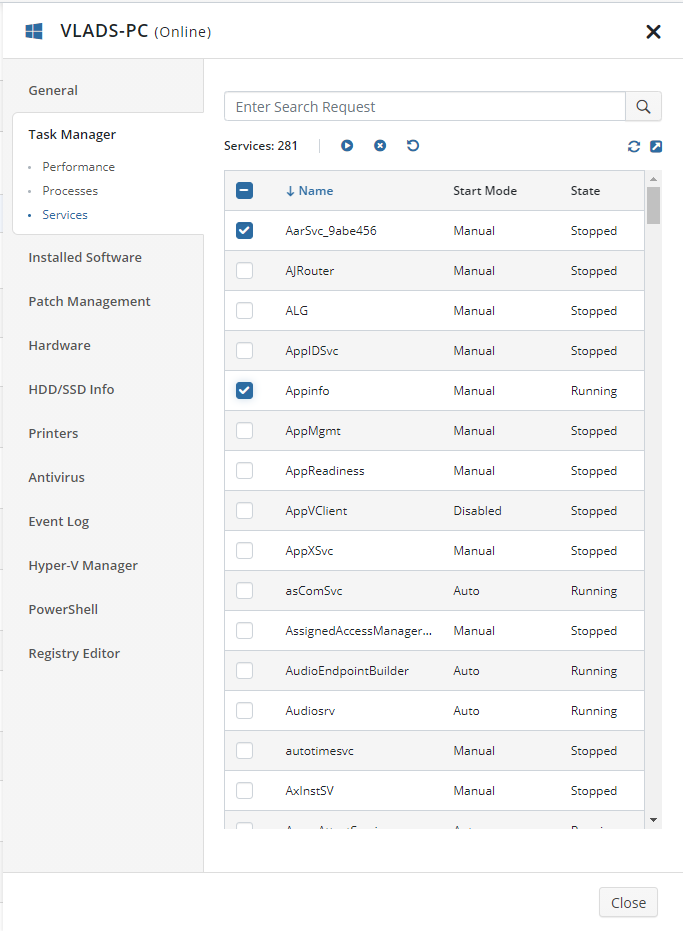
With the enabled management mode and 2FA, you can:
- Stop running services
- Run stopped services
- Restart services
Stop Running Service
To stop the running service, proceed as follows:
- Switch to the Task Manager tab.
- Click Services.
- Select the running service to stop, then click the stop button.
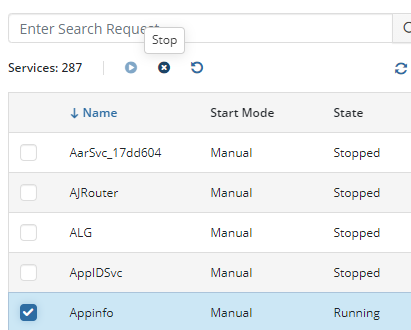
Run Stopped Service
To run the stopped service, proceed as follows:
- Switch to the Task Manager tab.
- Click Services.
- Select the stopped service to run, then click the play button.
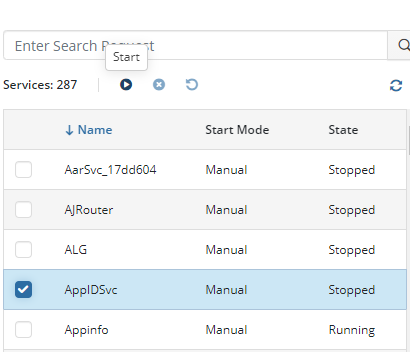
Restart Service
To restart the service, proceed as follows:
- Switch to the Task Manager tab.
- Click Services.
- Select the running service to restart, then click the restart button.