Contacts Backup
This chapter covers the following topics:
Prerequisites
To perform Contacts backup, make sure your users are active and have a commercial or trial Microsoft 365 / Google Workspace license.
To learn more about licensing, refer to the Licensing chapter
Getting Started with Contacts Backup
To enable Contacts backup, click Configure Backup on the dashboard and turn on Contacts backup services. Select Apply to enabled users to create Contacts backup for all enabled users.
To create the initial backup, click Save. You can monitor the backup task processing using Task Manager
Once the initial backup is completed, you can view a list of the backed up content.
If enabled, Contacts backup jobs are scheduled to start automatically twice per day for all users. To schedule an urgent backup task to add new and update existing items in the backup, click Run Backup. The backup task will be created.
You can export selected contacts to a PST file, as described in the Export to PST chapter.
Backing up Contacts
By default, Contacts backup is performed twice per day automatically.
Create Backup Jobs
You can back up specific contacts or contact folders.
To back up only selected contacts, perform the following:
- Select the required user.
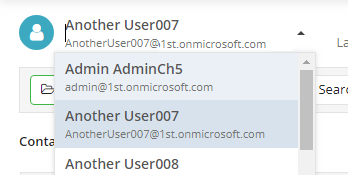
- Select required contacts.

- Click the Run Backup button. You will be notified about the backup job creating event.
Restoring Contacts
To restore all contacts, select Contacts in the horizontal menu bar. Refer to the Prerequisites for Restore Operations chapter to avoid any issues.
To start the restore, click Restore All button. You can monitor the restore task processing using the Task Manager.
Item-Level Restore
You can restore a selected folder in My Contacts. Select the required folder in the folder list, click the Folder button and select Restore.
The list of backed-up contacts appears on the left panel. To view the required contact, select it. You can select multiple contacts to restore.

You can use a search box to search for a required folder. Start to type a folder name to search for the folder on the fly. To search for specific contact use a next search box to configure the search parameters, then click search icon
Delete Contacts
To delete selected contacts, perform the following:
- Select required contacts.
- Click Delete.
- Provide your alternate email password to confirm the deletion.
Delete Folders
To delete selected contact folders, perform the following:
- Select the required folder to delete.
- In the horizontal menu select Folder > Delete Folder.
- Provide your alternate email password to confirm the deletion.